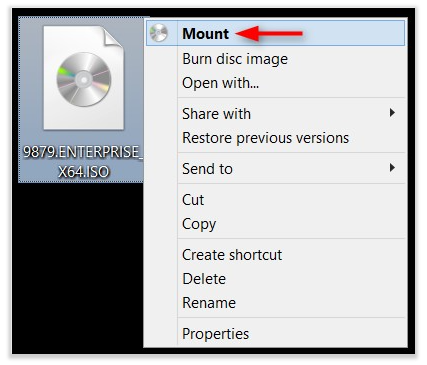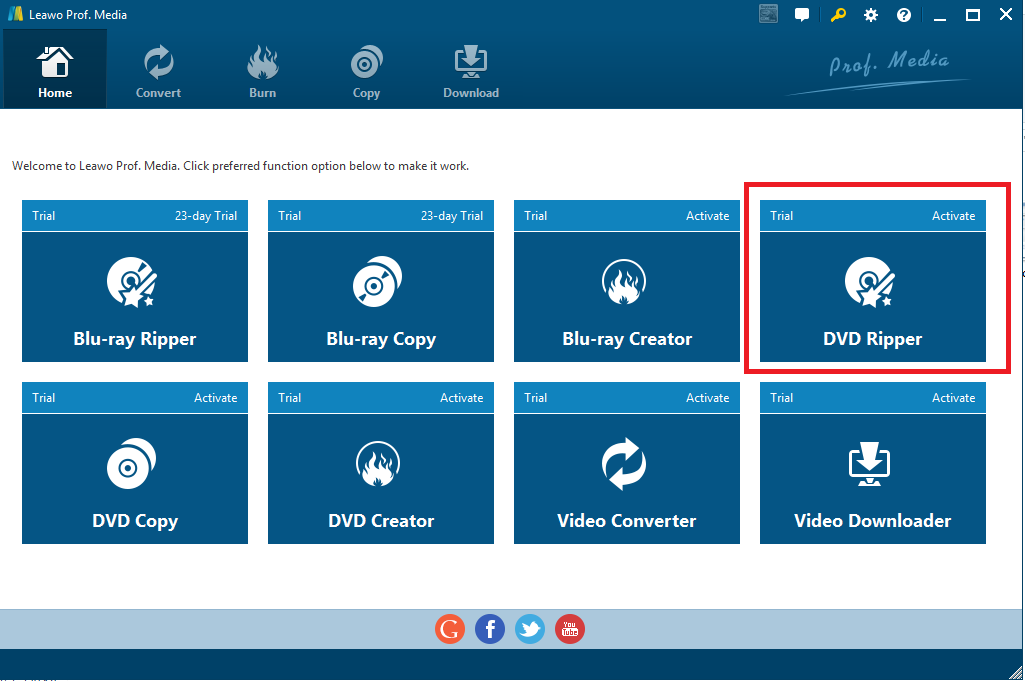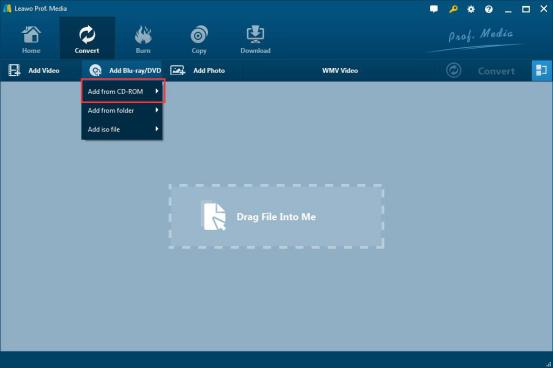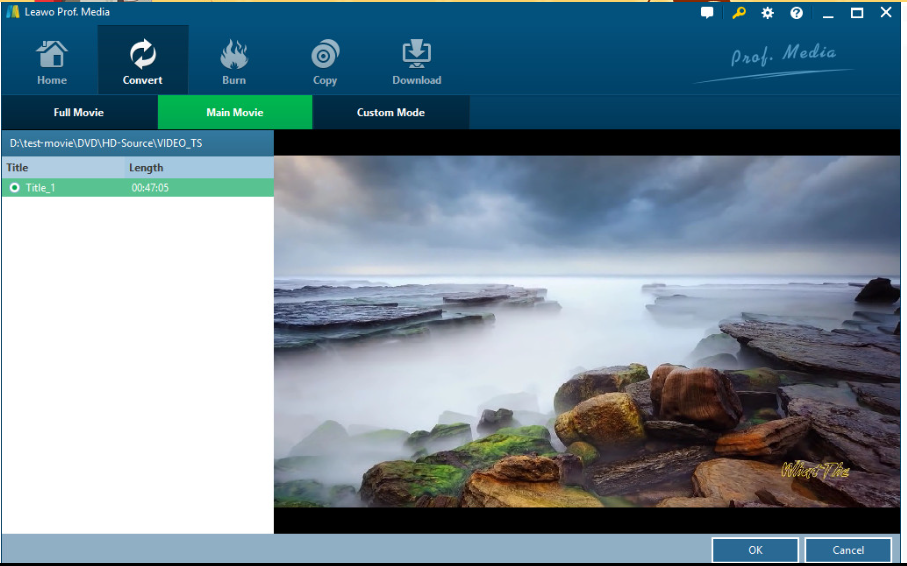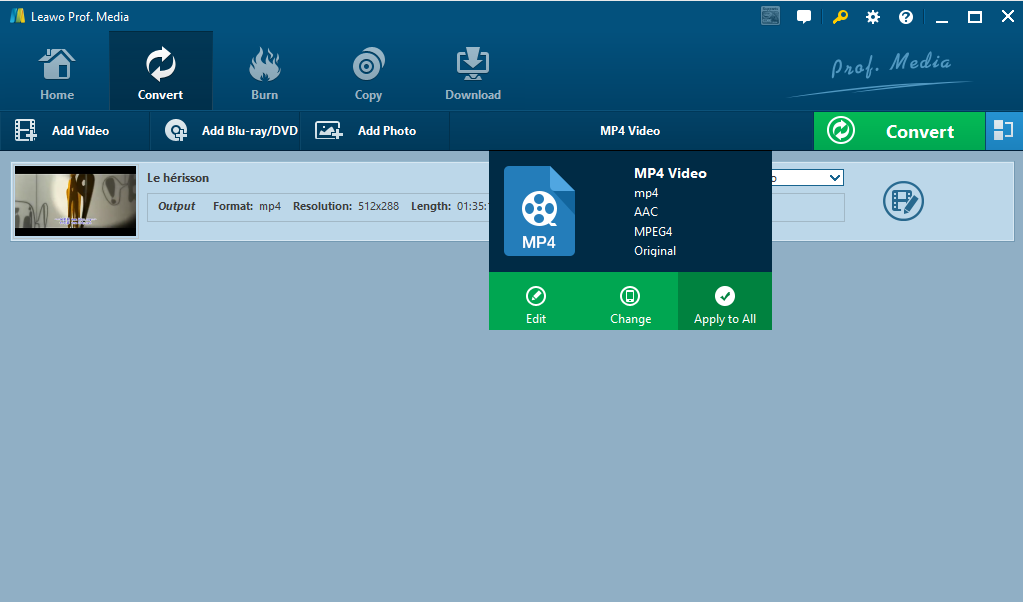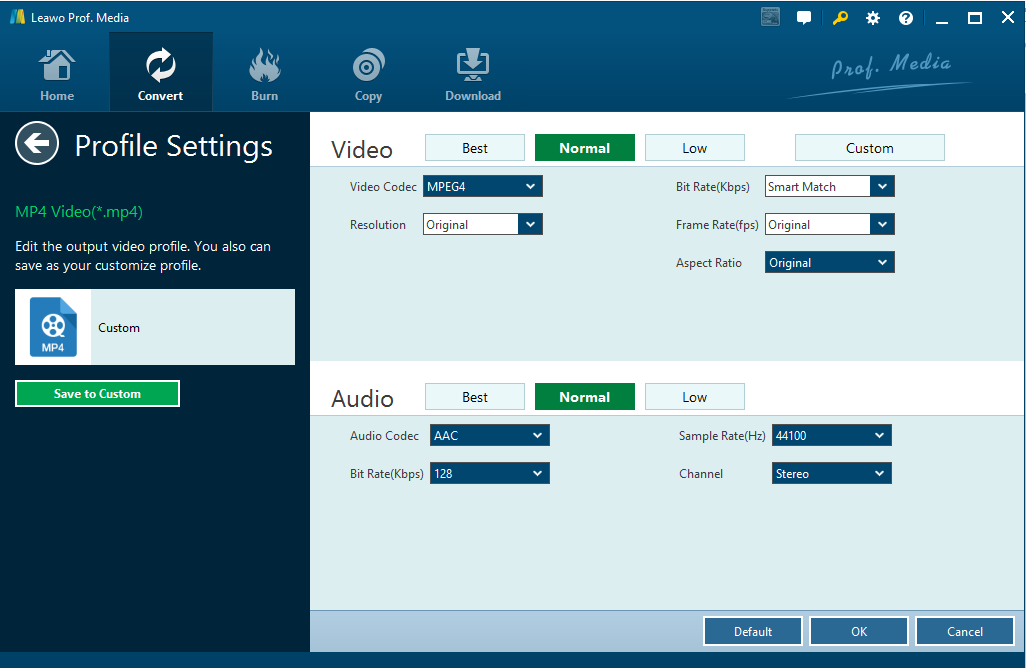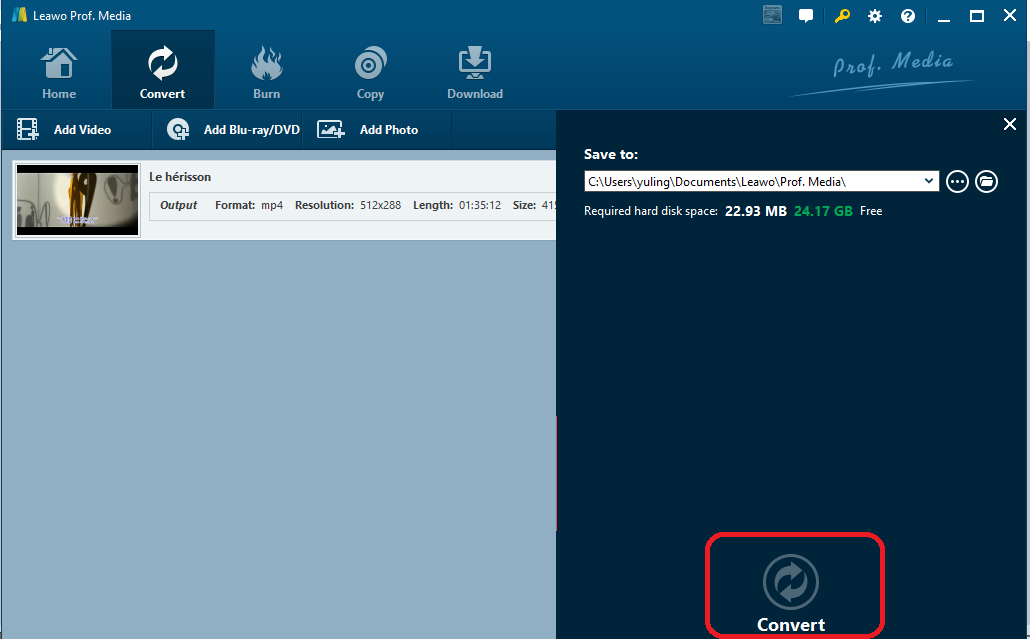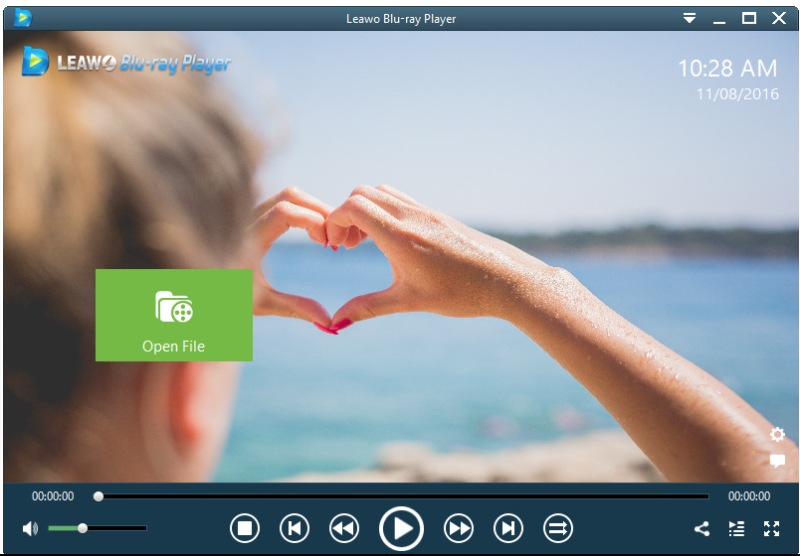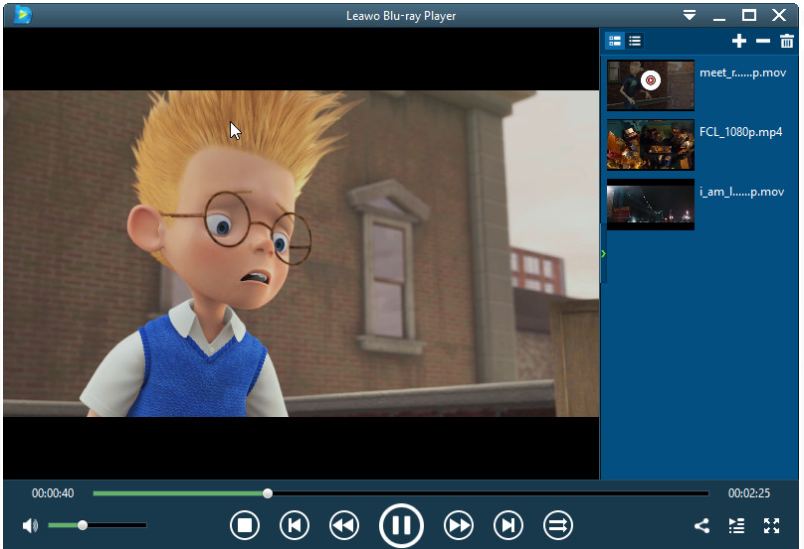Users upgrading to Windows 10 from any Windows 7 or Windows 8 machine with Windows Media Center should see a new app called Windows DVD Player. Honestly, taking cost and convenience into consideration, not everybody likes it, thus many choose to copy or clone their DVDs to ISO image files for playback on Windows 10 without the need to purchase Windows DVD Player. There is another question, if they have ISO files ready, can they directly open ISO files on Windows 10? Would they need extra efforts to open ISO file on Windows 10? Join with me to answer these questions immediately.
Part 1: What is an ISO file
First of all, we should know what an ISO file refers to. An ISO file is by definition the disc image file of an optical disc such as CD/DVD. In other words, it is an archive file that contains everything that would be written to an optical disc, sector by sector, including the optical disc file system. Generally, ISO image files bear the.iso filename extension. ISO images can be created from optical discs by disk imaging software. Likewise, ISO image files can be burned to disc using software as well or they can be directly open and utilized on certain media players.
Part 2: How to mount ISO file
Aforementioned, an ISO is simply a disk image file, which is a single file as a copy of an entire data CD or DVD. You can mount the ISO file as a drive in your PC for easier tracking down. Therefore when you mount an .ISO file, it will be added as a CD/DVD drive in the PC. Actually we have several ways to mount the ISO file, one of which involves the command of Windows PowerShell. We will not cover this because literally it is beyond average's willingness to learn to use the command. So we will introduce a simpler way to mount the ISO file directly and effortlessly.
Find your ISO file from the PC. You can use the quick search function to locate the ISO file quickly. Then, right click on the ISO file and a menu will be displayed where you can move your mouse and click on Mount. When it completes, your ISO file will be shown as a drive like any other drives in this PC. Likewise, if you want to remove the drive, simply right click on the drive and choose Eject to move it out of the picture.
Part 3: How to open DVD ISO by converting the DVD ISO to a video file using Leawo DVD Ripper
Technically, ISO image file is supported for direct playback on a few media players, such as Leawo Blu-ray Player, which by the way we can cover a brief tutorial guide in the next part. In most cases, ISO image files will need to be converted to a more common format for playback on any media player, software, or even sharing over the internet. For instance, before you open ISO files on Windows 10, you can choose to convert ISO to a common video format like MP4 for easier playback on any media software. This conversion process can be fulfilled by Leawo DVD Ripper, an excellent program developed to help users with ripping and conversion support. With this program, users are able to rip DVD to video/audio in 180+ formats with 6X faster speed and 100% original quality retained. We can show you an example to learn how to convert DVD ISO to MP4 using this program.

Leawo DVD Ripper
☉ Convert DVD disc to 4K MP4/4K MKV, for multiple 4K players.
☉ Convert DVD to MP4, MKV, AVI, WMV, ect. popular formats.
☉ Customize DVD videos at will with powerful editing functions.
☉ Convert 2D DVD to 3D movies for more pleasure.
Step 1: Install the program on your Windows 10
Click the button below to download a Windows version program and install it correctly on your PC later.
Step 2: Launch the program
Note that this program is incorporated into the Leawo software suite, a family accommodating several must-have tools for media processing. Once you have successfully installed the program, you can click on the ripper button directly from the homepage to enter the specific interface.
Step 3: Add the source ISO file to the program
Click on the Add Blu-ray/DVD button from the toolbar, and choose Add iso file from the drop down menu to import the ISO file to the program.
Step 4: Choose a mode to rip and convert the ISO file
Normally for ripping a DVD, there will be three options for users to choose, namely full movie, main movie, and custom mode. Full movie lets users to rip the entire disc to a folder, ISO image or a blank disc. Main movie allows users to select movie part only for ripping and custom mode is more flexible, giving users full control over what to rip.
Step 5: Choose a target format
Click Change from the format drop down menu and choose MP4 as the output format.
Step 6: Edit the video parameters for better output effect
Click the Edit button from the format drop down menu. This displayed interface allows users to set parameters such as video codec, bit rate, etc. for adjusting the output effect.
Step 7: Set a directory path to save the output MP4 file
Click Convert on the toolbar and you can set a directory path on the displayed sidebar. Then move the mouse down and click on the round button Convert to kick off the conversion process immediately. By doing so, your ISO file will be converted to MP4 so that you can stream the ISO files on Windows 10 with more possible solutions. In addition, these can be shared via social media more conveniently.
That's how to convert DVD ISO image file to video format by these several steps. Besides the basic converting feature, Leawo DVD Ripper is a powerful DVD ripping program which could provide you with the most creative and commonly-used functions. It is superior to any free DVD ripping application. With built-in handy video editor, you could also customize video effects, including trimming, cropping, adding effects and watermarks to make yourself a personalized video.
Part 4: Recommended player to play DVD ISO directly on Windows 10
Like what we talked above, you can choose to convert the ISO files to MP4 or any other video format for playback in a variety of ways, or you can directly open ISO files on Windows 10 via the best player - Leawo Blu-ray Player. This player is really impressive not only because it is totally free but also because it offers a bunch of powerful features to users for media playback. It acts as free Blu-ray disc player, free DVD disc player, free HD video player (free 4K video player), free ISO file player, and free audio player (free music player). with this player, you are able to open ISO files on Windows 10 effortlessly. Join with us to see how it works to open an ISO file on Windows 10.
Step 1: Install the player.
Click the button below to download and install the player on Windows 10.
Step 2: Launch the player and load the ISO files to the player.
Click the player icon to launch it immediately when the installation is done. Click Open File from the home page to navigate to the directory where your ISO files are stored. Load the files to the player, after which your files will be displayed on the right pane playlist.
Step 3: Enjoy the ISO file on Leawo Blu-ray Player.
Click on the desired ISO file from the playlist and stream it directly on this player. The cinema-like experience will surely give you the supreme leisure entertainment joyfulness. This is indeed the ultimate choice to open ISO on Windows 10.
Part 5: Conclusion
We know that an ISO file can be created from disc with the help of disc imaging software, such as Leawo DVD Ripper. But this program can do more than disc imaging. It can rip and convert DVD/ISO to all kinds of video formats for better and smoother playback on other media players. To allow users to play ISO files on Windows 10, we can make an extra step to convert the ISO file to a common video format with the help of Leawo DVD Ripper. With this professional program, users are able to extract the most desired parts from the ISO file and convert them to the target output format, which as a return improves user experience a lot. By the way, if users want to seek a direct way to open ISO files on Windows 10, Leawo Blu-ray Player is their ultimate choice. This freeware is acting as a multifunctional player aiming to give users the best movie experience. It not only opens ISO files on Windows 10, but also a lot other format video files. Now that you have read all the necessary introduction and tips for running these programs to ensure you can open ISO files on Windows 10 smoothly, you deserve the chance to give them a shot. Don't be hesitated to try them out and you are more than welcome to use the trial version for comparison with other similar programs.