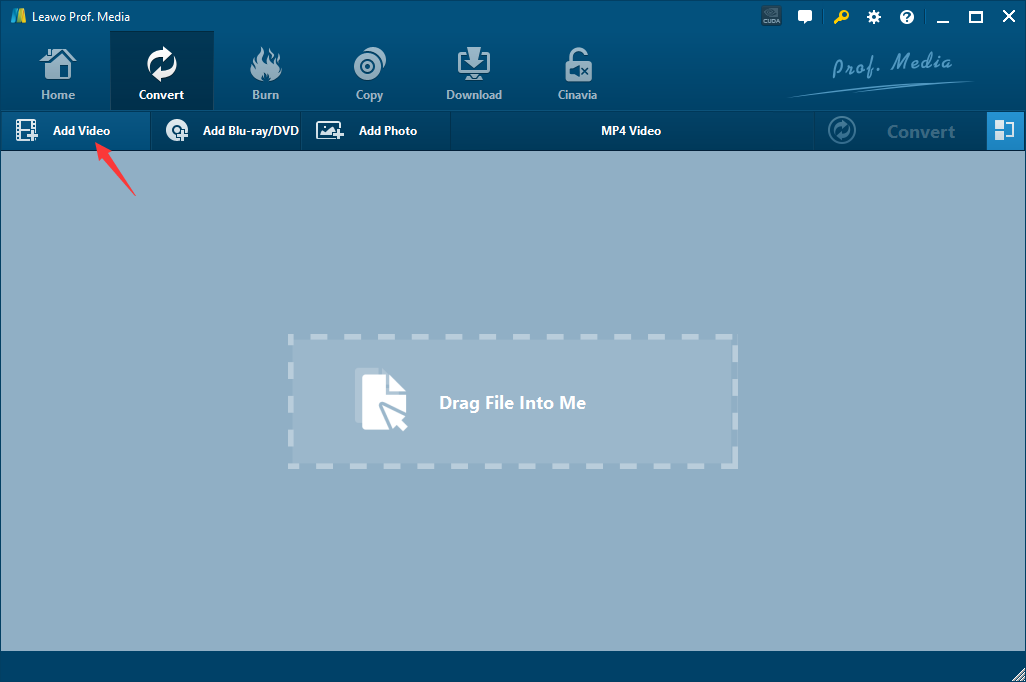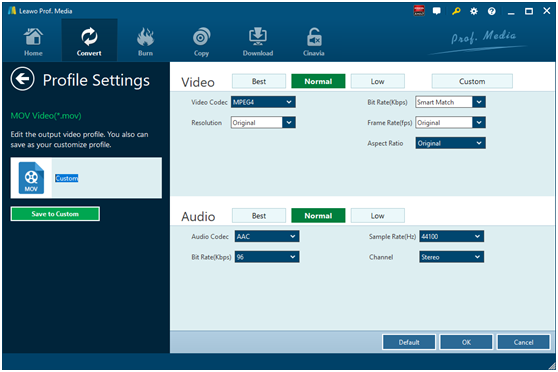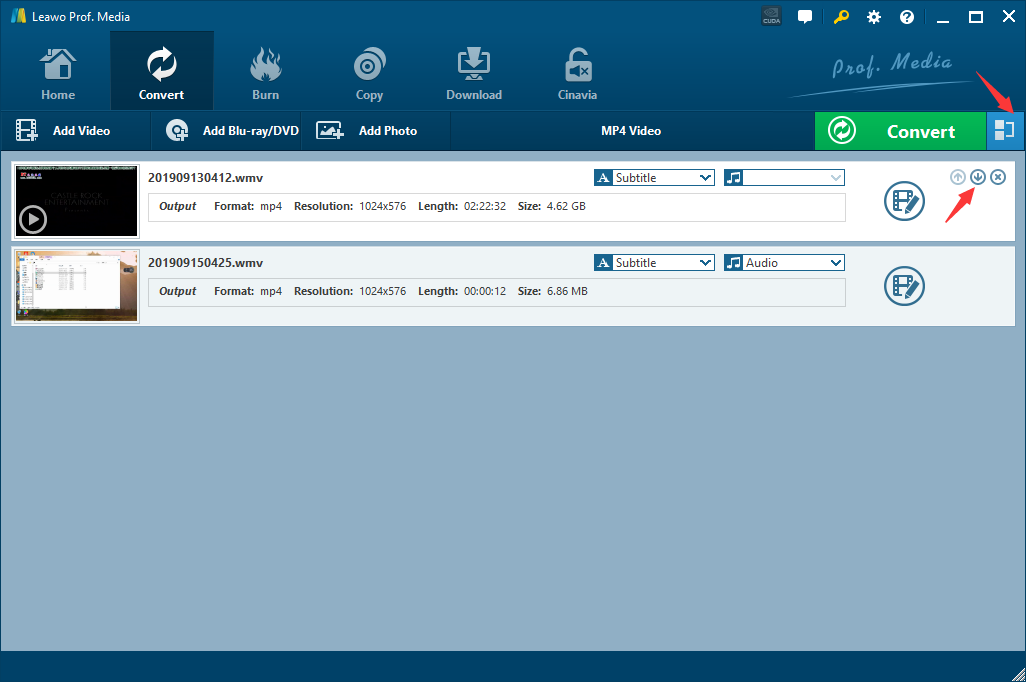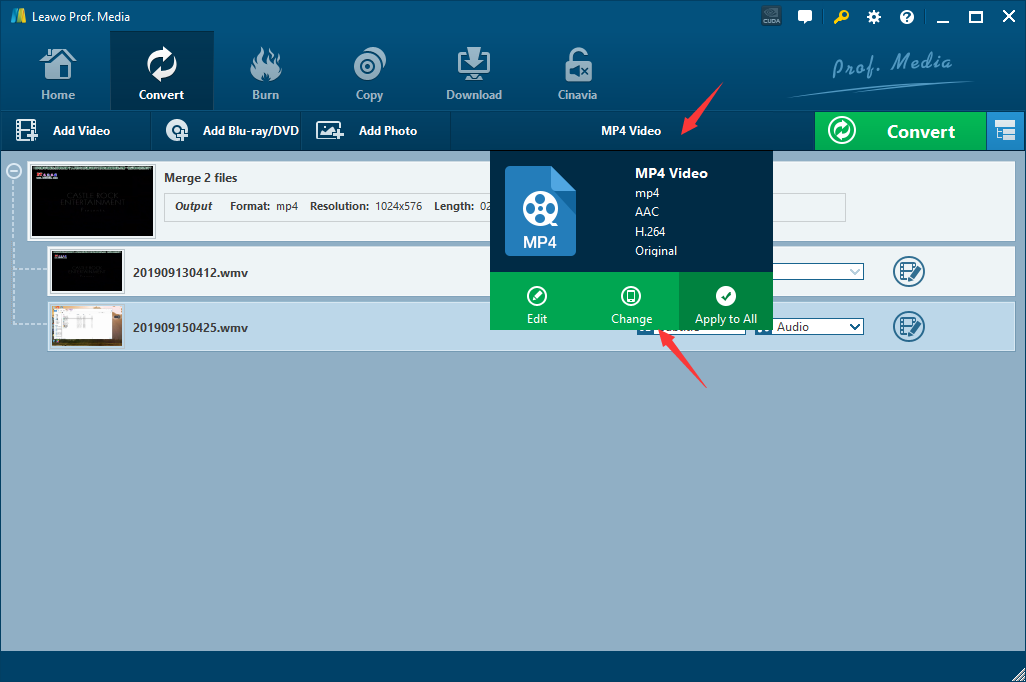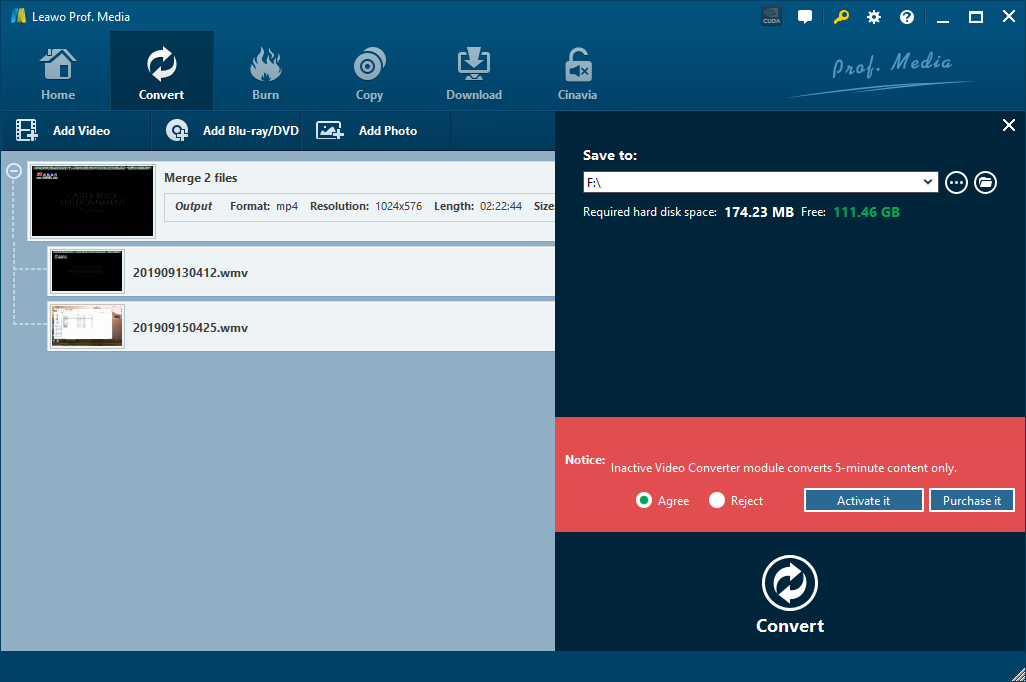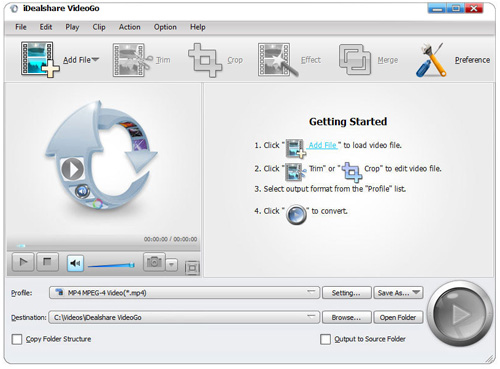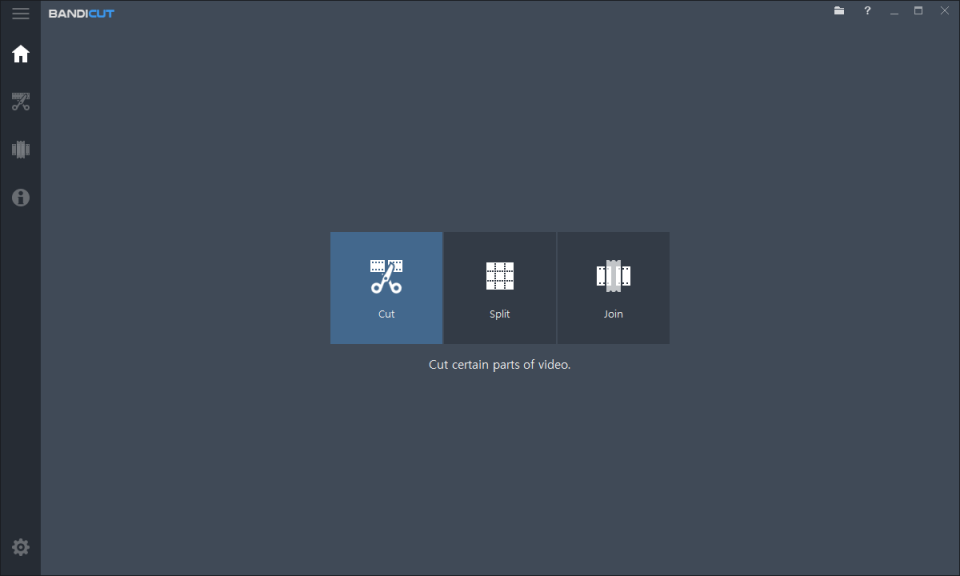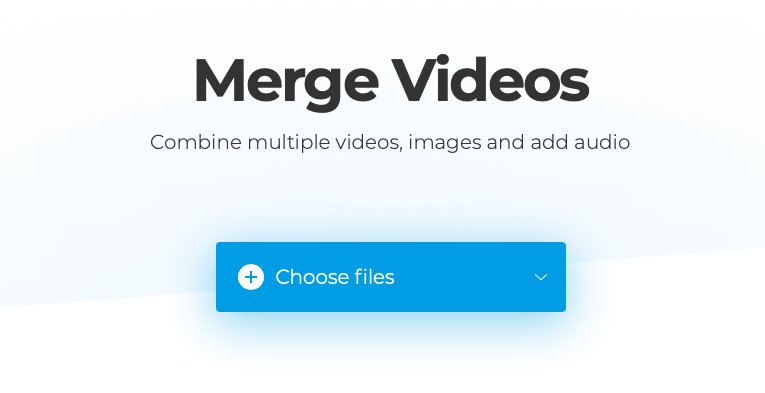Let’s say, you have two or more video files and want to join them together into one file. What will you do? We often run into this kind of situation in our daily life. We need to adjust the parameters of these several video clips, merge them into one file and add a transition between various clips. It is an easy job if you have a professional video merger tool. But in most cases, you will get one with original quality loss. So, the question is: what video joiner or video merger can combine video files without quality loss? In this article I will recommend several video joiners/mergers to easily combine videos. Also, you will learn how to merge MP4 and AVI videos with different video merger tools. We showed you how to merge WMV files before.
Part 1: Merge MP4 and AVI with Leawo Video Converter
Before introducing video joiners, let’s look at Leawo Video Converter, which can automatically merge video files together without or with transitions. It merges videos in 1:1 quality, whatever the files are with the same or different file extensions (mp4, wmv, mov, mkv, avi, etc). Merging video is only a subsidiary function of this software, in fact, its main purpose is to convert video format. It is a professional video converter that allows users to quickly convert not only video files in 180 formats, but also audio files without losing quality. Now read on to get more information about this easy-to-use video merger and learn now to merge MP4 and AVI together.
If you are using Mac computer, you can make use of the Mac version of Leawo Video Converter. Download and install the right version of Leawo Video Converter based on your computer system, and then follow the guide below to merge MP4 and AVI.
Step 1. Import MP4 and AVI Files into Leawo Video Converter
For importing video files to the program,you should click the Convert tab to enter the interface of Leawo Video Converter. You can drag and drop the files that you prepared to white dotted frame. And alternatively, you can click the "Add Video" option to import MP4 and AVI files as well.
Step 2. Set Video and Audio Parameters
You can also adjust video and audio parameters to meet your own demand. After you click “Edit” green option under the default “MP4 Video” panel, you can adjust video and audio parameters of selected output profile, including: Video Codec, Quality, Video Size, Bit Rate, Frame Rate, Aspect Ratio as well as Audio Codec, Quality, Bit Rate, Sample Rate, Channels, etc.
Step 3. Adjust the Order of Video Clip and Merge
Before merging different video clips, you can click up or down arrows to adjust the order of those video clips. Then click the blue button to merge all files into one.
Step 4. Choose Output Format
It should be noted that the default output format of this software is MP4. You need to click the drop-down box named “MP4 Video” and click the green “Change” button to choose your preferred format such as WMV, AVI, FLV, MKV, etc. as the output format.
Step 5. Choose Output Directory
Click the green “Convert” button to pop up a side bar for output directory setting. At last, you need to click the “Convert” button at the bottom to start the video merging process and it will take a while to complete the conversion. After the conversion is finished, you can find the merged file in the output directory.
Note: Leawo Video Converter is equipped with an internal video editor, which means you can edit video after you import source video files. There are many ways allowable for you to edit loaded video files: video trimming, cropping, watermarking, adjusting video effect and removing noise. At the same time, Leawo Video Converter has an internal video player that allows you to play video files after video importing.
Part 2: Merge MP4 and AVI with VideoGo
VideoGo is a piece of software that has advanced editing functions such as rotate, split, trim, compress, crop, merge videos, add subtitle/audio track, effect, and increase audio/video volume amongst others. It has a nice-looking package, but it is not as fast in its functions and can overcompensate some aspects of the editing process. VideoGO supports many formats that include WMV, VOB, AVI, MP4, VOC, OGG, CAF, FLAC, WTV, MXT, MKV, QCP and MXF amongst others. Here we merge MP4 and AVI with VideoGo.
Step 1. Add Source MP4 and AVI Files
On the main interface of VideoGo, click “Add File” button to import source MP4 and AVI video files to get ready for video merging process.
Step 2. Merge MP4 and AVI Files
After source MP4 and AVI files are imported, to merge MP4 and AVI files, you need to click “Merge” button to do the magic.
Step 3. Set Output Format and Folder
Click “Profile” drop-down box to choose and set a proper video format as the output format, and then you can specify a folder to contain the output file.
Step 4. Start to Merge
Click the Convert button at the bottom right to start the video merging process.
Part 3: Merge MP4 and AVI with Bandicut AVI Joiner
Bandicut is a lossless video cutter and joiner to cut off unwanted parts of a video and combine multiple video files. With Bandicut, you can trim parts of the video you want, cut a large video into several smaller pieces, join different small video clips to a complete one, delete some unnecessary parts and retain the satisfying parts of the video, extract audio from the video and save as an mp3 file. In addition, it supports almost all the video file formats in the current market, such as M4V, MKV, AVI, MP4, MOV, MPEG, MPG, ASF, WMV, DAT, VOB, FLV, TS and many more. Check out guide below to merge MP4 and AVI with Bandicut.
Step 1. Choose Join Function
There are three main buttons on the main interface of Bandicut: Cut, Split and Join. To Merge MP4 and AVI, you need to choose Join, and then you are required to import source MP4 and AVI video files. You are allowed to add as many video files as you want.
Step 2. Arrange Video Order
Now you need to arrange video files by dragging them in sequence.
Step 3. Start to Merge MP4 and AVI
When you finish all settings, you need to click “Start” to begin the merging process.
Part 4: Merge MP4 and AVI with Clideo
Clideo is another video joiner that is able to combine multiple video files, images and add audio content. This video combiner supports most video formats including MP4, AVI, MPG, VOB, WMV, MOV, and more. As Clideo is an online tool, there is no need to download and install any app to your phone, tablet, or computer. Check out guide below to merge MP4 and AVI with Clideo.
Step 1. Upload MP4 and AVI Files
Choose source MP4 and AVI video files you would like to merge. Several files can be chosen simultaneously, or they can be added one by one after the first file is uploaded.
Step 2. Merge MP4 and AVI Files
Rearrange them using drag-and-drop until they’re the desired order. Then add audio, change its length and volume. At last, choose the aspect ratio and click the “Merge” button.
Step 3. Download the Merged Video
Once your files have been merged, watch the preview. If you want to change something, click on "Back to edit", otherwise click on the "Download" button to save the video.
Part 5: Merge MP4 and AVI with Easy Video Joiner
Easy Video Joiner can help you join multiple AVI, MPEG (MPG), RM (Real Media) or WMV/ASF (Window Media) files into one large movie file. You can add an unlimited number of video files as you like to the list and easily rearrange their order if needed. With just a few mouse clicks, you can enjoy your movie clips without interruption. Here we use it to merge MP4 and AVI video files.
Step 1. Add Source MP4 and AVI Video Files
On the main interface of Easy Video Joiner, click “Add Video…”to import source MP4 and AVI video files. You can add unlimited number of video files.
Step 2. Arrange Video Order
Select the video, and then click “Move Up” or “Move Down” to change the video order.
Step 3. Start to Merge MP4 and AVI Video Files into One
After setting order sequence, you need to click “Next” button, and you need to set the output format and an output folder to contain the merged file, and finally click “Start” button to begin the video merging process.