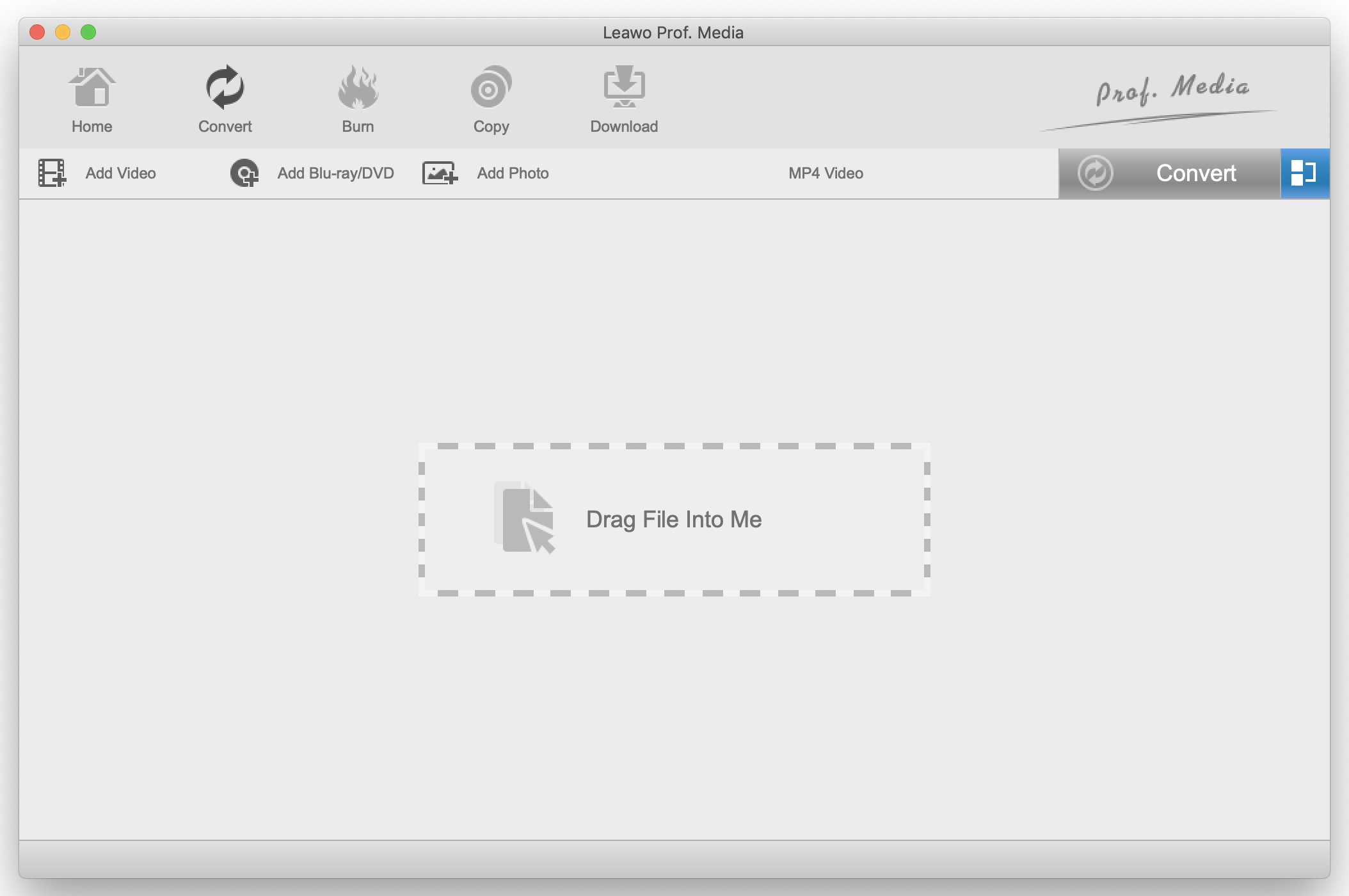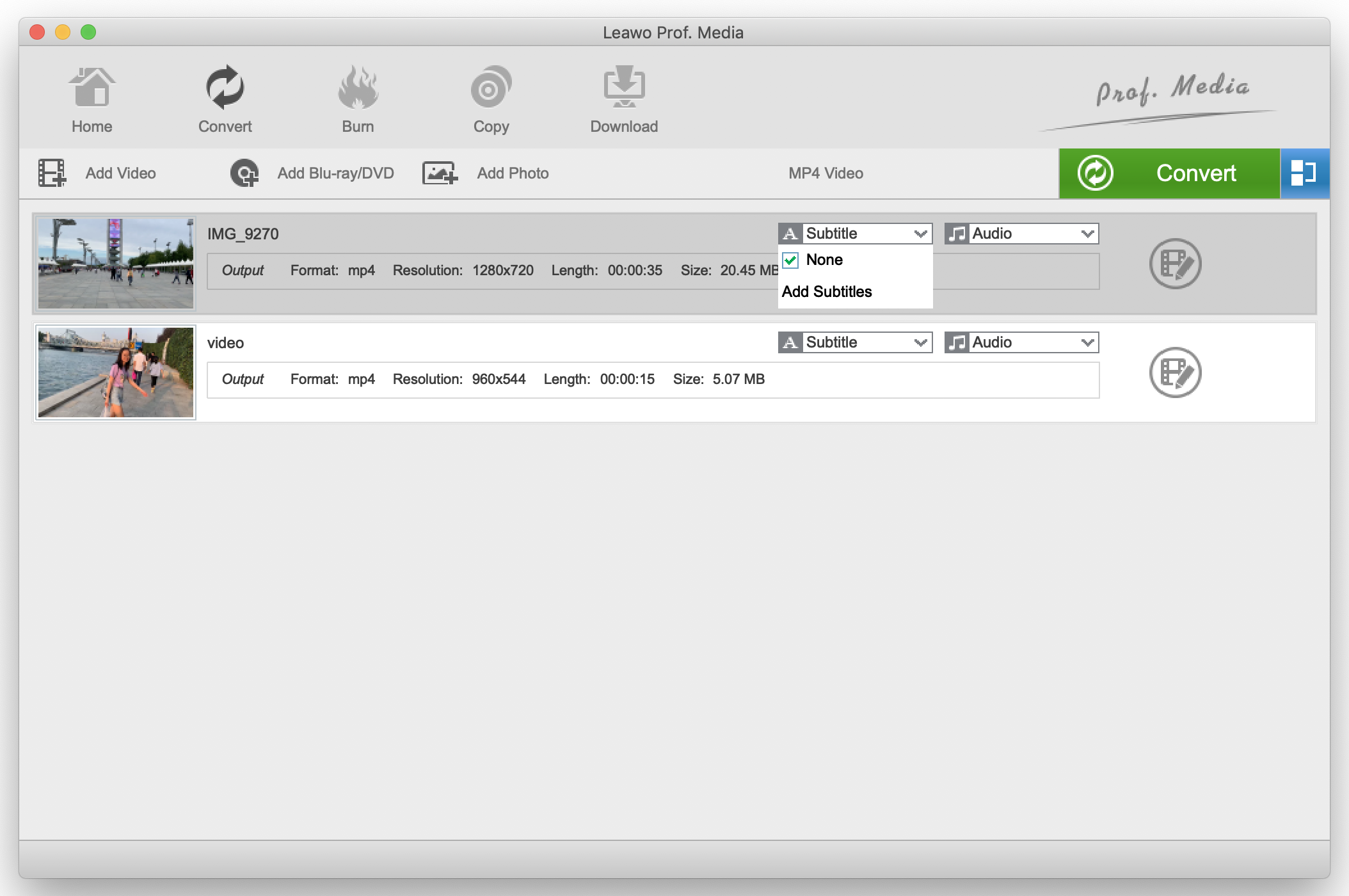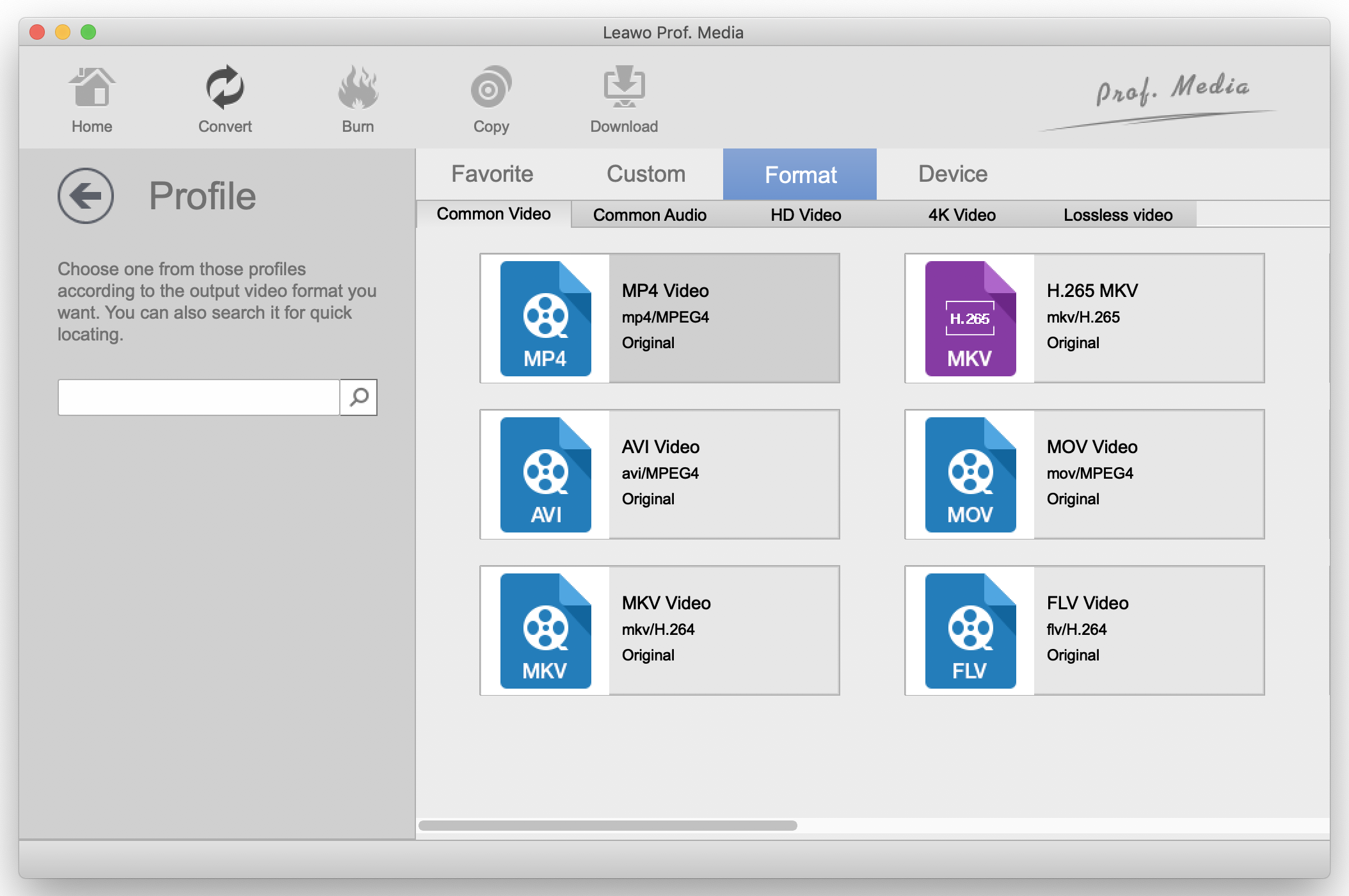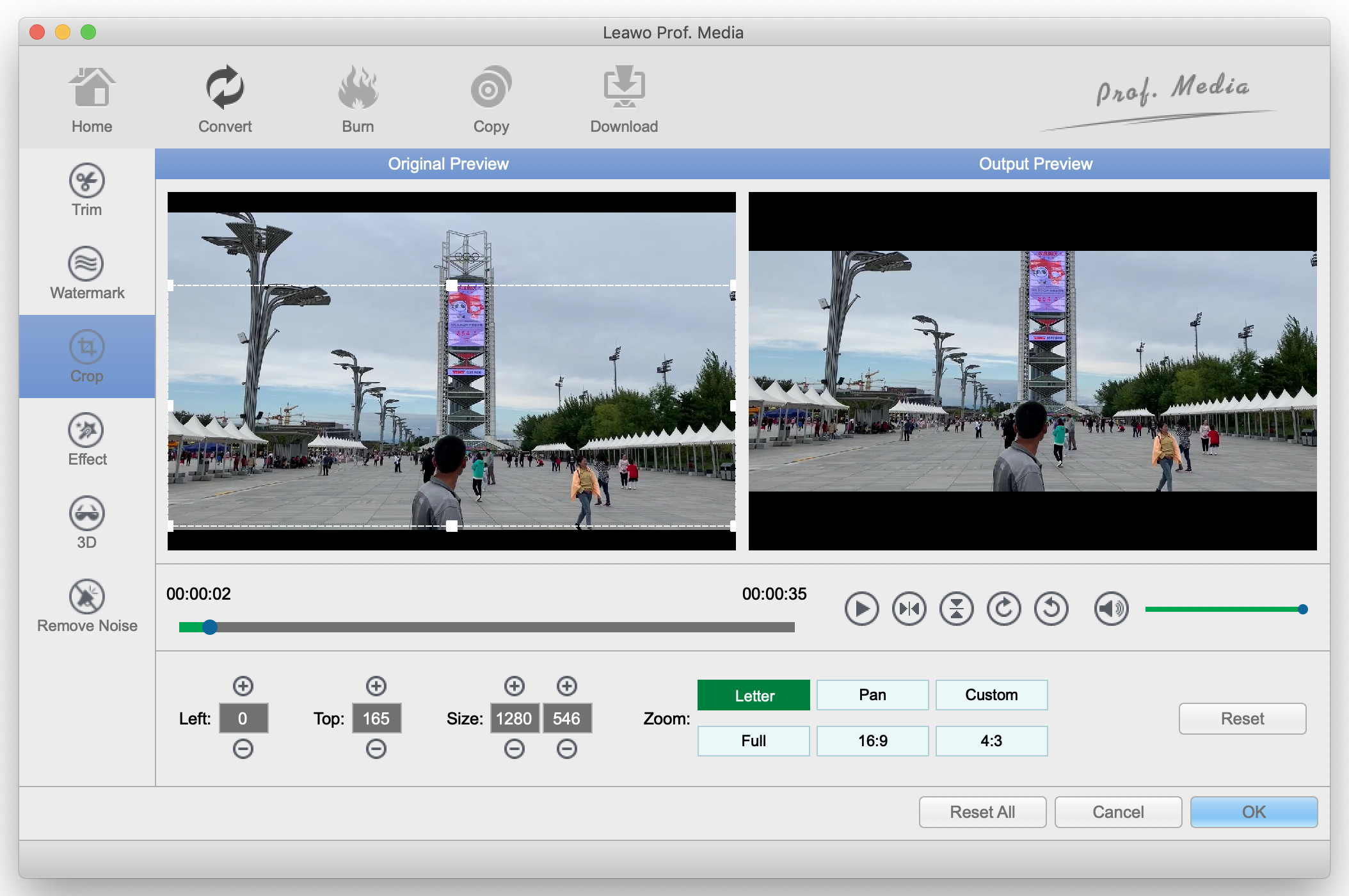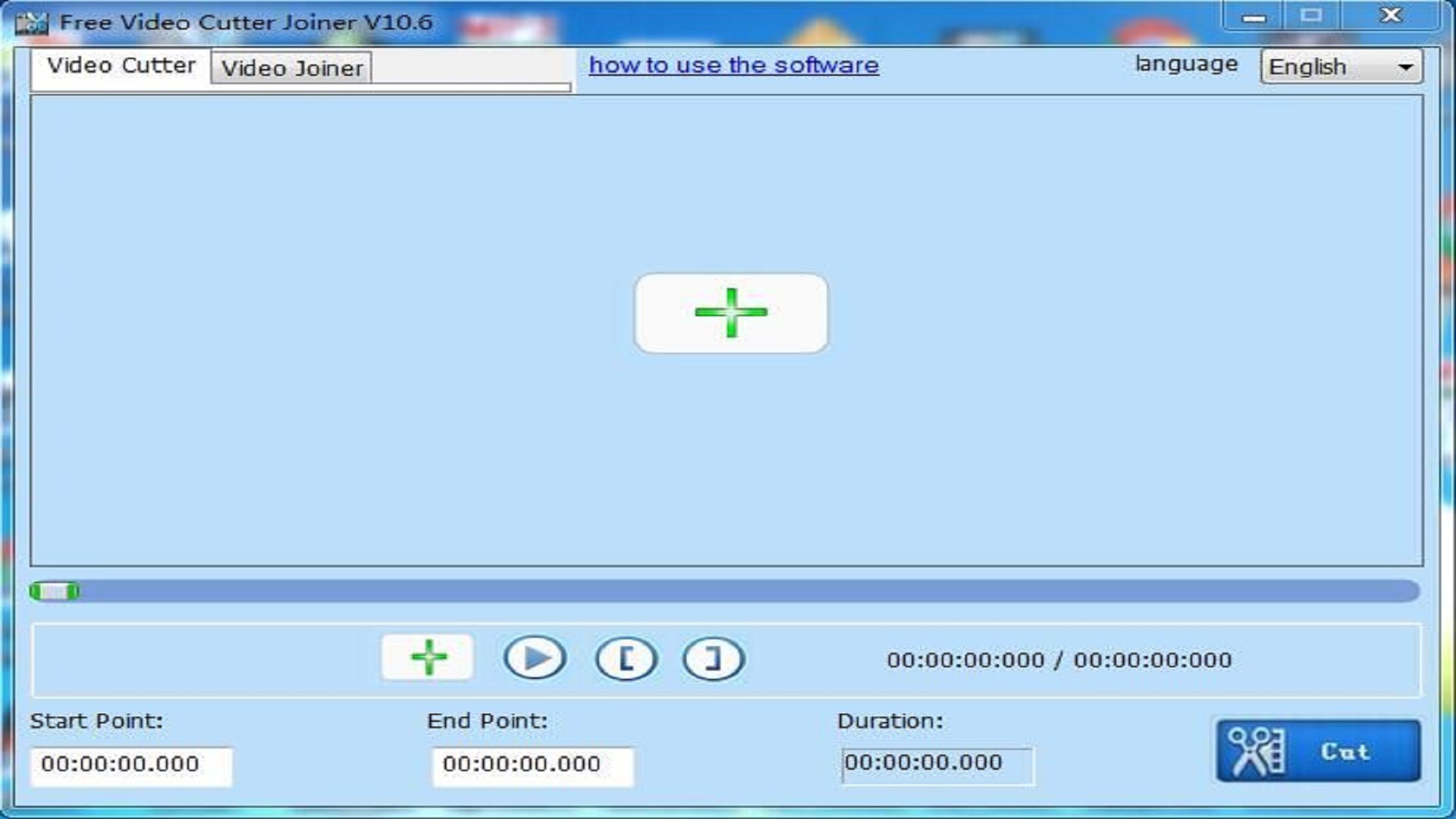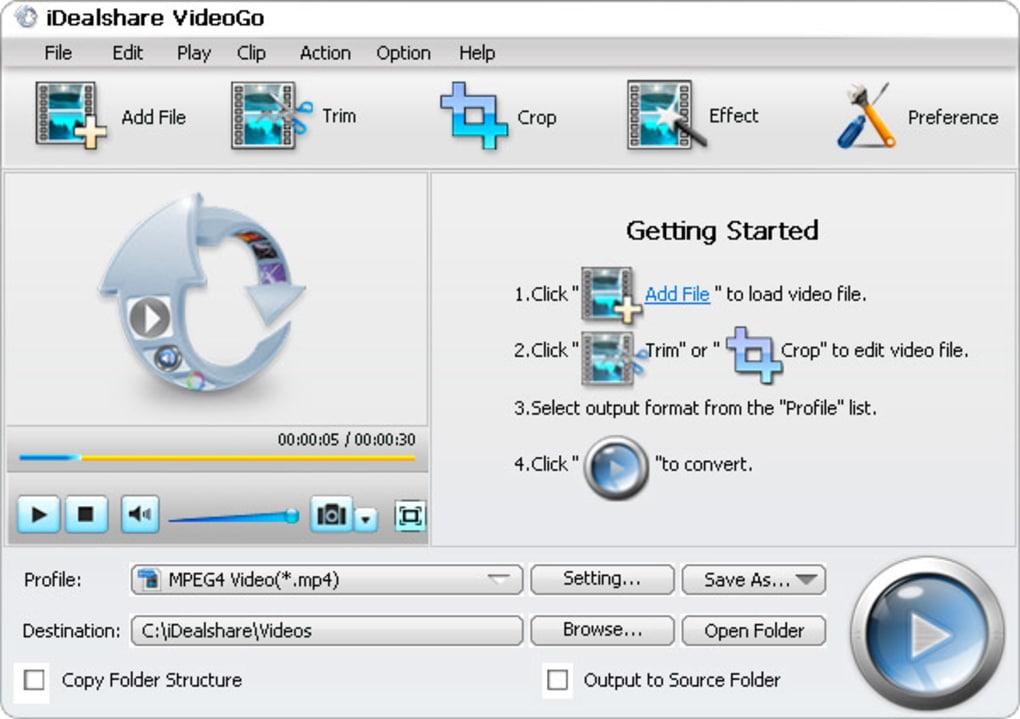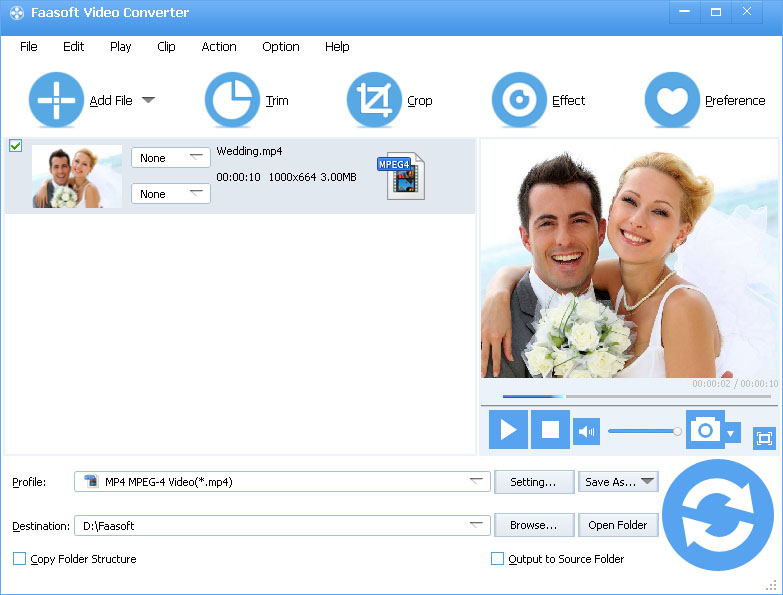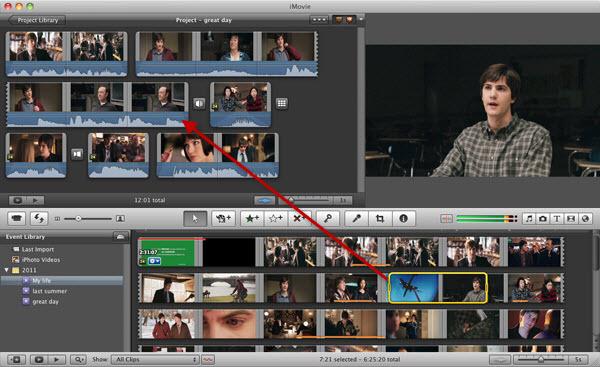Have you ever come across a situation in which you were watching videos, but constantly had to find and open a new one after finishing the previous one? While this sounds like a simple task, it can also be very annoying and time consuming especially when you just want to view your content in one go without interactions. This kind of situation can also occur when you are creating a video, but probably end up with many different files, like when you were creating your own short movie. No matter the reason, there will come a time when you need to combine videos. This is where video merging comes into play. There are many tools that will let you combine video clips, some good, and some awful. FLV (Flash Video) is a video file format used by Adobe Flash Player and Adobe AIR to store and deliver video content over the internet. FLV video files can also be merged into a single video, but if you do not know how to do it, then this process will be long. In this guide we will have a look at how to use some desktop and online software tools to merge FLV video files.
Part 1: Merge FLV videos with Leawo Video Converter
According to a Cnet Editor, “Leawo Video Converter is a competent software, greatly enhanced by its ability…” Not only do you get to convert your audios and videos between 180+ formats, this professional software also integrates an advanced but very easy to use video editor. The video editor comes with great video output effects, which will enable you to enhance your videos before you convert them. There is also the ability to turn ordinary 2D videos to 3D videos. You can also merge your videos, no matter the format they are in, in this case you can easily merge FLV video files. To start merging your videos, download and install this software on Windows or Mac OS.
Step 1: Since the task is about combining multiple videos, the first step is to import the FLV video files. Firstly, you have to click “Video Converter” on the main interface of the program which integrates other modules. You have two ways to import your video file(s). You can either drag the videos into the program as clearly shown, or you can click “Add Video” to browse for them on your hard disk.
Step 2: Subtitle and audio track options. Do this by clicking the “Subtitle” drop down menu first, followed by clicking “Add Subtitles” which will open a window to allow you to import the file (usually with .srt extensions). Clicking “Audio” will allow you to select audio tracks from the available list.
Step 3: Set FLV as the output format. From where you can see your imported videos, click “MP4 Video” (please note that this button’s name changes depending with the preset output video format). Select the “Change” option, and under the “Common Video” tab, select FLV video. By clicking “Edit” from the pop-up menu, you are taken to the manual settings. From here, you can set your video options, like the output quality, the codecs, the resolution etc. You can also set your preferred output quality for the audio among several other options. When you are done, click “OK”.
Personalize your video with the editor (optional). Click the edit video icon to enter the menu. Here there are many ways to personalize your video, like adding a watermark. You have the ability to set the font, color, transparency, and position of the watermark. Several other options are available, from crop, trim, convert 2D to 3D, and removing noise from the same menu. Click “OK” once you are done.
Step 4: Merge your FLV videos then convert. Before you click the green “Convert” button, click the merge video button next to it, which will immediately show you the merged files. Once done, click the green “Convert” button, and a menu will show on the right. Set the output directory first, then click “Convert” to begin encoding and wait for the process to finish.
Part 2: Merge FLV videos with Free Video Cutter Joiner
As the name suggests, Free Video Cutter Joiner is freely available and is conventionally used in cutting and merging videos. You can easily cut large video files and remove unwanted parts such, and you can also merge and combine various video files. It also supports multiple file formats, which also include FLV video, but not as many formats as Leawo Video Converter. While this is all great, this software is a lightweight application and it lacks many features that come on most video converters. You also cannot edit your videos, and neither can you convert them to other video formats. This software is available on both Windows and Mac OS. To start, download and install it.
Step 1: Launch the software after installing it, and then navigate to the “Video Joiner” section.
Step 2: Import your FLV video files. Do this by clicking the plus sign or dragging them in the program.
Step 3: Merge your videos. Once you see all the videos you want to join, click the “Join” button to begin merging your videos. Once finished, the software will let you know.
Part 3: Merge FLV videos with FaaSoft Video Joiner
Although it does not support many file formats, FaaSoft is also one of the highly professional and powerful free video joiners that allow easy merging of videos together on both Windows and Mac. You can combine videos of different formats, and merge videos and audios in similar formats. This software is not so user-friendly though. To start, download and install this software.
Step 1: Import your FLV videos. Simply drag and drop the folder where FLV files are to the program main interface to add FLV files to this software.
Step 2: Once all FLV files are imported, select them and click "Merge Selected into One" from context menu. The combined FLV file will appear with extension name like "Merge 1" in the task list.
Step 3: Set the output format. Click "Profile" drop-down button and select "FLV Flash Video Format (*.flv)" from "Picture & Animation" category as output format.
Step 4: Join the FLV videos. Click the round "Convert" button on the bottom right corner of the software, and then let the software do its job.
Part 4: Merge FLV videos with VideoGo
iDealshare VideoGo allows you to convert media files to playback anywhere you like. It supports many video formats, both SD and HD. Just like Leawo Video Converter, the application also comes with its own editor, which includes quite a variety of operations. It allows you to trim the selected video, crop, adjust brightness, contrast, and saturation, add text and picture watermark, and manage existing subtitles or add your own. It may meet your needs but it comes at a price because this software is not free of use. It is available for both Windows and Mac OS. Download and install it to begin.
Step 1: Import the FLV video files. Click "Add File" button to import the FLV video files which you like to merge, or simply drag and drop the files.
Step 2: Set FLV as output video format. Click the "Profile" pop-up menu to select FLV from the "General Video" Category.
Step 3: Merge your videos. In the main window list, select the FLV video files which you want to join into one, and then select the "Merge Selected into One" option from the context menu. Click the "Convert" button to start and finish joining the videos.
Part 5: Merge FLV videos with iMovie
iMovie for Mac is a powerful video-editing program that among other things can turn iPhone-recorded video footage into stunning movies. However, you have to be in the Apple ecosystem to use this software. It is also not an easy software to use for newbies, and you will have to fiddle around with it to know how it works. Unfortunately, iMovie cannot support FLV files, neither can it support a wide array of video formats because of Apple’s strict policies. Install this software on your Mac OS computer to start.
Step 1: Launch the software, and from the main interface, click the “Create New” button. From the context menu which shows next, click “Movie”.
Step 2: Import the video files. Please note that iMovie will not support FLV videos, so import the right format. Choose "File" > "Import Media" option to import your local video files to the User's album. Or you can drag and drop the target files from the computer to this app's album.
Step 3: Drag and drop these video files from your video album to the timeline one by one. Now you can arrange them on the timeline according to the play order.
Step 4: Save the merged video. Click the "Export" button to select one of the export methods. You can go to the "Format" tab to choose your desirable format.
Conclusion
Leawo Video Converter stands out as the best option in this guiding article for various reasons. You get to choose over 180 audio and video formats (without any restrictions like the ones imposed on iMovie) which is more than the other alternatives in this article. High quality video outputs are also supported by this professional software program, and you will not need to worry about losing your video quality. The user interface of Leawo Video Converter is not only modern, but it is also very easy to use.