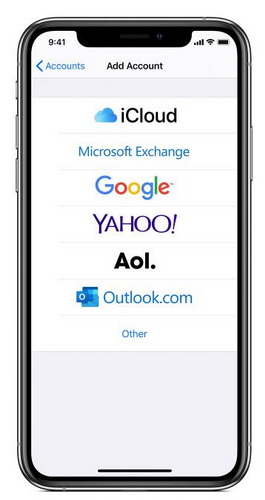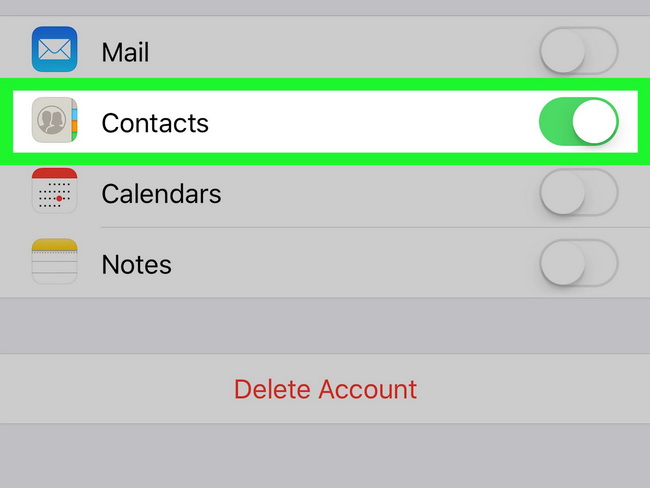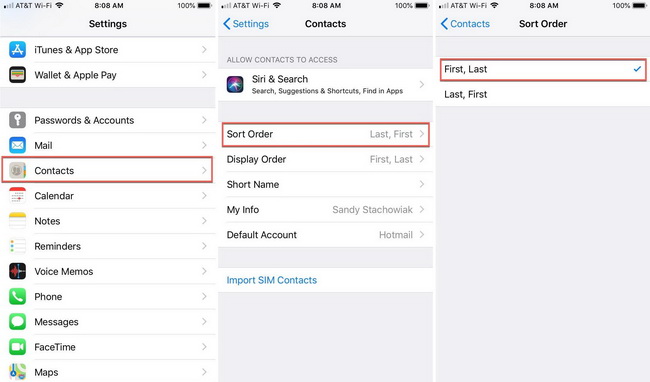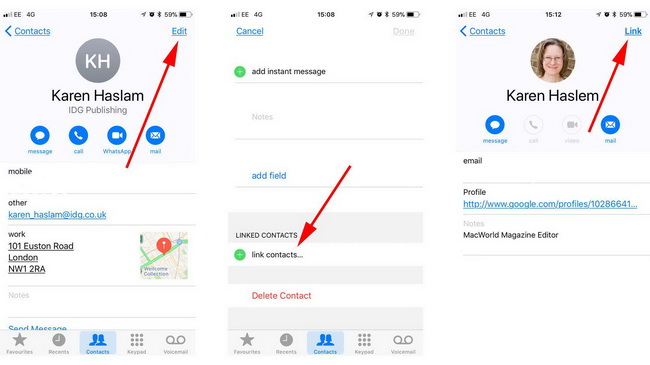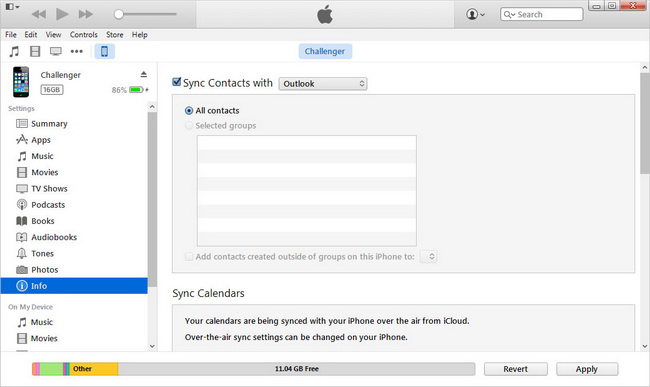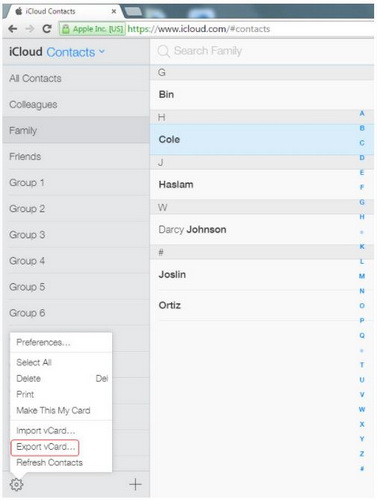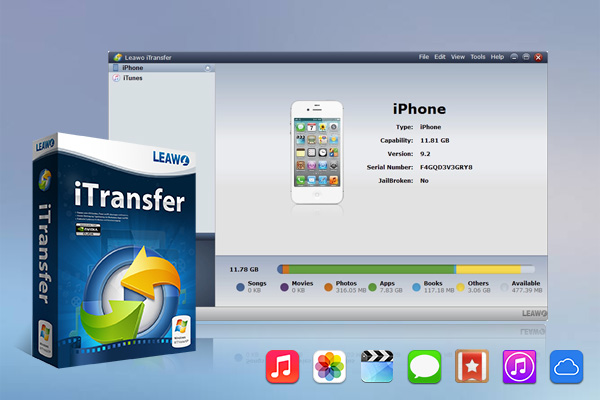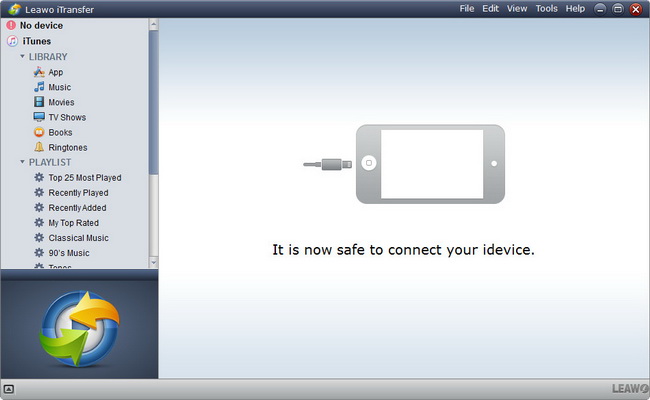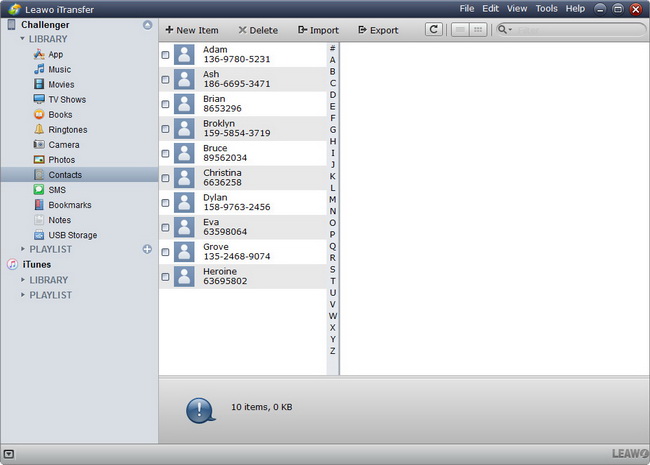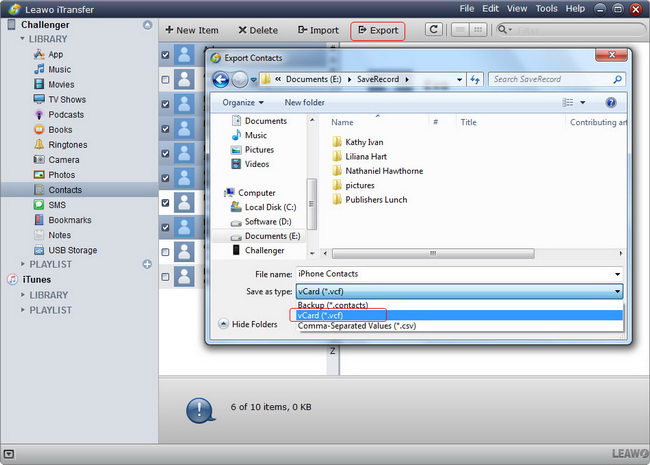People regard contacts as one kind of most important data in iPhone, and they want to keep the contacts safe. An iPhone contact may include phone numbers, emails, and company address and more, so losing a contact will be very annoying. If you want to manage contacts on iPhone, you can rely on iTunes, iCloud and a third-party iPhone file manager to finish the task. By the way, you would be introduced more information related on how to import contacts account on iPhone as well as transferring Contacts from iPhone to computer for backup. This post will show you how to do that.
Part 1: How to Import New Contacts Account on iPhone?
Before importing new Contacts on your iPhone, you should spend some time in setting up your Contacts account. Therefore, next two sections would be separated so as to add new Contacts to your iPhone successfully.
Section 1. How to set up Contacts Account on iPhone?
Step 1: Go to Settings >> Password & Accounts.
Step 2: Choose and click “Add Account” option. Then tap your email account. The reason why you should choose email account is because you can set up your email accounts to share the contacts on your iPhone with this Contacts app. Next, turn on “Contacts” to activate. Or you can click “Other” to set a new Contacts account.
Step 3: Enter the related information and click “Next”, then you have successfully set up Contacts account on your iPhone. Now you can start importing new Contacts Account on your iPhone.
Section 2. How to import new Contacts account on iPhone?
In order to add new Contacts to your iPhone, you should activate the “Contacts” function ahead of time.
Step 1: Go to Settings >> Password & Accounts.
Step 2: If you would like to add new Contacts to the iPhone, you should tap the Contact account you would like to add contacts from. Then, simply turn on “Contacts”. As well, if you don’t want to add any contacts to your iPhone, here just turn off Contacts option and the contacts would not be able to be imported to your iPhone.
Step 3: Choose a default account to add contacts to your iPhone. If there are more than one Contacts account set up on your iPhone, then you should choose a default account to add the contact. Under the “Contacts” option, you can find “Default Account” option, then choose your preferred account.
Part 2: How to Change Sort Order on iPhone Contacts?
Sometimes, in order to find the exact person much faster, sorting order of the iPhone Contacts would be an easy way to achieve the goal. Some of you may find the first names order would be much easier to sort by, then you can change the arrangements quickly.
Steps:
- Go to “Settings” on your iPhone and then select “Contacts”.
- Under the “Contacts” option, locate “Sort Order” and tap it.
- Choose the sorting order methods, if you would like to change arrangements by first name, you should choose “First, Last”. Finally, the Contacts would be rearranged accordingly.
Part 3: How to Merge Duplicate Contacts on iPhone?
Sometimes, due to transfer of app data on your iPhone, iPhone Contacts list may get littered with some duplicates of the same people. Also, this may be resulted by new email addresses, phones numbers or other simple carelessness, which may bring some mess to your iPhone. Then, necessary step you can carry out is to clean this up and merge the duplicate Contacts into single ones or delete some of them which serve no purposes any more. Here are the detailed steps to merge duplicate Contacts on iPhone.
Steps:
- Open your Contacts app and tap the green “Phone” icon on the Home screen, then you can enter the Contacts list from the bottom of the screen.
- Scroll down the Contacts list and find the duplicate Contacts for the same person.
- Tap the Contacts you would like to merge and you can enter the information page where shows an “Edit” option in the top-right corner of your screen. Tap the Edit option.
- Scroll down to the bottom of the Edit page and you can see the option “link contacts”. Click it and then you will be taken back to the Contact lists.
- Choose the name that you would like to merge with the previous Contacts you chose.
- Click “Done” option in the top-right corner of the screen and the two Contacts would be merged into a single one. If it is over one duplicate for the Contact, you can still keep linking other Contacts to the editing page. Once it is done, all the duplicates would be merged immediately and you would see any duplicates Contacts on the list.
Part 4: How to Manage Contacts on iPhone on Computer?
For much more efficiencies, it is more convenient for users to manage Contacts on iPhone in a proper way. Here several excellent solutions would be provided below, and you can easily know how to manage Contacts on iPhone on computer accordingly.
Solution 1. How to Manage Contacts on iPhone on Computer with iTunes
iTunes is the only official computer client for iPhone, iPad and iPod users. This application will help you manage contacts on iPhone. When you connect iPhone to computer with USB cable, iTunes will start and recognize your iPhone. Now you can sync the iPhone contacts with your computer, such as Windows Contacts, Outlook and so on.
After syncing iPhone contacts, you can view the contacts easily. The contacts can be edited, and even if you lose the contacts, you can import contacts to your iPhone. When you sync iPhone contacts to computer with iTunes, the application will ask you whether you want to merge the contacts.
Solution 2. How to Manage Contacts on iPhone on Computer with iCloud
iCloud is helpful for managing contacts on iPhone as well. This cloud service enables users to back up Contacts to iCloud, and they can view the contacts with an Internet browser. You need to turn “Contacts” on in iCloud on your iPhone by tapping “Settings > iCloud > Contacts”, so that when your iPhone is plugged in with the screen locked, and connected to Wi-Fi, your contacts will be uploaded to the cloud. You can go to iCloud.com with the Internet browser to view the contacts on your computer. In case your iPhone contacts are lost, you can restore your iPhone from the iCloud backup, so that you can get the lost contacts back.
Solution 3. How to Manage Contacts on iPhone on Computer with Leawo iTransfer
Leawo iTransfer is a multifunctional iPhone file manager. This software is used for transferring files among iOS devices, iTunes and computers without using iTunes, so it can help users get rid of the sync of iTunes. Among all this kind of programs, Leawo iTransfer can be regarded as the best. This iPhone transfer software enables users to transfer various kinds of files, including apps, music, movies, TV shows, ebooks, ringtones, photos, Camera Roll, contacts, text messages, bookmarks, and notes. With this iPhone data transfer software, you are able to fully handle your iPhone without messing up the data inside. When it comes to managing contacts on iPhone, Leawo iTransfer helps users to import & export iPhone contacts, edit contacts and delete contacts with one click. The following guidance will show you how to manage contacts on iPhone with Leawo iTransfer, and you can free download it to have a try. Then how to Manage Contacts on iPhone with iTransfer, here are the detailed steps.
◎ Step 1: Download Leawo iTransfer
Go to Leawo official website or directly choose a proper version on below link to download and install Leawo iTransfer on your computer.

-
Leawo iTransfer
- Transfer files among iOS devices, iTunes and PCs with ease.
- 6x faster than iTunes
- Transfer up to 14 kinds of data and files without iTunes.
- Support the latest iOS devices like iPhone 12, iPhone 12 Pro, etc.
- Play back, view, and delete data and files on iOS devices.
- Support Windows & Mac OS
◎ Step 2: Connect your iPhone with this software
Run Leawo iTransfer and connect iPhone with USB cable. The software will recognize your iPhone automatically.
◎ Step 3: Choose "Contacts" in the left sidebar
Click the name of iPhone and choose “Contacts” in the left sidebar. The iPhone contacts will display in the right part.
◎ Step 4: Manage your iPhone Contacts accordingly
You’ll see four options at the top, including “New Item”, “Delete”, “Import”, and “Export”. These options enable you manage contacts on iPhone easily.
If you want to export iPhone contacts from iPhone to computer with Leawo iTransfer, I suggest you to save these contacts as a vCard, because you can use vCard in many other programs if in need. Leawo iTransfer is also helpful for transferring multimedia files, for example, you can transfer music from iPhone to computer for a backup.
All of the three methods mentioned are helpful for managing contacts on iPhone, and each method has its characteristics, so you can make a choice according to different situations. Furthermore, if you would like to back up Contacts from iPhone to computer, iTransfer could also be your best choice which could achieve the transfer tasks among various devices without any losses. By the way, if you would like to merge some duplicate Contacts on your iPhone, or change the Contacts arrangement, the above solutions would be quite referential.