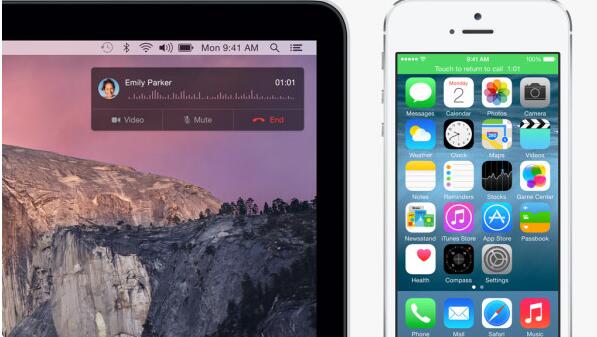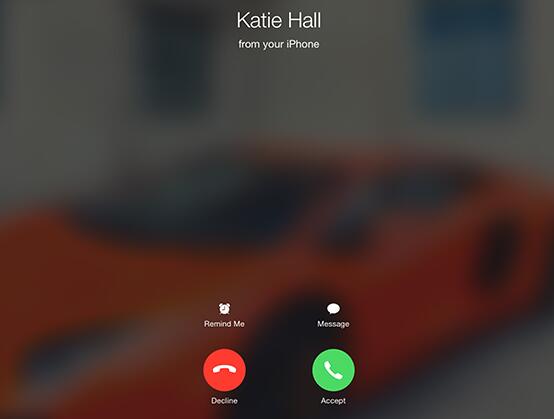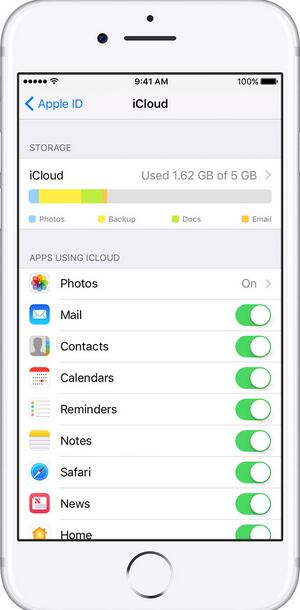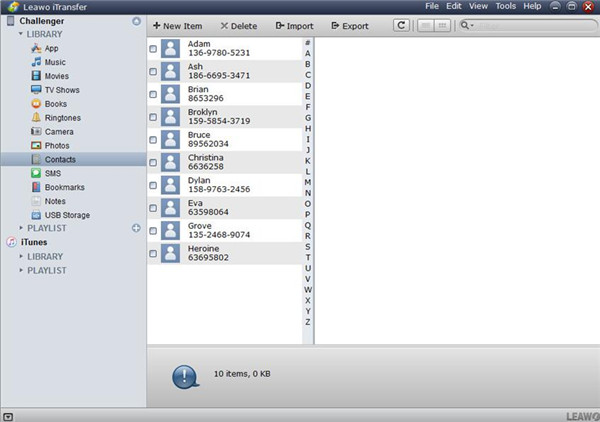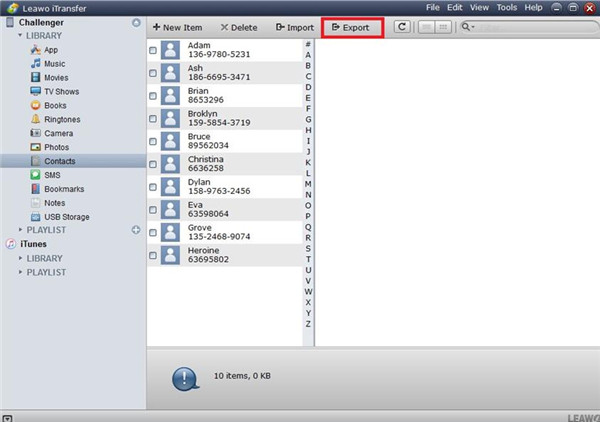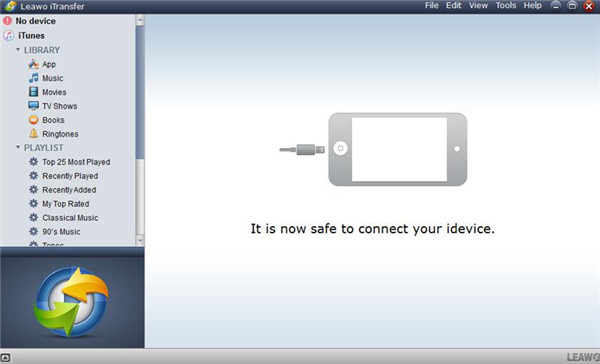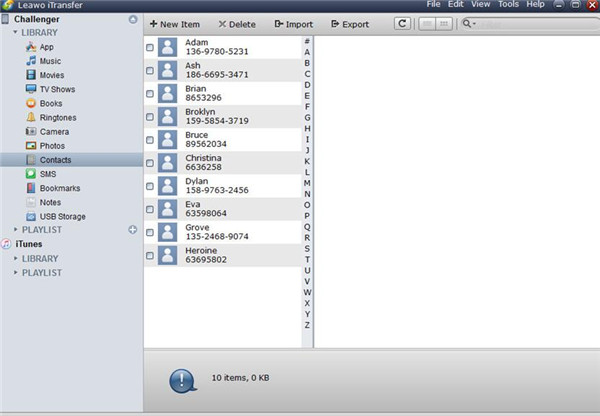Last week, when I was in the kitchen to cook with the recipe displayed on my iPad. My iPhone rang in my bedroom, but I really did not want to go out of the kitchen to answer the call. It is not convenient. So I asked one of my friends for help to solve this problem. He is an IT worker, and he offered me the method to fix this issue. Luckily, now I can make and answer calls on iPad conveniently. I would like to share the method with all of you. Of course, you need to transfer contacts from your iPhone to iPad for your convenience to make and answer calls. Don’t worry. I will tell you how. Let’s have a look.
Part 1: How to Make and Answer Calls on iPad
While Apple introduced “FaceTime”, users can make and answer video and audio calls on all iOS devices from the same account, and the phone calls are still limited to your iPhone. Fortunately, when your iPhone and iPad are on the same Wi-Fi network and are signed into iCloud and FaceTime with the same Apple ID, with the new Continuity feature of iOS 8 and OS X Yosemite, you are able to make phone calls from iPad now. The methods to transfer contacts from iPhone to iPad will be introduced in the second part. Let’s check out the detailed steps.
1. Launch the “Settings” app, and click on “iCloud” to confirm that your iPad and iPhone are signed in to the same iCloud account.
2. Go back to the main interface of “Settings”. Drag down and click on “FaceTime”. Make sure that “iPhone Cellular Calls” is enabled on your iPhone, and “iPhone Mobile Calls” is enabled on your iPad, and that you’ve logged into the same iCloud account for FaceTime on your iPhone and iPad.
3. Go back to the main interface of “Settings”. Then click on “Wi-Fi”, and connect your iPhone and iPad to the same Wi-Fi network.
4. Click the “Contacts” app on your iPad, and click on the phone number of any contact to make phone calls from iPad. (As for how to transfer contacts from iPhone to iPad, I will introduce to you later. ) On your iPad, you can also click a recent contact in the multitasking screen to make phone calls with iPad.
5. After you launch the Phone app like screen on your iPad, it will inform you that it is making calls by using your iPhone.
6. On your iPad, you can see a green notification like a banner, which indicates that you get a call on your iPhone. Then you can click on the “Accept” button to answer calls on iPad using your iPhone.
Thus, you can easily answer and make phone calls with iPad by following the above steps. Now, I will tell you two methods to transfer contacts from iPhone to iPad to enable you to fix how to make phone calls from iPad perfectly.
Part 2: How to Transfer Contacts from iPhone to iPad
If you want to make phone calls from iPad or answer them, first you need to transfer the contacts on your iPhone to your iPad. The following two methods can help you to get rid of this problem.
2.1 How to Transfer Contacts from iPhone to iPad via iCloud
You can use iCloud to help you transfer contacts from iPhone to iPad. Let’s look at the detailed steps blow.
1. On your iPhone, connect to a Wi-Fi network, open the “Settings” app and then click your “Name/Apple ID” on the top of the panel.
2. Tap “iCloud” and then enable “Contacts” and your contacts should be synced to iCloud.
3. On your iPad, connect to a Wi-Fi network and then sign into iCloud with the same Apple ID you used on your iPhone.
4. Enable the “Contacts” option like you did with your iPhone.
5. A pop-up dialog will ask you whether you want to merge contacts, click “Merge” and your contacts on iCloud will be synced to your iPad. Thus, you will be able to use the contacts on iPad to make and answer phone calls more conveniently.
2.2 How to Transfer Contacts from iPhone to iPad via Leawo iTransfer
Leawo iTransfer is also a good choice for exporting iPhone contacts to iPad. This software has various fantastic functions. In this part, I will introduce on how to realize your purpose.

Leawo iTransfer
☉ Transfer files among iOS devices, iTunes and PCs with ease.
☉ Transfer up to 14 kinds of data and files without iTunes.
☉ Support the latest iOS devices like iPhone 7, iPhone 7 Plus, etc.
☉ Play back, view, and delete data and files on iOS devices.
Step 1: Export iPhone Contacts to PC
1. Connect iPhone to PC
Run the Leawo iTransfer on your PC and then plug iPhone to the PC via USB cable. Leawo iTransfer will detect your iPhone automatically.
2. Tap “Contacts” on iPhone
When it recognizes your iPhone, click on the name of your iPhone on the top left corner of the interface to see more libraries, and then click “Contacts” on the left column to check all the contacts on your iPhone.
3. Select and Export Contacts to PC
Select the contacts you want to export and click “Export” at the top of the contact list. Select a folder to store your contacts on PC and save the contacts in VCF format.
Step 2: Transfer Contacts from iPhone to iPad
Now you’ve had the iPhone contacts exported to PC and saved in VCF format. Now you can start to import those contacts to iPad.
1. Connect iPad to PC
Launch Leawo iTransfer and then connect your iPad to PC with a USB cable.
2. Tap “Contacts” on iPad
When the program detects your iPad, click on the name of your iPad and then click “Contacts” to check out the contacts on your iPad.
3. Select and Import Contacts to iPad
Click on the “Import” button on top of the contacts list and select the VCF file you got after you exported your iPhone contacts to PC. When importing is finished, open “Contacts” on your iPad to see if the contacts have been imported to your iPad.
Part 2 is the extension of Part 1, which can assist you to fix how to make and answer phone calls on iPad more efficiently. You can have a try now. When you use the method in this guidance, it will be more convenient for you to use iPhone and iPad to answer and make calls. Moveover, you can sync 12 kinds of files between iPhone and iPad via Leawo iTransfer.