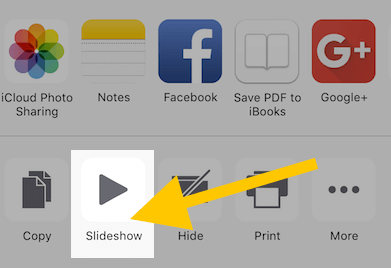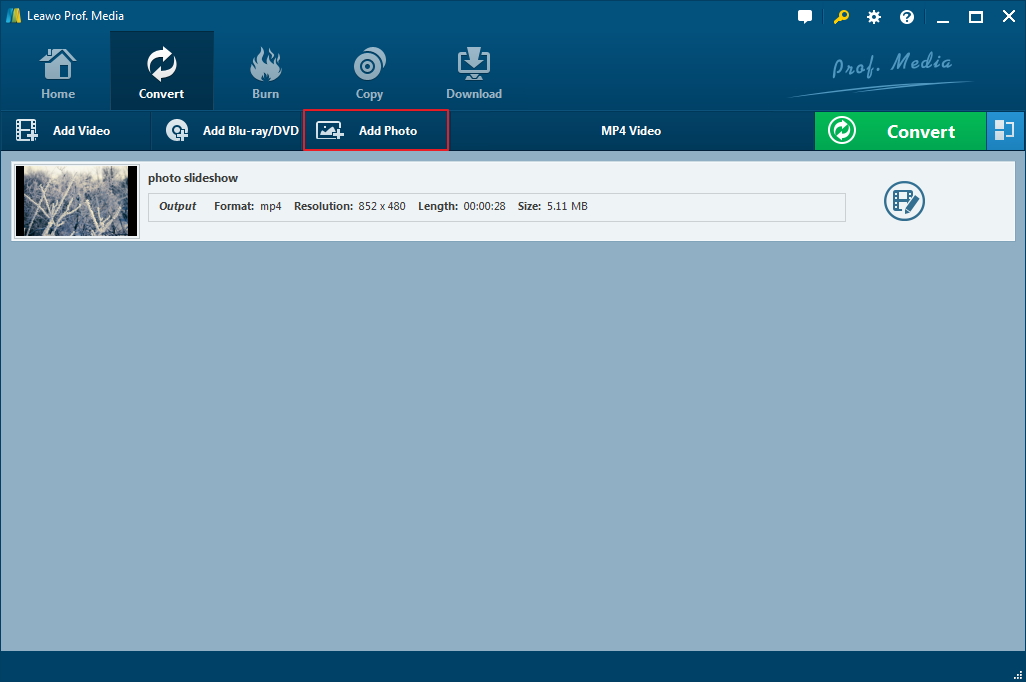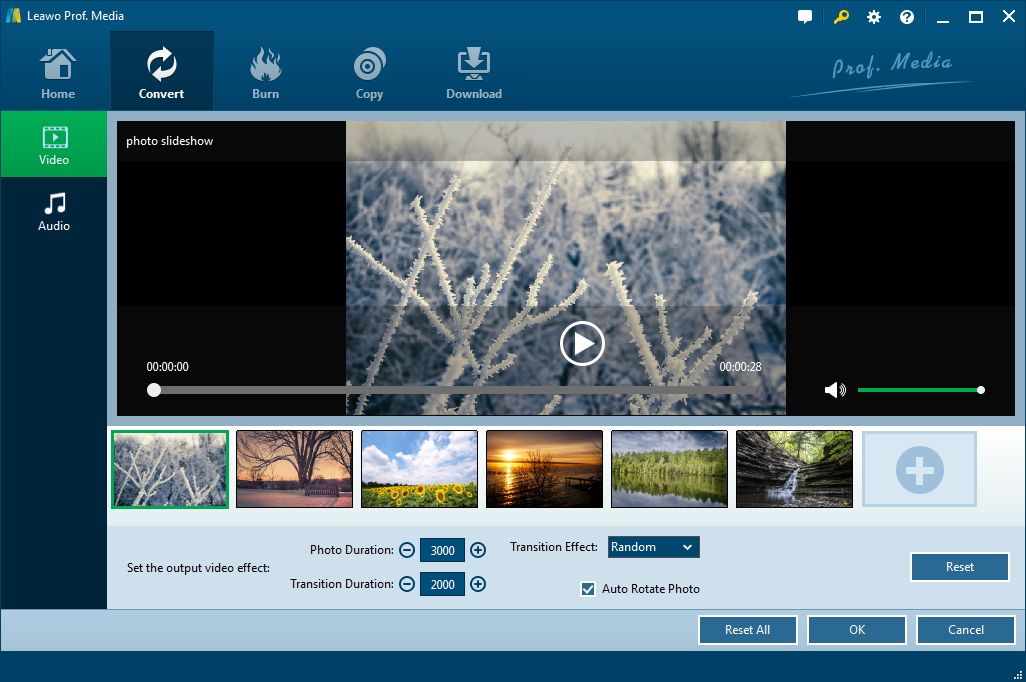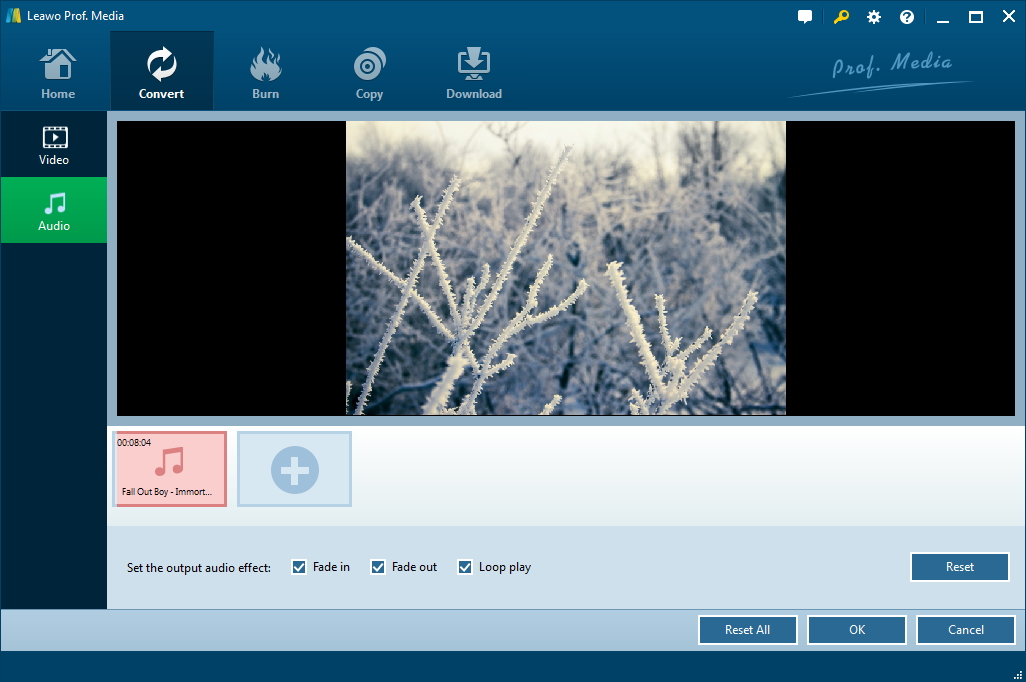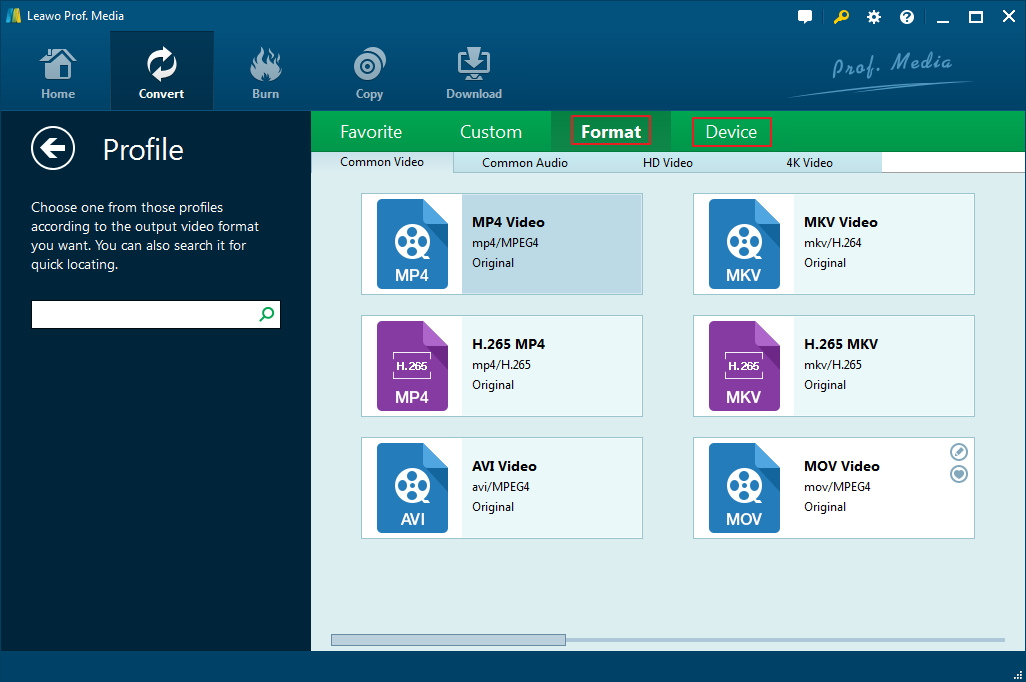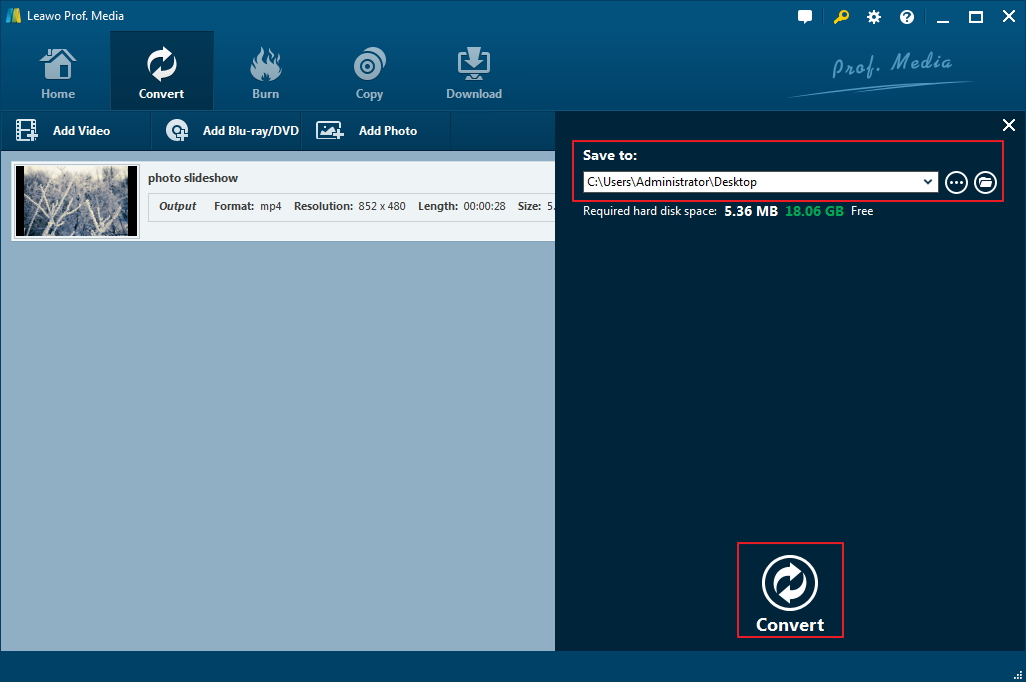Many iPhone users buy iPhone because of iPhone's camera performance. And the camera performance has been greatly improved in the latest iPhone model. Some of these iPhone users would like to make a slideshow on iPhone so as to share their memories or moments with their friends or family members more conveniently, but have no idea how to make a slideshow on iPhone, just like the below person:
"Hi there, do you know any way to make a slideshow on iPhone? I have captured quite a great number of photos and pictures during my holiday vacation, and would like to make a slideshow on iPhone with music and these photos so that I could easily send these photos to my friends. The question is that I don't know how to create a slideshow on iPhone, not even to say make a slideshow on iPhone with music. Do I need to turn to some 3rd-party iPhone slideshow maker apps or can I simply use iPhone's Photos app to do this? Please show me the some effective solutions with detailed operation. Thanks in advance."
If you happen to have the same question, search no further. In this guide, we would like to show you different apps and ways to create a slideshow on iPhone and computer with and without music. You could freely choose any of them according to your own needs.
Part 1: How to Create Slideshow on iPhone with Music
Actually, once you have an iPhone, you can create a slideshow of your photos and view it at any time by making use of either Photos app or Projects app. In this guide, we would like to show you how to make a slideshow on iPhone with music by using Photos app and Projects app.
Follow the below steps to learn how to create a slideshow on iPhone with music in detail.
1. To make sure your Photos app could create a slideshow, upgrade your iOS to the latest version.
2. On your iPhone, open the "Photos" app on the main screen.
3. Open the album that includes photos you want to add to a slideshow.
4. Click the "Select" button and then choose the photos you want to add into slideshow. You could add as many photos and videos as you like for generating into a slideshow.
5. After choosing target photos or videos, click the share icon with an upward arrow and then choose "Slideshow" option on the popup bar.
6. Photos app would then automatically generate a slideshow for you, with photos and videos in the order of capturing time.
7. You could then preview the generated slideshow.
8. By clicking the "Options" button, you could set the slideshow theme and background music, and decide to repeat playback or not, as well as the playback speed of slideshow. There are preset themes and background music for you to choose from. You could even add background music from your iTunes Music if you like.
9. Click "Done" option.
In this way, you could easily create a slideshow on iPhone with music. However, during our test, you couldn't save the slideshow on iPhone's Photos app. You could only create a slideshow on iPhone with music for your own amusement. You can't share slideshow with your friends.
You could also try to make use of Projects app on iPhone to create a slideshow. Follow the below steps to learn the detailed operation:
1. Open Projects app on your iPhone.
2. Click the add icon.
3. Choose "Slideshow" option.
4. Then, click the add icon and choose Photos to add photos you want to generate into slideshow from your Photos library.
After adding photos, your slideshow will appear in the Projects app. You could then view the slideshow, rename the slideshow, etc.
There are disadvantages of using Photos and Projects apps to create slideshow on iPhone. Therefore, we would like to recommend you with more slideshow maker apps for iPhone below.
Part 2: 8 Apps to Make a Slideshow for iPhone (make a table to compare the listed apps)
iPhone's own Photos app and Projects app might not fully meet your requirements. Is there any other iPhone slideshow maker app or desktop slideshow maker app that could help you create slideshow for iPhone with music? Of course, yes. You could get dozens of iPhone slideshow maker apps for different platforms to create a slideshow for your iPhone.
In the below table, we have collected 8 different iPhone slideshow maker apps to help you make slideshow on iPhone, Windows and Mac computer. You could easily try any of these slideshow maker apps and then choose your favorite one.
|
|
Leawo Video Converter |
PicPlayPost |
SlideLab |
Photo Slideshow Director |
PicFlow |
iMovie |
Pic Music |
Animoto |
|
Availability |
Windows/Mac computer |
iOS devices |
iOS devices/Android |
iOS |
iOS |
iOS |
iOS |
iOS/Android |
|
Cost |
Free trial/paid |
Free/Paid |
Free/Paid |
Free/Paid |
Free/Paid |
Free |
Free to use but paid for add-ons |
Free/Varies by plan |
|
Turn photos/videos to slideshow |
Yes |
Yes |
Yes |
Yes |
Yes |
Yes |
Yes |
Yes |
|
Supported photo formats |
PNG, JPEG, JPG, BMP, TIFF, TIF, GIF, JFIF, ICO, EMF, WMF |
iOS captured photos |
iOS captured photos |
iOS captured photos |
iOS captured photos |
jpg, jpeg, gif, tiff, or pict formats |
iOS captured photos |
iOS captured photos |
|
Add background music |
Yes |
Yes |
Yes |
Yes |
Yes |
Yes |
Yes |
Yes |
|
Adjust photo position |
Yes |
No |
No |
No |
No |
Yes |
No |
No |
|
Convert video and audio files |
Yes |
No |
No |
No |
No |
No |
No |
No |
|
Edit videos |
Yes |
No |
No |
No |
No |
No |
No |
No |
|
Create 3D movies |
Yes |
No |
No |
No |
No |
No |
No |
No |
|
Adjust photo slideshow effect |
Yes |
No |
No |
No |
No |
Yes |
No |
No |
These slideshow maker apps all have their own advantages and disadvantages. Some of these slideshow make apps are exclusively designed for making slideshow for iPhone, while some others might include other features like video converting and video editing, such as Leawo Video Converter, a top-notch slideshow maker for iPhone users to make slideshow with music for iPhone, which is also what we are going to recommend to you.
Part 3: How to Make a Slideshow for iPhone with Leawo Video Converter
As mentioned above, iPhone's Photos app now seems to perform a bad work in slideshow making with music. However, you could turn to Leawo Video Converter, a comprehensive media converter solution combo that includes photo slideshow maker, video converter, video editor, audio converter, audio extractor, 2D video to 3D video converter, HD movie player, etc.
As a professional video converter suite, Leawo Video Converter could not only convert videos and audios between 180+ media file formats like AVI to MP4, MKV to MP4, FLV to AVI, MP3 to AAC, etc., but also turn photos into slideshow with music for all devices, including iPhone, iPad, Android smartphones and tablets, Windows Phones, etc. You could turn photos in PNG, JPEG, JPG, BMP, TIFF, TIF, GIF, JFIF, ICO, EMF, WMF file format into a slideshow with your own favorite music as background music for transferring to iPhone, therefore you could then freely share your slideshow with your friends.
Download and install Leawo Video Converter (Leawo Video Converter is a module of Leawo Prof. DRM) on your computer. The below steps show you detailed operation on how to make photo slideshow with music with Leawo Video Converter.
Step 1: Add photos
Launch Leawo Video Converter (it is a module of Leawo Prof. Media). Open the "Convert" module and then click on the "Add Photo" button. You could add either photo files or photo folder for generating into photo slideshow for Instagram. Photos would be automatically generated into photo slideshow upon loading. You could play back generated photos if you like.
Step 2: Edit photo slideshow
Leawo Video Converter enables you to edit generated photo slideshow. Click the "Edit" icon in generated photo slideshow title to enter the photo slideshow editing panel.
Under the “Video” tab, you will be able to add external photos, remove photos, adjust photo order, set photo duration, transition duration and transition effect as you like.
Open the “Audio” tab, click the “Add Music” button to add your favorite music into generated photo slideshow as background music. The background music coverage, fade in/out effect, etc. could all be adjusted manually. After doing these, click “OK” button.
Step 3: Choose output format
After editing photo slideshow, return to the main interface. Click the dropdown button next to the “Add Photo” button and then click the "Change" button. On the newly popup “Profile" panel, open “Format > Common Video” tab to choose MP4 Video, or “Device > Apple” tab to choose iPhone format as output format.
If you need, you could even adjust the output photo slideshow video parameters like codec, bit rate, sample rate, audio codec, etc. by clicking the “Edit” button on the drop-down panel next to the “Add Photo” button.
Step 4: Get final photo slideshow
Finally, click the big green "Convert" button on the main interface. Set a directory in the "Save to" box on the popup right sidebar. After that, you could click the bottom “Convert” button to start to outputting final photo slideshow files for iPhone.
After converting, you need to transfer photo slideshow video to iPhone with either iTunes or 3rd-party iPhone data transfer app.