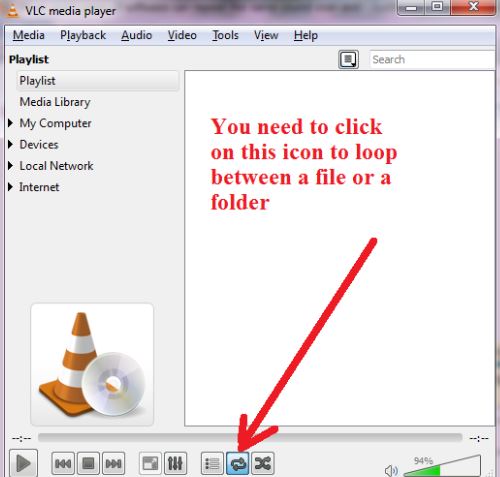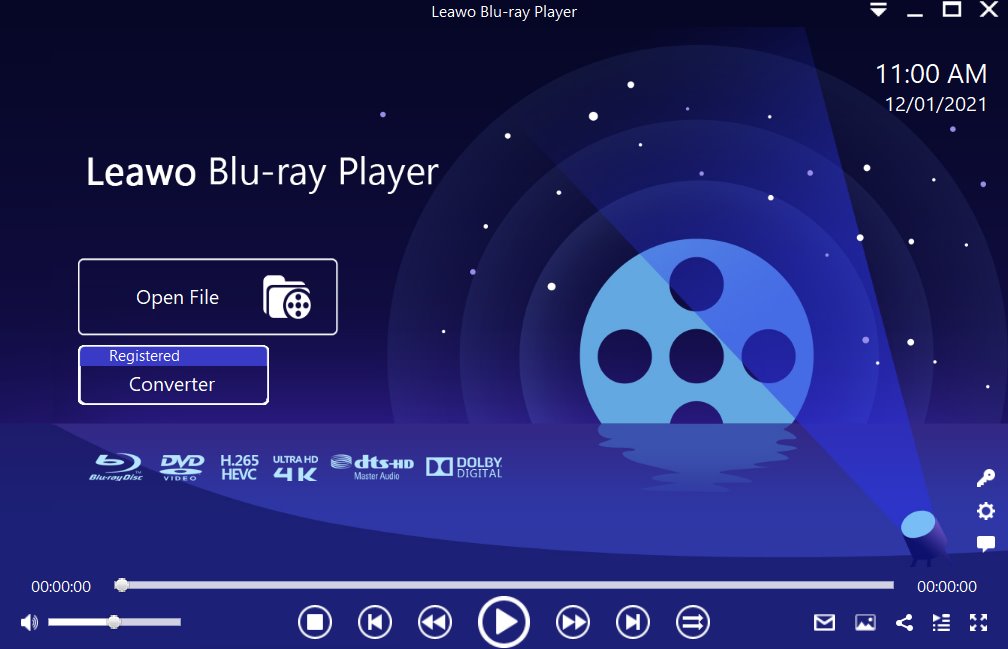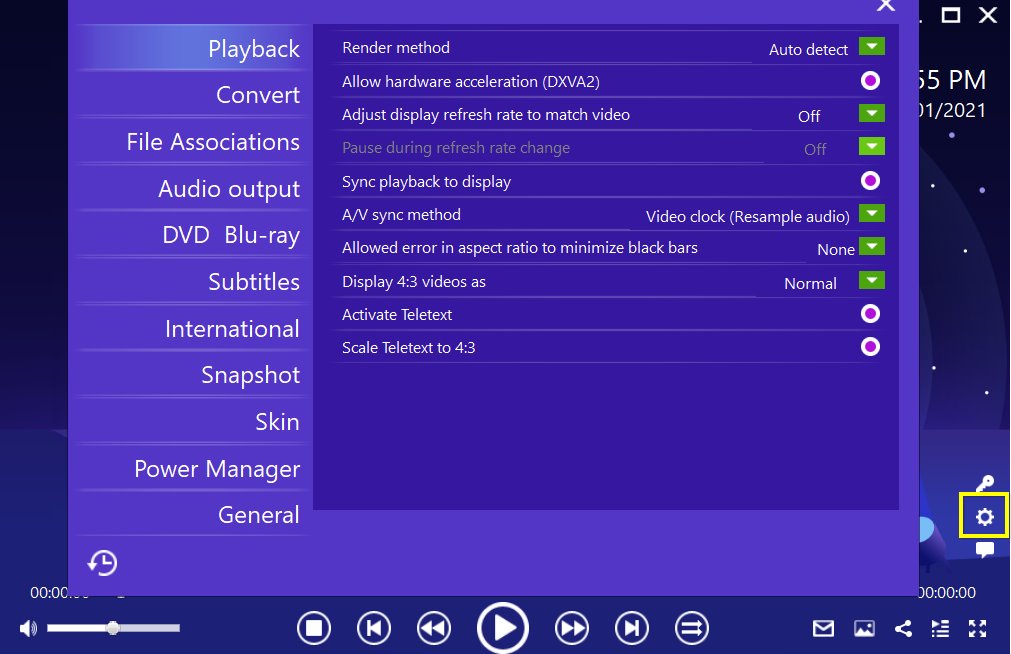No matter you are a language learner or a music fan, there is a common scenario where you need to play on repeat for a certain section of the video or audio file. If you are going to play the entire file repeatedly, it is easy to achieve that by clicking the loop button on the player however, if you are going to play only a section repeatedly, you will find it difficult to do that without a necessary tutorial guide. Now you are at the right place because we will show you an exact guide to loop video in VLC with ease. Besides, we will talk about another great media player to loop a section of the video. Jump in.
Menu
Part 1: How to loop video in VLC
Talking about how to loop video in VLC, we will first mention looping an entire video file or a series of video files. VLC is a common video player free and open source cross-platform multimedia player and framework that plays most multimedia files as well as DVDs, Audio CDs, VCDs, and various streaming protocols. Basically, it supports MPEG, DivX, WMV, AVI, MOV, MP4, MKV, H.264/AVC, FLV, MP3, and OGG among many other codecs and container formats. It comes with a bunch of features to enhance the payback experience for users. Looping a video is a common feature in this category.
To loop videos in VLC, you can do in this way.
Step 1: Add video files to the player
Click on the File and choose the Open option. Now you can select a single file or add multiple files to the playlist of VLC media player. Otherwise, you can directly drag and drop the target video files to the player.
Step 2: Loop the video
Move mouse over the loop button at the bottom and click on it. Clicking it once will toggle the Loop button for all the playlist and clicking it twice will toggle the loop button for only single video/audio.
That’s the way to loop a video or playlist in VLC. Now the video will play repeatedly in the VLC media player.
Part 2: How to loop a section of video in VLC
Let’s say if you are working on a piece of listening material and would like to dictate the section, you definitely need to listen to the specific section again and again until you understand it completely. Out of the lengthy file, it is more time-efficient to capture what you need only instead of wasting time repeatedly play back the entire file. Thus, if you are looking for a way to loop a section of the video in VLC, you would need extra steps to do so. What we need to do to achieve this goal is use the A to B loop feature in VLC Media Player.
Having said that, we can mark a starting position A, then define the ending position B which are both somewhere in the middle of VLC’s timeline. Then loop from A to B continuously unless you hit stop or exit the loop. This feature allows us to watch a portion of a video again and again. For music fans or language learners, it is for listening (and understanding) an isolated part by repeatedly playing it. The button is hidden somewhere in the advanced controls and you need to call it out before you can set the section to loop.
Step 1: Launch the VLC player
Double click the VLC shortcut icon to launch the player.
Step 2: Import the source video or audio file to the player
Drag and drop video files to the player or click Media > Open File to navigate to the folder for your target video files.
Step 3: Go to Advanced Controls
Click View > Advanced Controls. Navigate the timeline to where you want the loop to begin.
Click and set point A and move the play head to the loop’s end. Click the same button to set point B. The loop will start and play from A to B.
Now you are able to watch or play the video file from point A to point B indefinitely depending on your needs. To stop the loop, simply press the same Loop button again. In this way, looping video within the selected section will be fulfilled.
Part 3: Another way to loop video
Moreover, if you are not very keen on VLC, you may choose an alternative media player to achieve the loop feature. Leawo Free Blu-ray Player is a good choice in this case. It is a comprehensive media solution for playing back Blu-rays, DVDs, DVD folders, ISO image files, 4K HD videos, and other video and audio files. Together with 4K display, it will be offering 4K UHD movie experience at home. In addition, it is 100% free and region free, meaning it can easily decrypt the region codes without hassle, like playing region A Blu-ray disc in UK.
Aside from the said, this program is capable of converting the Blu-ray/DVD disc to MKV with ease (neither decoding nor encoding is involved). Other than common media players, Leawo Blu-ray Player has provided a bunch of custom features to get a wonderful viewing experience, including subtitles, video and audio parameters, zoom rate, snapshot, and loop features.
Right here we will give a step-by-step tutorial guide to let you loop a video in Leawo Blu-ray Player.
Step 1: Download and install the compact Blu-ray player
Click the button below to download and install the lightweight player on your PC

-
Leawo Blu-ray Player
Region-free Blu-ray player software to play Blu-ray disc and DVD disc for free, regardless of disc protection and region restriction.
Play 4K FLV videos, 4K MKV videos, 4K MP4 videos, etc. without quality loss.
Support the conversion from Blu-ray/DVD discs to MKV in the premium version.
Step 2: Load your video files to the player
Click Open File from the home interface to browse and load the video files to the player. If you load a bunch of video files, they will show up in the playlist.
Step 3: Edit the playback settings
Right click the video file and you will enter the settings window, where you are able to do a lot of settings. For example, you can change the video aspect ratio from zoom, stretch 2:3, wide zoom, stretch 16:9, and original, or even custom aspect ratio to get a better viewing experience. Also, you can select subtitles and audio tracks from source media files, adjust the subtitle effect, and even add external subtitles during playback.
Step 4: Loop the video or video files
From the playback buttons, you can easily catch the sight of a button marked below, which you can click to play movies on the playlist in loop playback mode. In another way, you can rewind (Alt+Left) the playback freely.
Now your video file will be played repeatedly without the need to manually click start button again and again. If you are watching a series of video files, it will automatically play back the files from start to end repeatedly once the rewind feature is enabled.
Comparison between VLC and Leawo Blu-ray Player
VLC Media Player and Leawo Blu-ray Player are both advanced media players, and while they have some similarities, they have differences. Each of the media players has its own advantages and disadvantages, and in order to help you better understand them, here is a comparison table;
| Leawo Blu-ray Player | VLC Media Player | |
|---|---|---|
| Supported platforms | Windows, macOS | Windows, macOS, Android, iOS |
| Playback speed control | Yes, up to 16x speed | Yes, up to 3x speed |
| Blu-ray support | Yes | Supported with plug-ins |
| Video effects | Yes | No |
| Video looping | Yes | Yes |
| Supported video and audio formats | Over 180 | Over 100, additional 3rd party plugins and codecs installable |
| Premium audio | Dolby, DTS, AAC, TrueHD, DTS-HD (including 5.1, 7.1 channels) supported | No |
| Power manager | Yes | No |
| Virtual remote controller | Yes | No |
| Ability to watch videos at visual angles | Yes | No |
| Changeable skins | Yes | No |