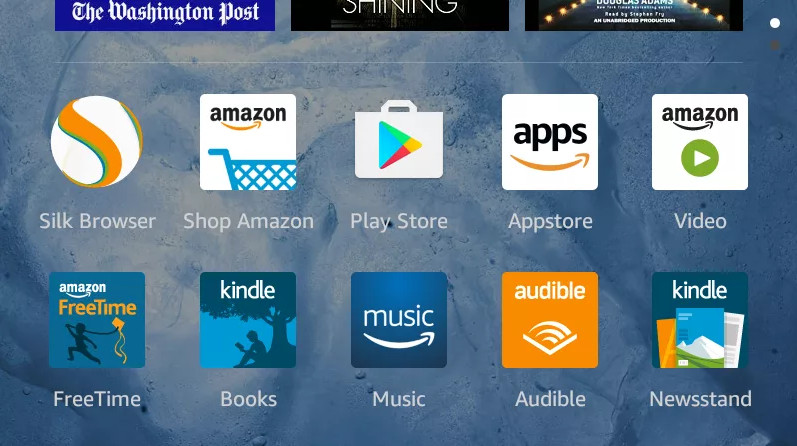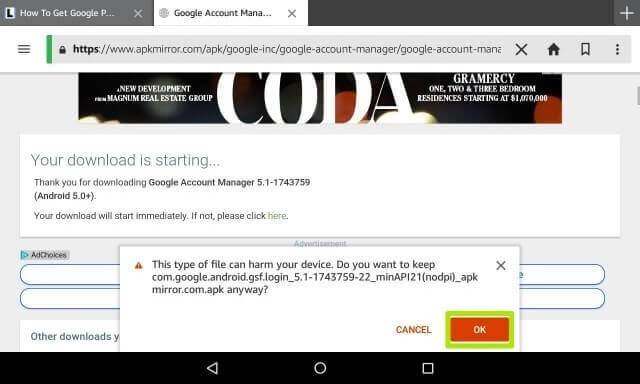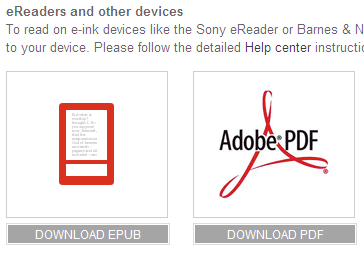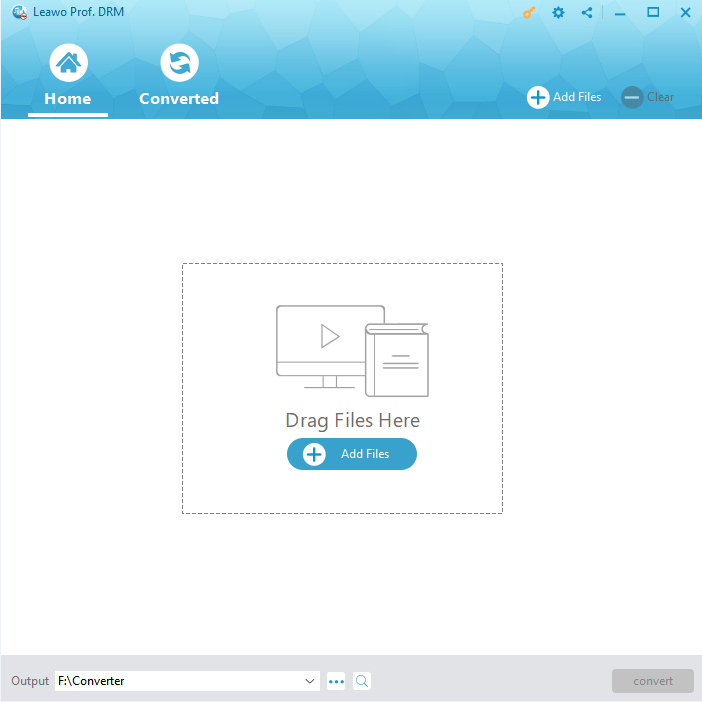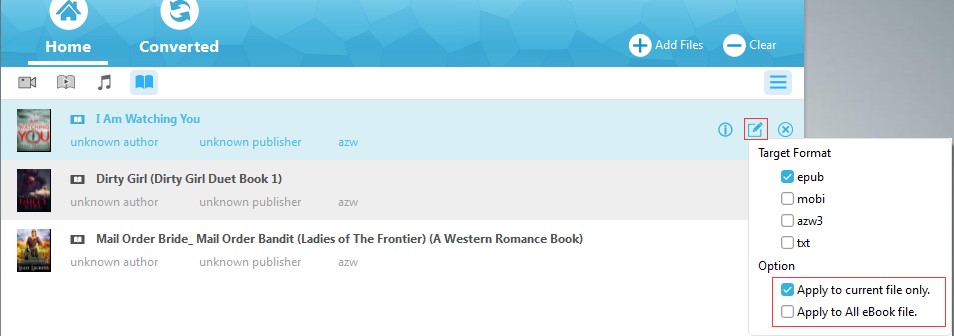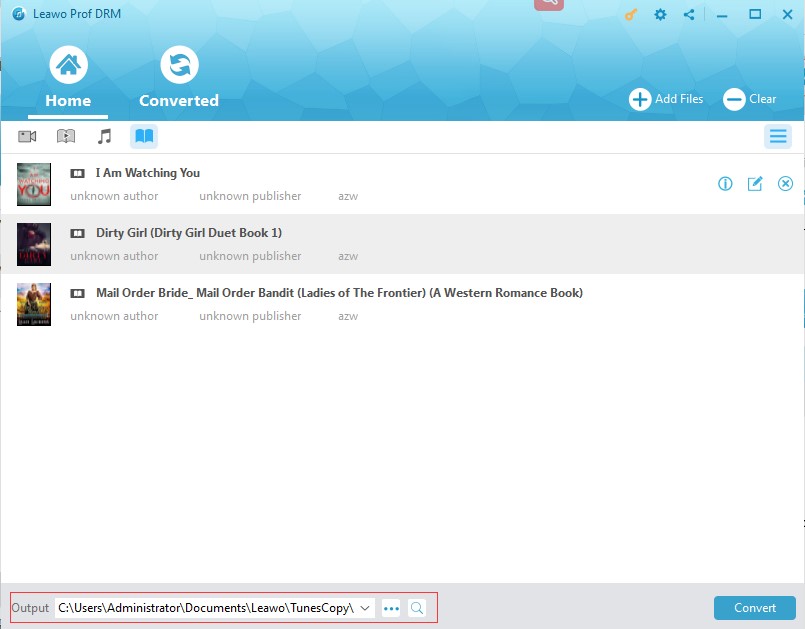"Can I install Google Play on Kindle Fire? I need to install Google Play Store on Kindle Fire so that I could directly download any app on Google Play Store I want in one place. Anyone knows how to get Google Play on Kindle Fire?"
Amazon's Fire Tablet normally restricts you to the Amazon App store. But the Fire Tablet runs an open Android OS, which means you could install Google Play Store on Kindle Fire to access to any Android app like Gmail, Chrome, Google Maps, Hangouts, and the over one million apps in Google Play. In this guide, we would like to show you how to get Google Play Store on Kindle Fire and share Google Play books on Kindle Fire and other devices easily.
Part 1: Introduction to Google Play and Kindle Fire
Google Play is the one-stop-shop for Android apps, games, music, movie rentals and purchases, and e-books. On Android devices, the entire Google Play Store can be accessed through the Play Store app. Standard apps appear in the Android system tray, but Play Games, Play Music, Play Books, Play Movies & TV, and Play Newsstand are all libraries of downloadable content. Each has separate player apps that allow you to access your content. That means you can also view Play Music, Play Books, and Play Movies on laptops and non-Android smartphones.
The Fire Tablet, formerly called the Kindle Fire, is a tablet computer developed by Amazon.com. The Kindle Fire uses an android platform which is what most non-Apple and non-Windows "Smart phones" use. There have been in total 7 generations of Kindle Fire tablets.
Part 2: How to Install Google Play on Kindle Fire
As mentioned previously that Amazon's Fire Tablet normally restricts you to the Amazon App store for downloading Android apps. This only means it doesn't provide direct access to Google Play Store, since it has built in Google Play Store. However, due to its Android OS, it allows you to install Google Play Store on Kindle Fire so as to access to Google Play Store for downloading any Android app you need on your Kindle Fire.
The below steps would show you how to install Google Play Store on Kindle Fire.
1. Authorize your Kindle Fire of installing apps from unknown sources in the "Settings > Security" tab of your tablet.
2. Open your Silk browser on your tablet and then download corresponding APKs (For 4th, 5th, or 6th Generation Fire: Google Account Manager APK, Google Services Framework APK, Google Play Services APK, and Google Play Store APK. For 2017 7th Generation Fire HD 8: Google Account Manager APK, Google Services Framework APK, Google Play Services APK, and Google Play Store APK.)
3. Once all these APKs are downloaded, click "Open" button and scroll all the way down the screen and tap "Install". After installation, click "Done" button.
4. Close out of your Silk browser and open up the built-in file manager app, "Docs", that you have on your Fire tablet.
5. Select "Local Storage" option, and then open the "Download" folder.
6. You will find all your APK files will be here in this folder. All you have to do is simply tap on one to begin installing it onto your Kindle Fire. Make sure you install these APKs in the order: Google Account Manager APK - Google Services Framework APK - Google Play Services APK - Google Play Store APK.
7. On the next screen, go ahead and confirm the installation by tapping on "Install" at the bottom.
Once the installations are finished, you could then find Play Store icon on the home screen of your Kindle Fire. Open it and log in with your Google Play Store account. Then you could freely access to Google Play Store on Kindle Fire tablet.
Part 3: How to Get the Google Play Books on Kindle Fire
You could read Google Play books in several ways, like reading on WebBrowser, on Android App (You must have Android Device which has installed the Play Books App and register with your Google ID), on IOS App, and downloading to computer.
You could make use of the Web browser to read Google Play books on Kindle Fire online. But what about Google Play books you've purchased on computer?
Purchase the book first, then enter the book information page, choose "How To Read". Then scroll the page to the bottom, there are two options: DOWNLOAD EPUB, DOWNLOAD PDF. You can choose the format as you like, but we recommend you choose ePub format, it is more suitable for the majority of popular eReaders.
Once you've downloaded the ePub books onto your computer, you could then transfer the downloaded ePub books to your Kindle Fire tablet and read these books with eBook reader apps on your Kindle Fire. But remember: the direct copy and paste way to read Google Play books on Kindle Fire is only applicable to DRM-free books you've purchased from Google Play Store. For DRM protected books, you need to turn to the below content.
Part 4: How to Share DRM-protected Book to Friends with Prof. DRM
How to remove DRM protection from Google Play books and share DRM-protected Google Play books with friends? Leawo Prof. DRM, a comprehensive DRM removal and media converter software program that could help you not only remove DRM protection from Google Play books but also convert DRM protected eBooks to DRM-free files in ePub, PDF, TXT, etc.
Acting as a professional Google Play book DRM removal and eBook converter, Leawo Prof. DRM could help you remove DRM from Google Play books and convert DRM-protected books to non-DRM eBooks for unlimited reading.
The below steps would show you how to share DRM-protected book with friends in the help of Leawo Prof. DRM. Download and install Leawo Prof. DRM on your computer firstly.
Step 1: Add downloaded Google Play eBooks
Launch Leawo Prof. DRM and then directly drag and drop downloaded Google Play eBooks into Leawo Prof. DRM.
Step 3: Set output format
After loading Google Play eBooks, click the pencil icon to choose output eBook format from ePub, PDF, TXT, Mobi, etc. You are recommended to choose ePub due to its popularity. Tick the "Apply to All eBook Files" button under the "Option" tab.
Step 4: Set output directory
Find a output folder by clicking "Output" box at the bottom. Make sure the selected drive has enough space.
Finally, click the blue "Convert" button at the bottom right corner to start converting Google Play books. Leawo Prof. DRM would start to remove the DRM protection in the background and then convert DRM protected Google Play Books to DRM-free ePub, PDF, TXT, or MOBI files you've selected.
After converting, you could then freely transfer the converted Google Play books to Kindle eReader or other eBook readers as you like.