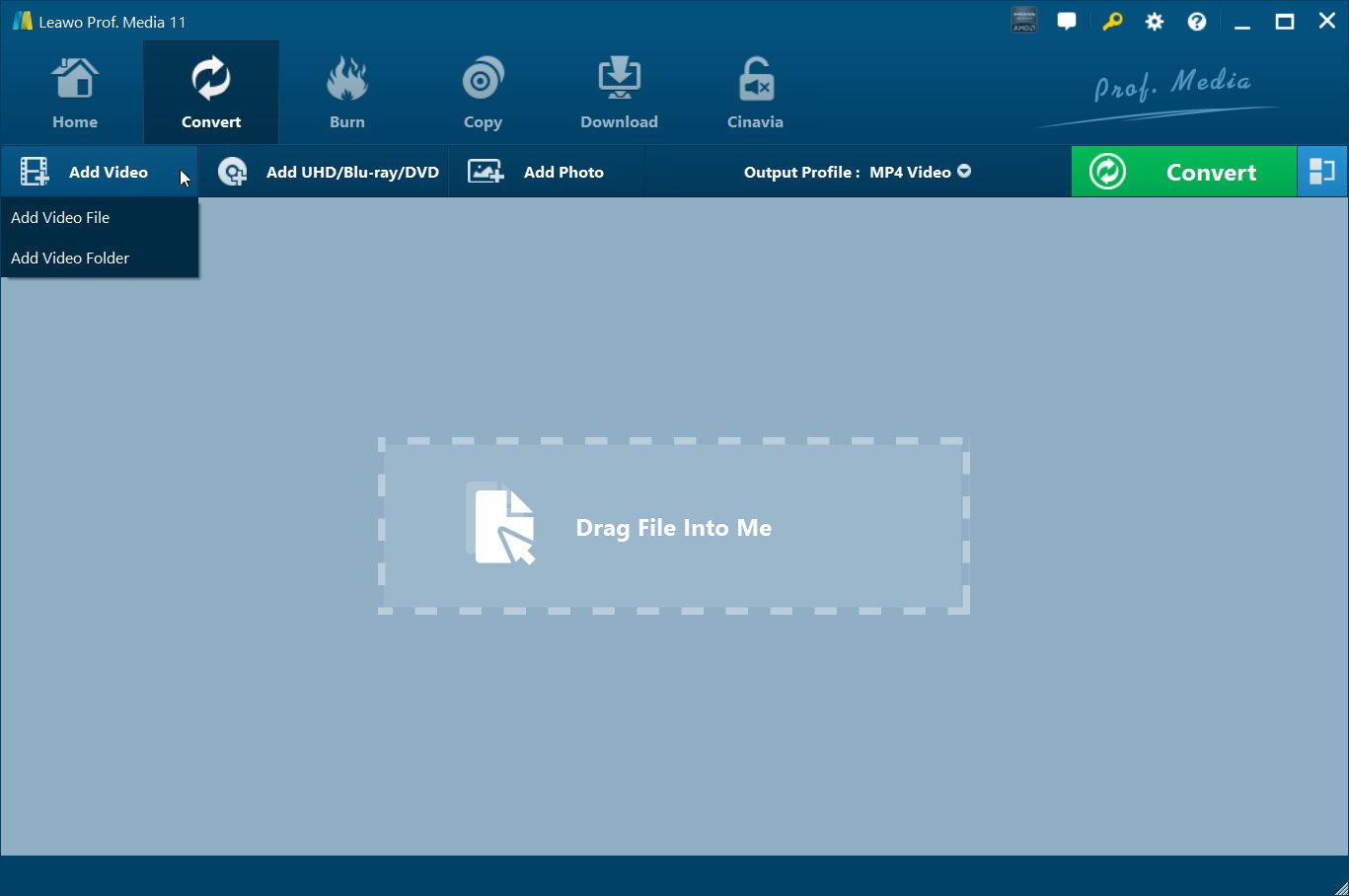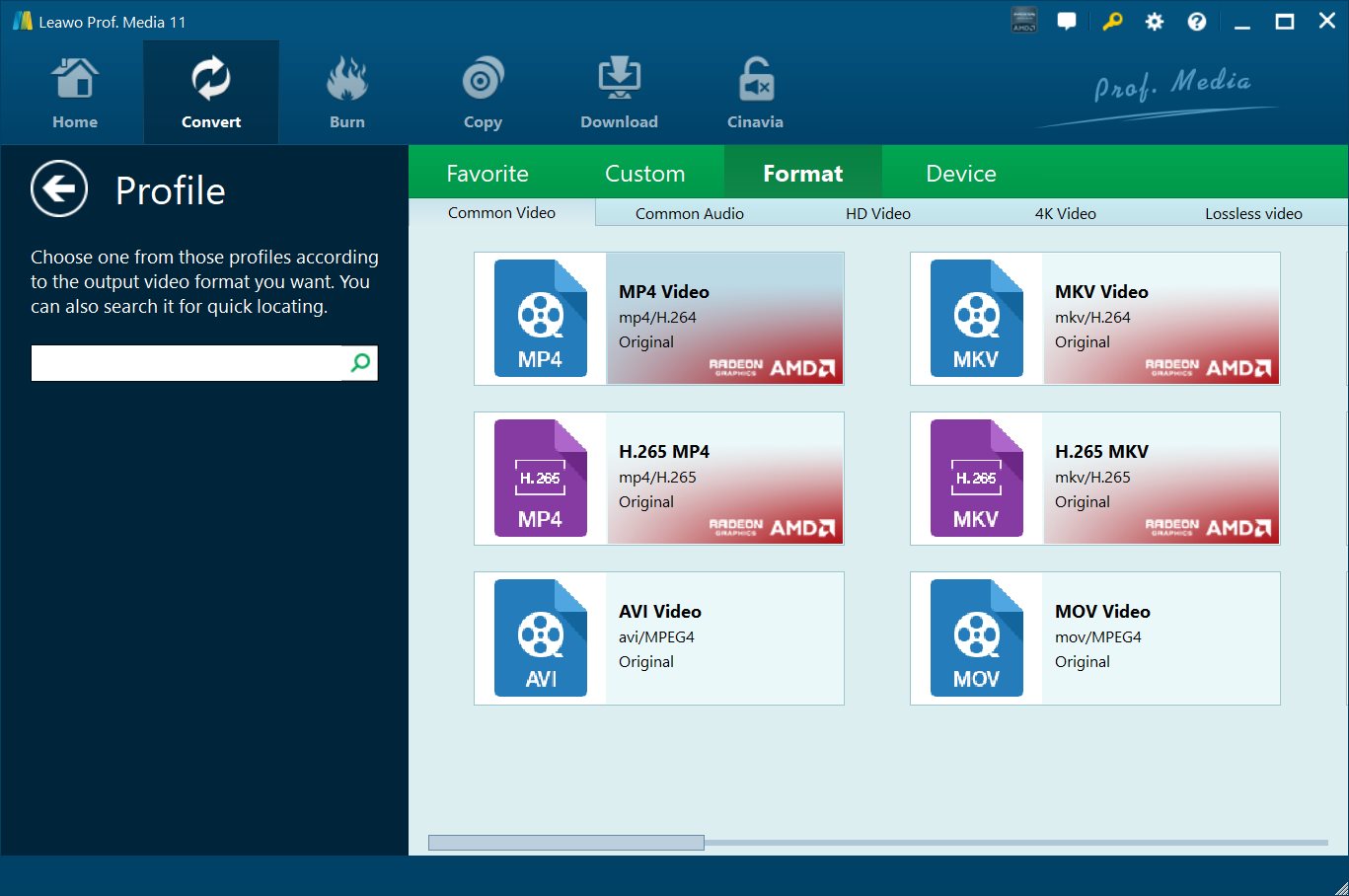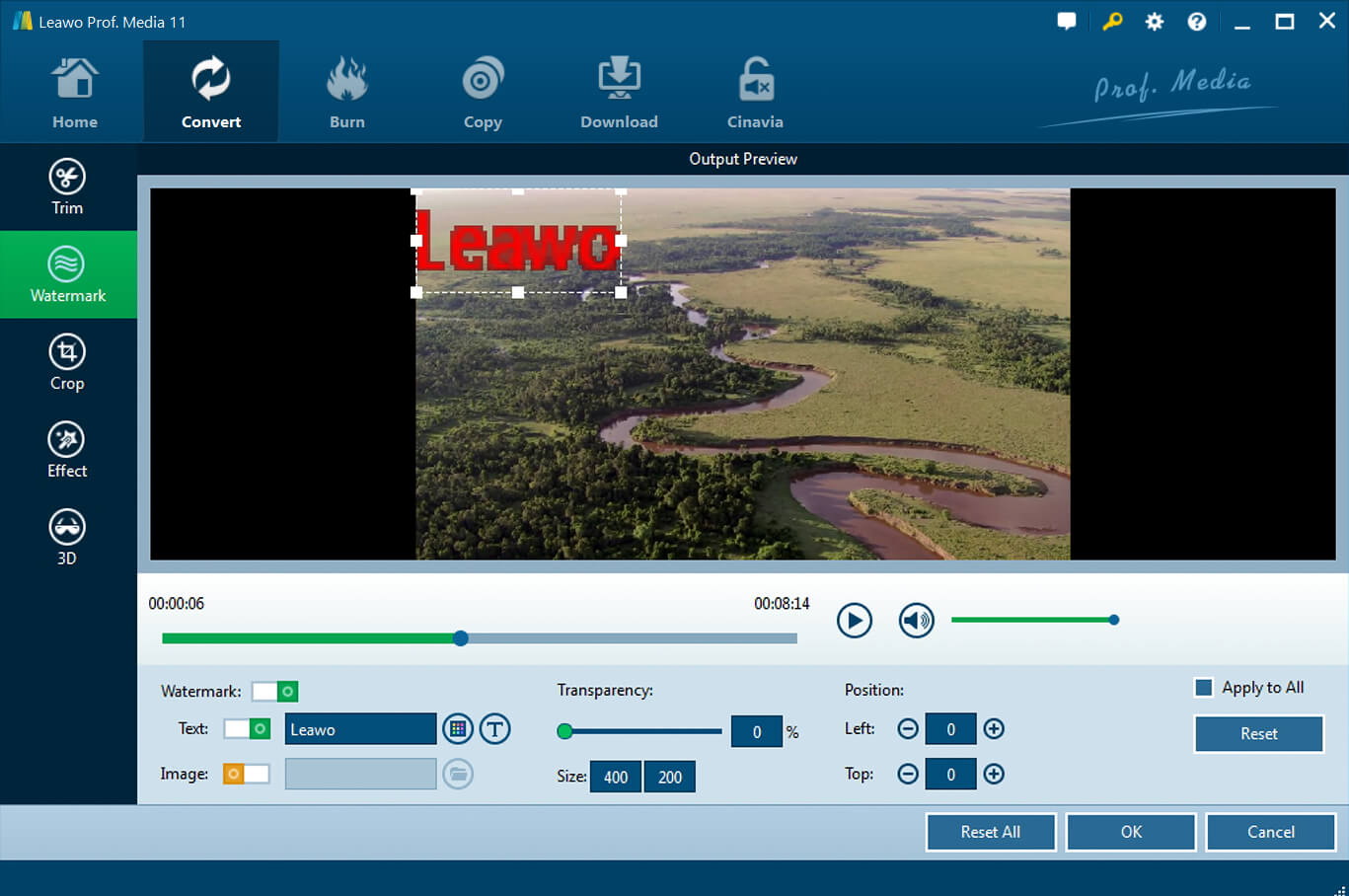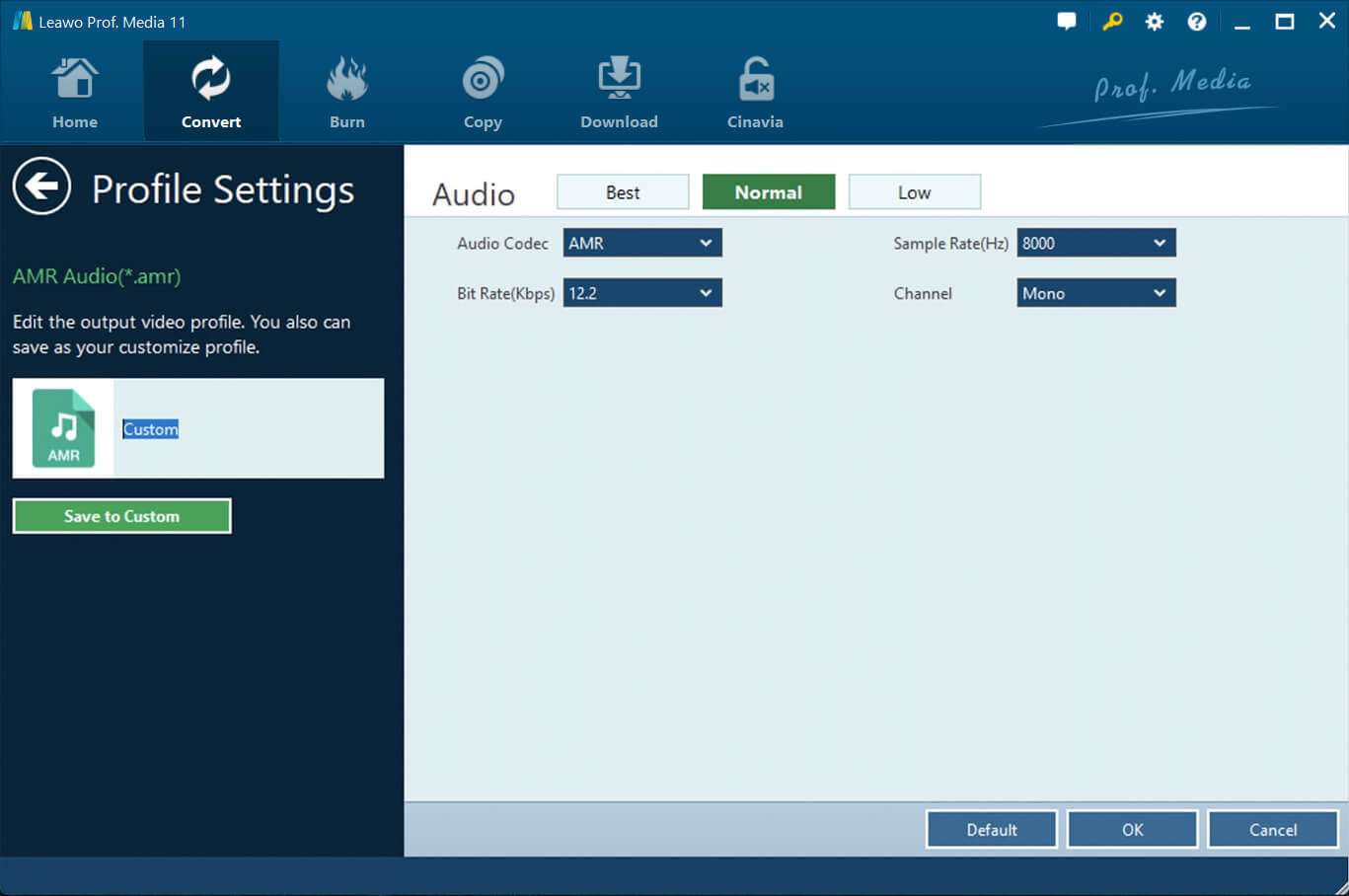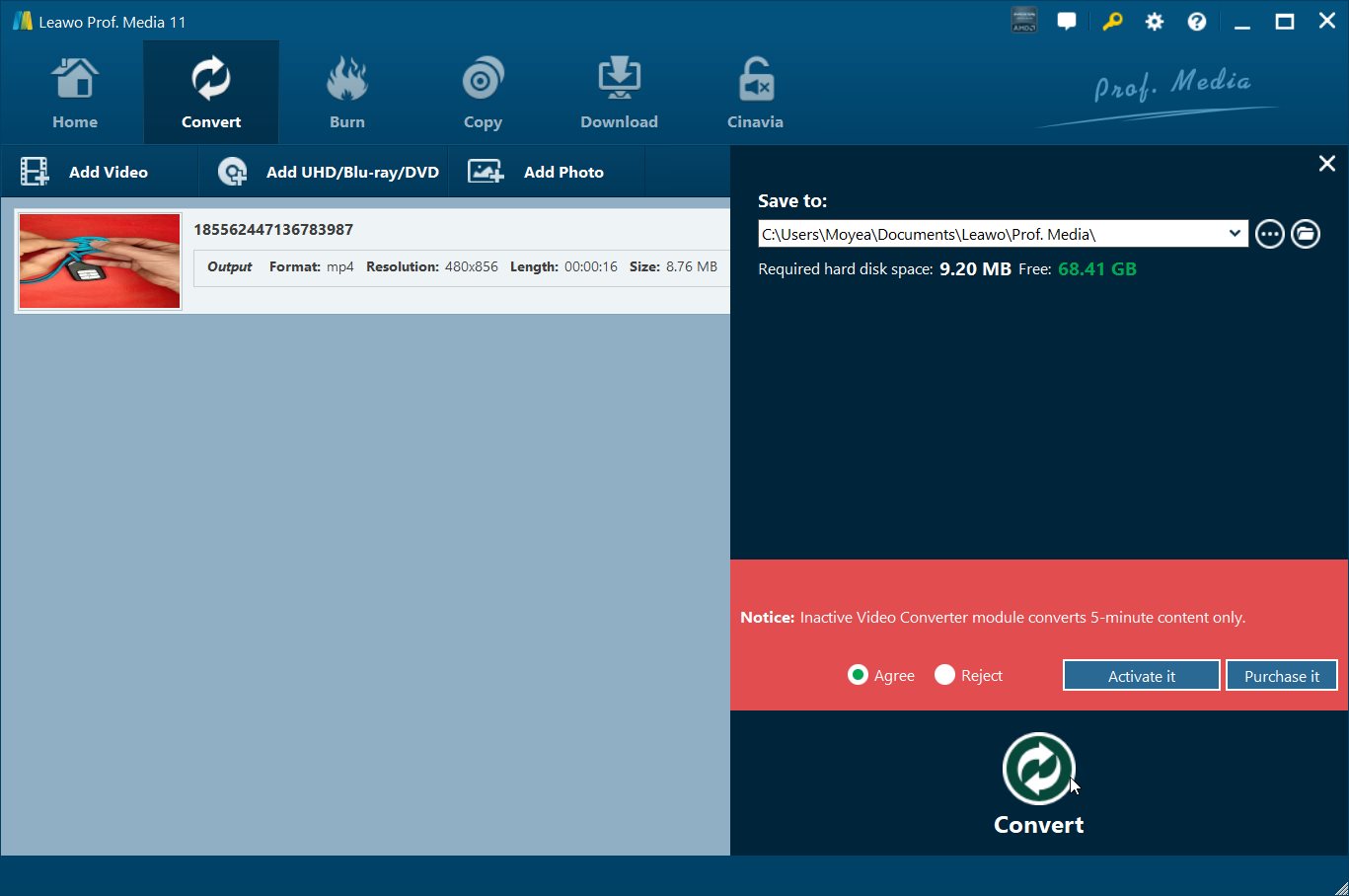YouTube is the most popular and largest video sharing website on the internet, which offers all kinds of useful tutorials and interesting videos from all over the world. While iMovie is one of the most applicable Apps produced by Apple with which you can record, watch, edit, and share your videos. A number of questions have been announced in Forums about how to import YouTube video to iMovie since Mac, iPhone or iPad powered by Apple are with numerous users and it is necessary for them sometimes to make the YouTube video to iMovie be stored or edited.
Part 1. Why can't put YouTube videos to iMovie?
As mentioned above, why so many Mac users complaint that they can't put YouTube video to iMovie? Though YouTube is so popular and widely used all around the world, however, YouTube videos are normally FLV videos while iMovie often supports MPEG4/AVI/RM/RMVB. The incompatibility of the YouTube video and iMovie is always the main problem that troubles users to import YouTube video to iMovie. Then, can you put YouTube videos on iMovie if needed? The answer is yes, of course. What a fortune! There are some third-party video converters that are particularly produced to import YouTube videos to iMovie, and Leawo Video Converter is one of the most popular programs.
Part 2. How to Import YouTube videos to iMovie with Leawo Video Converter?
Leawo Video Converter is professional video converter software for you to convert video files between the most popular formats and import YouTube video to iMovie would be one of the most useful features available. What's more, this professional video converter software is capable of converting video files at 6X faster speed while keeping the converted video with 100% original quality in output. And here it will give you the solution on how to import YouTube video to iMovie and how to use a YouTube video in iMovie with the following guide. First, you need to download and install the video converter on the computer.

-
Leawo Video Converter
- Convert video and audio files between 180+ formats without quality loss
- Support 720P, 1080P and even real 4K video output
- Create photo slideshows from photos stored on camera, computer, camcorder, etc
- Built-in video editor to trim, crop, add watermark, apply special effect, etc
- 2D to 3D converter with 6 different 3D movie effects available
Step 1: Load YouTube Video Files
Click "Add Video" icon to load YouTube videos you'd like to import to iMovie, or simply drag and drop videos to the program.
Attention: this program is with the feature to merge all files into one big file so that you can simply click the blue "Merge all files into one" button on the top of right interface to merge all files into one. Moreover, you could play back the loaded videos, add external subtitles for them, and edit the loaded videos with the built-in video editor, etc.
Step 2: Select MP4 as the Output Format
Click the drop-down box in the Middle of the top bar and then click the "Change" button to enter the "Profile" panel, where you could select MP4 at "Format" section as the output format or search "MP4" in the search bar quickly since MP4 is supported by iMovie.
Step 3: Edit the Loaded Video
On the dashboard, you could right click the loaded video, and then select the Edit option to pop up the editing panel where you can trim video length, or set values in Start Time and End Time, add a video watermark on your video, crop video size with which you can directly drag the dot frame to get video size in need, or set values in Left, Top, and Cropped Size, and adjust video effect as well.
Step 4: Video Parameters Settings
On the drop-down box, click the "Edit" option and enter the "Profile Settings" interface where you can adjust video parameters including Video Codec, Quality, Video Size, Bit Rate, Frame Rate, and Aspect Ratio, etc.
Step 5: Start converting the loaded videos
Click the green "Convert" button on main interface and a window will pop up where you can set a directory to save the output video files in the "Save to" box. Then click the "Convert" button on the bottom to start converting the videos.
This process will be finished instantly. Then you can click Finish and the converted YouTube videos will be saved and you can import the YouTube videos to iMovie to get played or edited as you like.
Part 3. Extension: How to download YouTube videos easily
YouTube offers internet surfers various kinds of funny and valuable videos. And it is necessary sometimes to download some videos to keep in your PC so that you can watch them right away at any time. Under such a scenario, you can try
CleverGet Video Downloader, a comprehensive online movie downloader that could not only download online videos, but also free movies, paid movies and even live streams, could help you easily complete online free movie download tasks in simple clicks. With it, you could easily download free movies from various free movie or video websites like YouTube, Twitter, Tubi, Facebook live, and various other free movie sites.

-
CleverGet Video Downloader
Download Movie Video With 320 Kbps audio.
Easily Download Live Streams Without Quality Loss.
Video Info Extractor.
Supports Playlist Downloading.
Support Multi-tasking & Video Info Extractor Inside.
Ease to Use UI.
Here is a step-by-step guide on how to download YouTube video straightly
Step 1: Adjust the general settings for downloading videos/movies
From the list presented, select the ideal video with parameters that suite your needs (such as quality and format).
Step 2: Visit the target site
Search for the videos/movies you would like to download. Copy and paste the address from your address bar.
Step 3: Launch this video downloader
Paste the link into the address bar of CleverGet, which should automatically detects downloadable videos and present all of them. After that, click to download the video.
Anyway, with the help of the third-party program, you can download YouTube videos freely and meanwhile you can import YouTube video to iMovie as soon as possible. And you can put YouTube videos on iMovie as you like by following the guide for how to use a YouTube video in iMovie. Leawo Video Converter and CleverGet Video Downloader will never let you down.