Sometimes, the reason why people want to hide apps is that they want to keep some apps private, such as Whatsapp, Skype, etc. However, is there any ideal way to hide apps on iPhone? How to hide apps on iPhone from others? No matter you want to hide apps on iPhone 5 or iPhone 7, it is a simple thing to hide apps on iPhone. Now, the step-by-step guide will help you solve how to hide apps on an iPhone.
Part 1: How to Hide Apps on iPhone from Others via Folder-in-folder Method
How to hide apps on iPhone from others? How do I hide apps on my iPhone? Folder-in-folder method is a simple way to learn how to hide apps on an iPhone. This method requires you to place the app you want to hide in a folder and put the folder into another folder. Now let me detail how to hide apps on iPhone from others.
1. To learn how to hide apps iPhone, you first need to create a folder where the app you want to hide is located. We here name the folder "folder 1". You need two apps here. Touch one app until it starts jiggling. Move the app over the top of the other app, then folder 1 is created.
2. Now you can hold folder 1 over the top of another existing folder, you thus hide apps on iPhone via folder-in-folder method. You can repeat the operation to hide the folder including folder 1 to another folder, too.
Part 2: How to Find Hidden Apps on iPhone via Spotlight
After we know how to hide apps on an iPhone, we sometimes may forget where the app is or you want to remove the app from the folder. At this time, you need to know how to find hidden apps on iPhone. iPhone Spotlight is a useful gadget that helps you find out the app you need in a few seconds. Let's take a look how to find hidden apps on iPhone via Spotlight.
1. Touch the middle of the screen and then pull down, a drop-down search box will appear.
2. Enter the hidden app name you want to search, then you will see the result on the screen. Simply touch the app name to open it. In this way, you find hidden app on iPhone.
Part 3: How to Hide Apps from Spotlight Search
Generally speaking, apps downloaded from App Store support to be searched by Spotlight, so they are automatically added to Spotlight. However, not each app wants to be searched in this way. How to hide apps on iPhone from Spotlight Search? Follow these steps to learn more.
- Tap on Settings app on Apple devices with iOS 9 or late.
- Head to General > Spotlight Search.
- Touch the app name you don't want to be searched by Spotlight to toggle it off. Now, you hide apps from Spotlight Search.
Part 4: How to Transfer Apps From iPhone to Computer with Leawo iTranfer
If you change a new iPhone and want to download original apps, it will be troublesome to download them one by one in App Store. At this time, you will find it important to transfer original apps on computer. How to transfer apps from iPhone to computer? I guess Leawo iTransfer will help you a lot. It is a powerful tool that is able to transfer all iPhone files including apps, music, photos, etc. to our computer. With Leawo iTransfer transferring apps from iPhone to computer, you can enjoy downloading those free or paid apps in different iOS devices like iPhone, iPad. Isn't it so convenient? Now let's learn how to transfer apps from iPhone to computer with Leawo iTransfer.

Leawo iTransfer
☉ Transfer files among iOS devices, iTunes and PCs with ease.
☉ Transfer up to 14 kinds of data and files without iTunes.
☉ Support the latest iOS devices like iPhone 7, iPhone 7 Plus, etc.
☉ Play back, view, and delete data and files on iOS devices.
Download and install this iTransfer on your computer. Then, follow the below steps to learn how to transfer apps from iPhone to computer with Leawo's iPhone app transfer software.
Step 1. Launch the software
Launch the software and connect iPhone to computer via USB cable. The software will automatically detect iPhone. In the left sidebar, you can see iPhone library.
Step 2. Choose apps to transfer
Go to iPhone > Library > App in left sidebar and then you can see iPhone apps in the right of main interface. Select the app you want to transfer and then right click the app to choose "Transfer to > My computer".
Step 3. Start to transfer apps
A dialogue will pop up to hint you to save the file to target output directory. Then click "Transfer Now", remember not to stop transferring.
With Leawo iTransfer, you could transfer multiple data and files like music, video, photos, etc. between iOS devices, iTunes and computer. If you're using a Mac computer, you could make use of Leawo iTransfer for Mac.

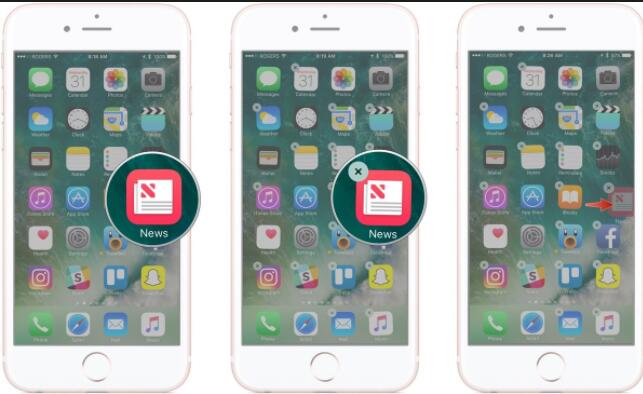
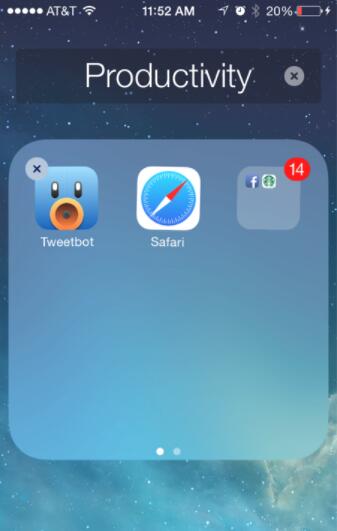


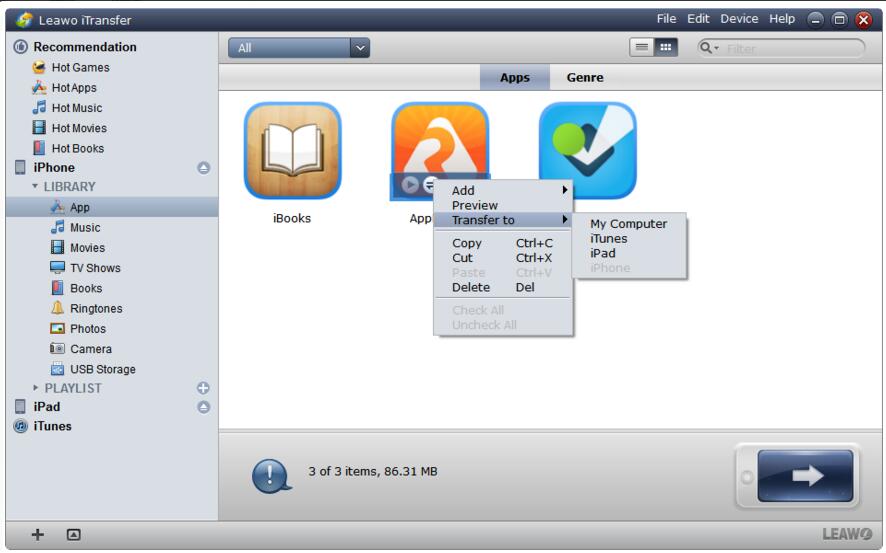
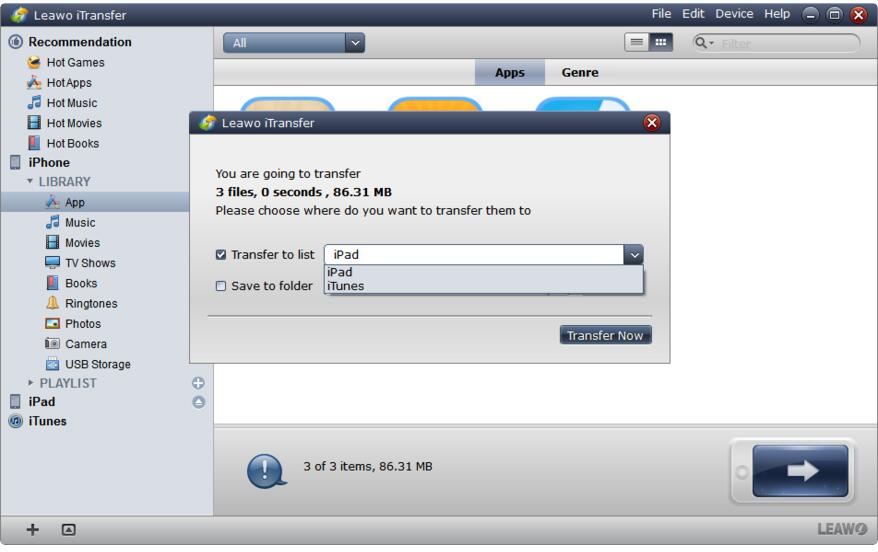
 Jul. 18, 2017 by
Jul. 18, 2017 by 

























