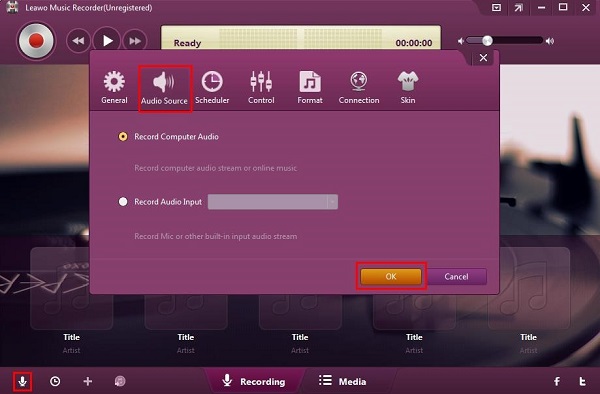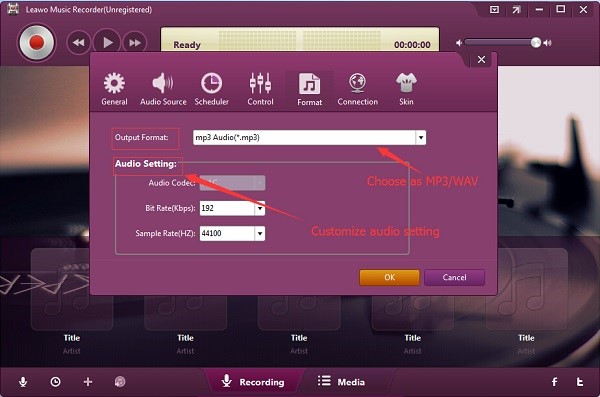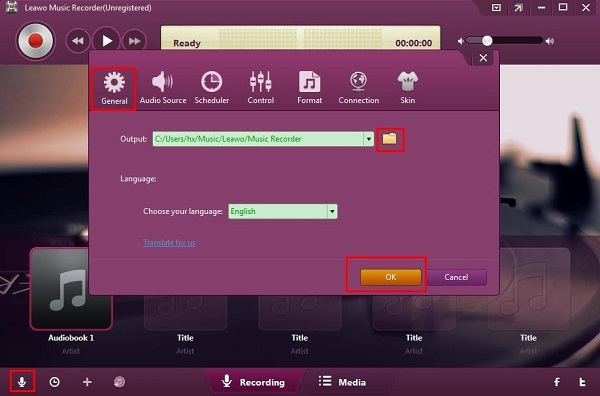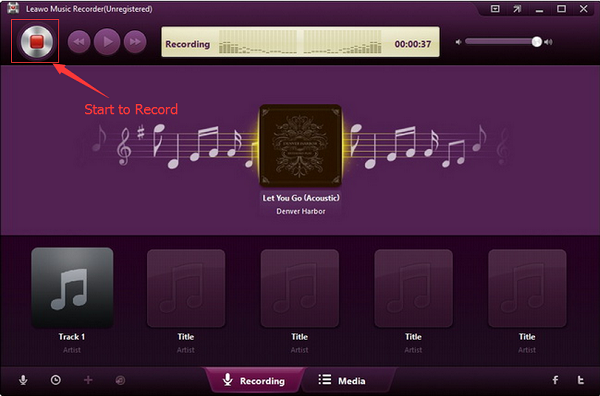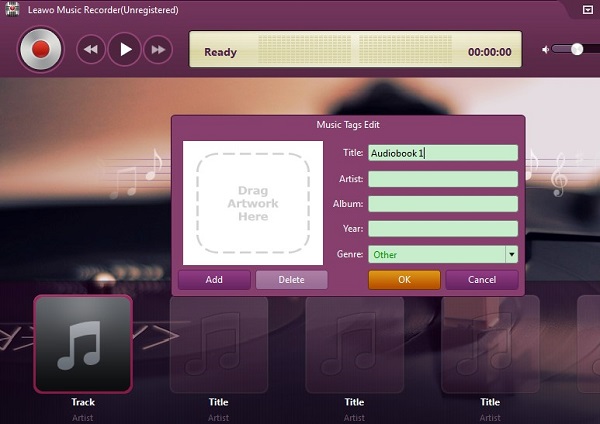In our daily life, we often find it a real trouble that we can't record them when we are watching some audios or listening to some music on YouTube and we really like them, sometimes even after a long wait when we think we finally can get access to our loved ones, the page tells us -- "YouTube error 400 bad request!" or "400 that's an error YouTube"! How can we fix "Google 400 error 400 YouTube" as soon as possible to continue our joyful travel on YouTube? Today I would like to show you how to fix YouTube error 400.
You may also be interested in:
How to Transfer Ringtones from Old iPhone to New iPhone
3 Ways to Transfer Music from iPod to iTunes Library
How to Transfer Ringtones from iTunes to iPhone
Part 1: How to Fix YouTube Error 400?
When we found the message "Google error 400 YouTube", what shall you do? You can follow these 5 ways to solve "Google error 400 YouTube".
1) Make sure that your network runs well. "YouTube error 400" is usually caused by the poor network environment. So if your computer or your Wi-Fi has some connection problems, your YouTube using may be influenced and you will see YouTube: "there was a problem with the network 400". Check your network or re-connect it, then refresh the Google or YouTube page to fix "Google 400 error YouTube".
2) Update your browser and your flash player to ensure them both the latest version. YouTube has a very fast speed on updating so as to be compatible with their users' different computers and phones. If you find a "Google error 400 YouTube" or a "Google 400 error YouTube", it may be a sign that your browser and flash player needs to be updated to follow YouTube. Simply update your browser and flash player to solve "Google 400 error YouTube".
3) Check the settings of your computer. Sometimes the computer would stop you to connect with the Internet or some web page because it is set to stop unsafe operations. Check all the settings choices about network, browser and web page on your computer.
4) Check the settings of your browser. When the browser stops the page to update because it considers the page is dangerous, you cannot open the page, either. So check the lists of browser settings.
5) Read the using instruction of YouTube to find out whether there are any problems of your operations. If you make some invalid operations, YouTube may let you check your moves by "error 400 YouTube".
Part 2: How to Record YouTube Audio via Leawo Music Recorder?
Sometimes you want to record them in order to stop the page to refuse you again. If you don't know how, I can tell you that using the Leawo Music Recorder is one of the simplest ways. Leawo Music Recorder is powerful software that allows you to record music from any source, especially YouTube. Besides, you don't need to worry about the quality of the recording music is too low because you can adjust bit rate and sample rate to enhance the audio quality. So next I will tell you how to record it by using this software in detail.

Leawo Music Recorder
☉ Record any sound from computer stream audio and built-in input audio.
☉ Record music from 1000+ music sites like YouTube, Facebook, Veoh, VEVO, etc.
☉ Schedule music recording via the internal recording task scheduler.
☉ Automatically/manually add and complete music tags like artist, album, cover, genre, etc.
☉ Save recorded musicfiles into either WAV or MP3 format for wide uses.
1. Choose audio source
Choose the little microphone icon in the bottom left corner to choose audio source. Choose either "Record Computer Audio" or "Record Audio Input" based on your need.
2. Set output format
Head to "Format" in the same panel and set "MP3" as the output format. To enhance sound quality, you can increase sample rate and bit rate here.
3. Choose a destination folder
Click "General" on "Settings" panel and choose a destination folder on computer. You can also change language on this panel as you want.
4. Record YouTube music
Click "OK" to go back the main interface and then click the red recording button in the top left corner to start recording music. After that, play YouTube music on computer. Press the red recording button again to stop recording.
5. Edit music tags
Click "Media" at the bottom and locate the recording. Right click it and choose "Edit Music Tags" to modify title, year, artist, album, etc.
Part 3: How to Transfer YouTube Music Online to iPhone via Leawo iTransfer?
After recording the audios, you'd like to listen to it on your iPhone. But you can't transfer it from your PC to your iPhone. Actually, you just need to download Leawo iTransfer, then the problem will be solved. Leawo iTransfer is superior in transferring different files among iPhone, computer and iTunes. Here I would like to show you how to transfer music to iPhone via Leawo iTransfer.

Leawo iTransfer
☉ Transfer files among iOS devices, iTunes and PCs with ease.
☉ Transfer up to 14 kinds of data and files without iTunes.
☉ Support the latest iOS devices like iPhone 7, iPhone 7 Plus, etc.
☉ Play back, view, and delete data and files on iOS devices.
Step 1 Connect your iPhone to Computer
Connect your iPhone to computer and your iPhone can be automatically detected in the right interface. You can also see the playlist of your iPhone in the left sidebar.
Step 2 Add Files from Your Computer in Leawo iTransfer
In the last section, you have already downloaded music on YouTube in your computer. So you only need to transfer it to your iPhone directly. Go to "iPhone > LIBRARY > Music" and then you can see a list of music in the right interface. To add music files from computer to iPhone, you can try these 3 ways.
1) Drag and drop the files you want to transfer directly into the right interface of the software.
2) At the top middle of the software window, there is an "Add" button you can click and add the song from the pop-out window.
3) At the upper right corner of the software, Click the "File > Add > Add File or Add Folder" to upload the song from the computer.
Your iPhone will immediately get the music you want and you can freely enjoy music on your iPhone.