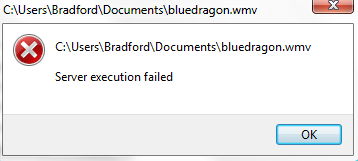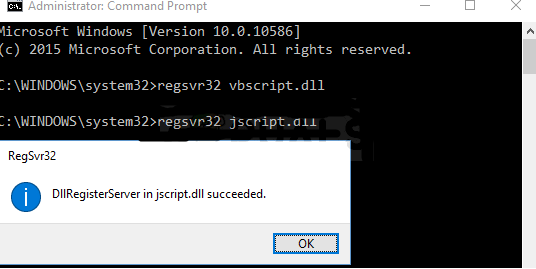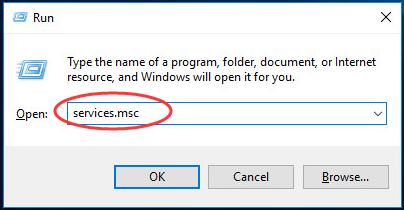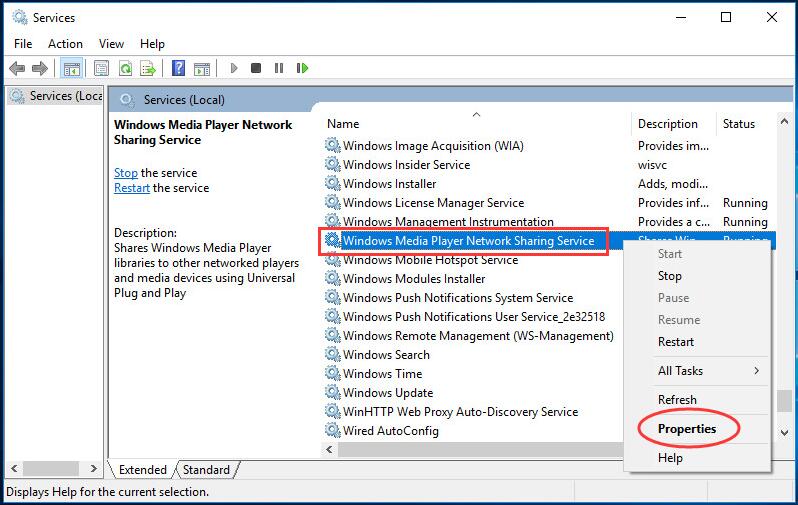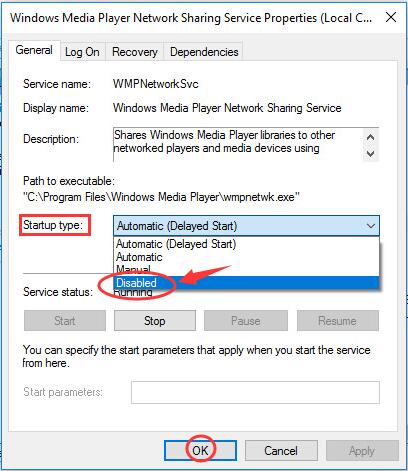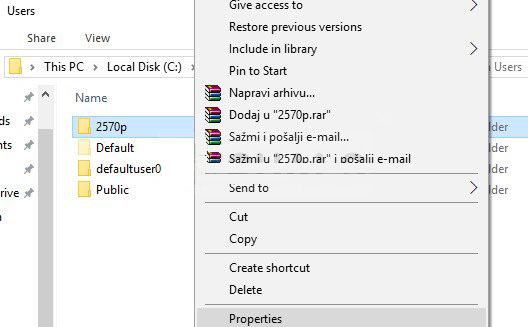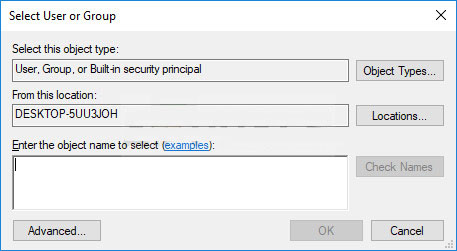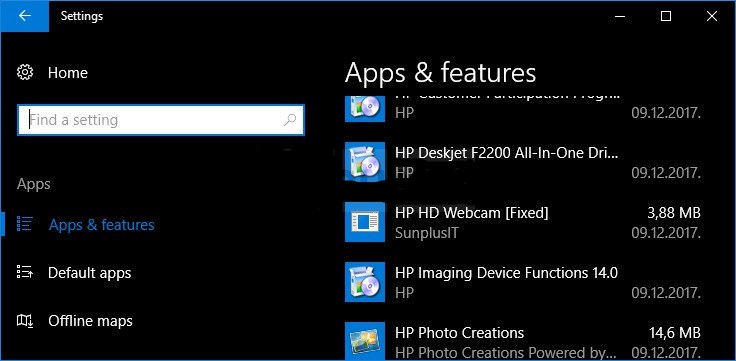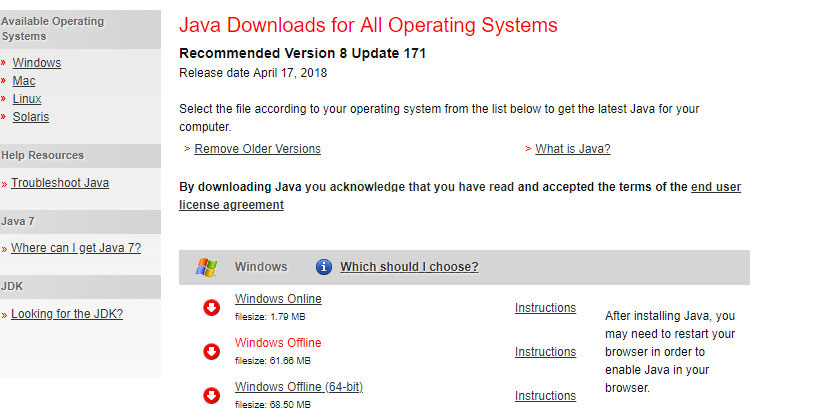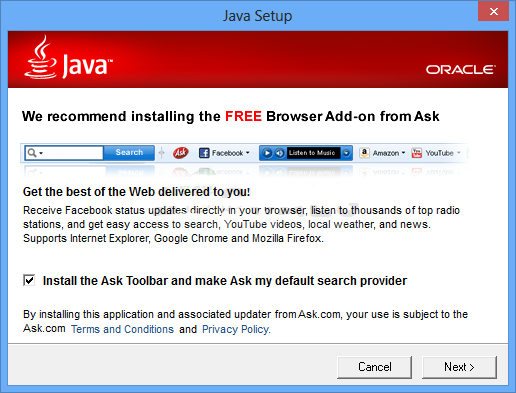As the default media player in all versions of Windows operating system, Windows Media Player has a lot of users around the world. Although the media player is flawed and there are many Windows Media Player alternatives can be found out there in the market, Windows Media still can handle most of the media playback tasks. However, as all programs would crash, Windows Media Player is not an exception. Recently, users have reported that they have begun crashing while either playing certain files or any files at all. There have been many attempts to solve the problem completely, but it turns out there are several successful methods which are applicable in different scenarios. If you are experiencing the "Windows Media Player server execution failed" error in your Windows system, you might need to try these fixing methods introduced below.
- Part 1: About the Windows Media Player "server execution failed" error
- Part 2: How to fix "server execution failed" error with command line
- Part 3: How to fix "server execution failed" error by Disabling WMP Network Sharing Service
- Part 4: How to fix "server execution failed" error by Regaining Control of Your User Folder
- Part 5: How to fix "server execution failed" error with by Reinstalling Java
- Part 6: How to fix "server execution failed" with WMP alternative
Part 1: About the Windows Media Player "server execution failed" error
The Server Execution Failed Windows Media Player error may show up under many circumstances. Usually the error may be caused by Windows System Files damage. This error might also occur if for reason the Windows media player network service is stopped or if there is a problem with your User account. To be able to fix the problem, first you should check some details on some questions, like, did you make any changes to the computer prior to the issue? Did you check if similar issues occur when you log in to Windows using a different user account? Do you have a System Restore point prior to the issue or did you check if the status of the Windows Media Player network sharing service in Windows Services is listed as started? If these facts occurred, you should try restoring the settings you have done after the last time your Windows Media Player worked properly. If you cannot fix the problem, you should read on and apply one or more of the fixes introduced below.
There are a lot of fixes for the Windows Media Player "server execution failed" error. Under differences circumstances, different fixes may work or not. Since I cannot help identifying the real reason for your problem to show up, I can only provide as many solutions as possible so that you can try until one of the solutions work for you.
Part 2: How to fix "server execution failed" error with command line
Here is a simple command line which can actually solve the problem instantly and it only requires a minute of your time. This method is highly useful if you notice other problems on your PC as well such as malfunctioning Windows gadgets, etc.
To solve the "server execution failed" using command line, all you need to do is search for "Command Prompt", and then right-click on it, and select the "Run as administrator" option. Copy and paste the following commands and make sure you click Enter after each one:
regsvr32.exe jscript.dll
regsvr32.exe vbscript.dll
Part 3: How to fix "server execution failed" error by Disabling WMP Network Sharing Service
The second solution to solve "server execution failed" is to fix it by disabling Windows Media Player Network Sharing Service. To disable Windows Media Player Network Sharing Service, follow the steps below.
Step 1: On your keyboard, hold down the Windows logo key, then press R to bring up a Run box.
Step 2: Then type services.msc in the box and press Enter.
Step 3: Scroll down to find and right-click on Windows Media Player Network Sharing Service. Then click Properties.
Step 4: Under the General pane, set Startup type to be disabled. Then click OK. Restart your computer and check if you could open Windows Media Player.
Part 4: How to fix "server execution failed" error by Regaining Control of Your User Folder
If you have been performing certain changes on your OS, it's quite possible that something has made your user folder locked from the Media Player and you will need to gain control of it in order to allow Windows Media Player to access files under your administration. Follow the instructions below in order to do so:
Open File Explorer, and then locate the C > Users > YourUsername. Right-click on the folder, click Properties, and then navigate to the Security tab.
Click the Advanced button in order to open the Advanced Security Settings window. Here you need to change the Owner of the key so start off by clicking the Change link next to the "Owner:" label. The Select User or Group window will appear. Select your user account via the Advanced button or just type your username in the area which says 'Enter the object name to select' and click OK.
Also, to change the owner of all subfolders and files inside the folder, select the check box "Replace owner on sub containers and objects" in the "Advanced Security Settings" window. Click OK to change the ownership.
Now you will need to provide full access to the folder for your account. Navigate back to the Security tab in the Properties windows and click the Add button in order to open the Permission Entry window. Click on Select a principal and choose your account.
Set permissions to "Full control" and click OK. You can also choose the "Replace all existing inheritable permissions on all descendants with inheritable permissions from this object" option in the "Advanced Security Settings" window as well.
Part 5: How to fix "server execution failed" error with by Reinstalling Java
Reinstalling Java can definitely solve this issue in many cases as Windows Media Player relies on its runtime to work. Your computer probably has it installed by now so make sure you uninstall the version you have installed in order to install the new one.
First you need to uninstall the old version of Java. Click on the Start menu located at the bottom left part of your screen. Select Settings by clicking on the gear icon above the Power button in Start menu.
Select Apps section in the Settings app. Select Java from the list of installed apps and then click its Uninstall button. Respond to the instructions displayed on screen to complete the uninstall process.
Now install a new version of Java. There are two ways of installing Java. You can either use the online installer which only downloads a small file which is used to download the entire program, or you can download the entire package and install it without an active Internet connection. Here is how to install it offline:
Go to the Manual download page and click on Windows Offline. The File Download dialog box appears prompting you to run or save the download file Click Save to download the file to your local system.
Close all applications including your browser and double-click on the saved file to start the installation process. Click the Install button to accept the license terms and to continue with the installation. Oracle has partnered with companies that offer various products. The installer may present you with option to install these programs when you install Java. After ensuring that the desired programs are selected, click the Next button to continue the installation.
A few brief dialogs confirm the last steps of the installation process; click Close on the last dialog. This will complete Java installation process.
Part 6: How to fix Windows Media Player "server execution failed" with WMP alternative
All of the solutions introduced above requires some basic knowledges of the Windows operating system. If you are not quite familiar with the solutions introduced above, you may find them quite confusing, even the fact being they are actually super simple. But don't worry, here is a very easy way to fix the Windows Media Player "server execution failed" error, it requires zero knowledges about anything. You simply need to install a media player program that is powerful enough to replace the Windows Media Player, and you don't need to worry about the problem ever again. The player program that I'll recommend here is Leawo Blu-ray Player.

Leawo Free Blu-ray Player
☉ 100% free movie player for Mac users to play Ultra HD 4K, 1080P and 720P video for free.
☉ Free Blu-ray disc player to play 4K Blu-ray disc and 1080P Blu-ray disc, regardless of disc protection and region code.
☉ Support multiple audio decoding systems like Dolby, DTS, AAC, TrueHD, DTS-HD, etc.
☉ Adjust subtitles, video and audio during media playback.
Being one of the best Windows Media Player alternatives, Leawo Blu-ray Player contains all media playback solutions you need for your leisure entertainment including Blu-ray, DVD, CD, HD (4K), ISO file with AVI, MPEG, WMV, ASF, FLV, MKV/MKA and other popular formats supported. As a free media player software for both Windows and Mac OS, Leawo Blu-ray Player's practical bonus features including useful power manager, custom skin / language / background, snap screenshots, especially virtual remote controller makes it a better choice for all Blu-ray playback choice. Furthermore, within Leawo Blu-ray Player, you could obtain the personalized settings according to your preference and all the settings could be done automatically. How to change default media player in Windows to Leawo Blu-ray Player? For the details, please refer to the following.