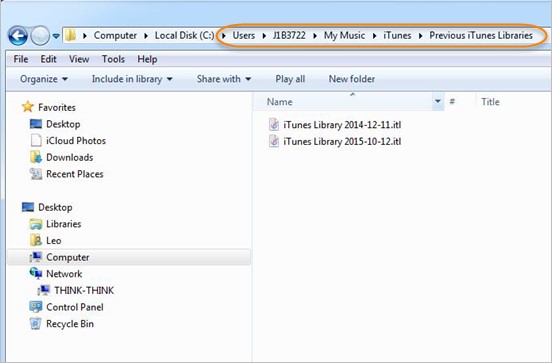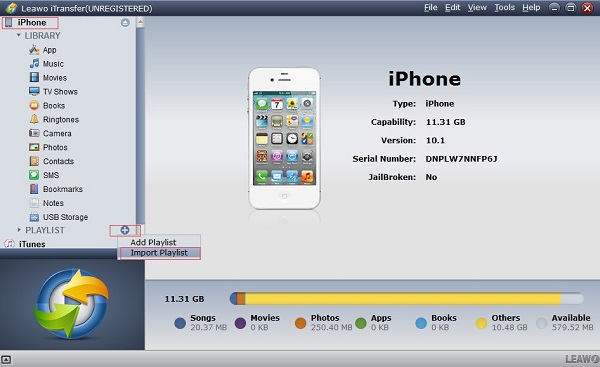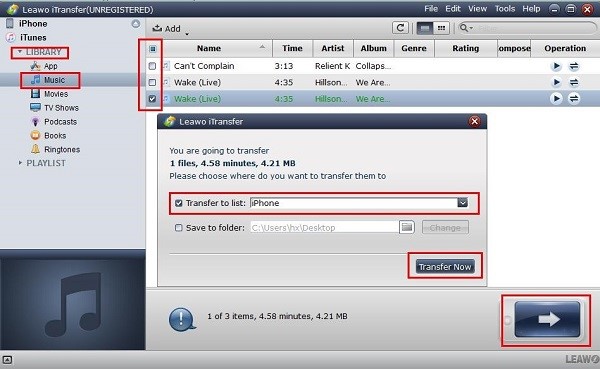Time is immemorial, so we are in pursuit of one thing: making life easier and more comfortable. The invention of different media format like music infuses new fun into our lives and makes our lives better. iTunes is well-known as a fantastic music tool and iTunes Library now plays an significant role in our lives. However, someone may encounter the problem that your iTunes library disappeared after update. It happened to me that my iTunes library disappeared before. I can't help thinking, "why did my iTunes library disappear?" and then I figured it out. To help people who encountered the same issue like me, I am going to show you what I did when my iTunes library disappeared.
You may also be interested in:
3 Ways to Transfer Music from iPod to iTunes Library
How to Fix iTunes Music Not Syncing to iPhone 7
How to Sync iPhone to iTunes without Erasing
Part 1: How to Rebuild iTunes Library in Windows and Mac OS
Why has my iTunes library disappeared? If your iTunes library disappeared, don't take it as a big deal. Mostly iTunes library disappeared after update or after you are enabling iCloud Music Library in iTunes. We can solve this problem by rebuilding iTunes library in computer.
Step 1: Exit out of iTunes. Go to the iTunes folder to find your iTunes Library file named "iTunes Library. Itl". If your computer is Windows 8/7/Vista, track in this way: "Users > Username > My Music > iTunes". If your computer is Windows XP, track in this way: "Documents and Settings > Username > My Documents > My Music > iTunes". If your computer is Mac OS X, track in this way: "Users > Username > Music > iTunes". Remove this file to other folders.
Step 2: Open the "Previous iTunes Libraries" folder in the iTunes folder to find the iTunes Library file named "iTunes Library Y-M-D. itl".
Step 3: Rename your latest iTunes file and copy it to the iTunes folder. All right, now your iTunes library is back. Just follow the steps if your iTunes library disappeared and you don't have to cry for the question "why has my iTunes library disappeared?" anymore.
Part 2: How to Backup iTunes Library to PC
iTunes library disappeared after update, which is the problem we've mentioned before. In fact, my iTunes library disappeared one time. Since many of my friends have asked me "why has my iTunes library disappeared?" before, I came to realize that backing up iTunes library to a new PC is an important thing when my iTunes library has disappeared. And here I am going to show you how to back up your iTunes library to your new PC. iTunes is an iOS data management tool operated by Apple. You can organize your library with iTunes among different iOS devices. Let me show you how to do it.
First of all, you need to make sure that your old and new computer have the latest version of iTunes.
Step 1: Exit out of iTunes on your old computer. Find the iTunes folder. If your computer is Windows 8/7/Vista, track in this way: "Users > Username > My Music > iTunes". If your computer is Windows XP, track in this way: "Documents and Settings > Username > My Documents > My Music > iTunes". If your computer is Mac OS X, track in this way: "Users > Username > Music > iTunes".
Step 2: Now you need an external drive as a helper. Connect your external drive to your old computer. Copy the iTunes folder you found before to the external drive. Eject your external drive.
Step 3: Connect the external drive to your new computer and open it. Copy the iTunes folder from your external drive to the folder of your new computer as the same track we've mentioned before. Now open your iTunes on the new computer you will see the iTunes library is fully displayed.
Part 3: How to Transfer iTunes Library to iPhone via Leawo iTransfer
Now you must know how to fix your iTunes library when your iTunes library has disappeared. I believe you won't be confused at "why did my iTunes library disappear?" anymore. In case that this issue happens again and you can't recover iTunes library, I advise you to back up iTunes library to iPhone. Here's a wonderful iOS management tool which can help you make your iOS devices well organized and transfer iOS data among different iOS devices without effort. Take a look at the following steps to learn how to transfer iTunes library to iPhone via Leawo iTransfer.

Leawo iTransfer
☉ Transfer files among iOS devices, iTunes and PCs with ease.
☉ Transfer up to 14 kinds of data and files without iTunes.
☉ Support the latest iOS devices like iPhone 7, iPhone 7 Plus, etc.
☉ Play back, view, and delete data and files on iOS devices.
Step 1: Install Leawo iTransfer and connect your iPhone
Simply download the Leawo iTransfer from its official website and connect your iPhone to the computer. Then your iPhone will be automatically detected.
Step 2: Transfer music in iTunes library to your iPhone
There are many different contents under iTunes library. Here I would like to take music transferring as an example. Choose "iTunes > LIBRARY > Music" and your music in iTunes library will be displayed in the right interface. Choose the songs you want to transfer by checking the square in the left of the song or you can check the square before "Name" at top middle to select all songs. Then click the arrow image icon below. Select "iPhone" and check the square on the left of "Transfer to list". Click "Transfer Now". All right, work done.
Just with a few simple steps, you don't have to worry that iTunes library disappeared anymore. Please keep this in mind: backing up your iTunes library timely by simply transferring it to your iPhone with Leawo iTansfer. And then you can enjoy your music and media with your iPhone anytime you want without any trouble.