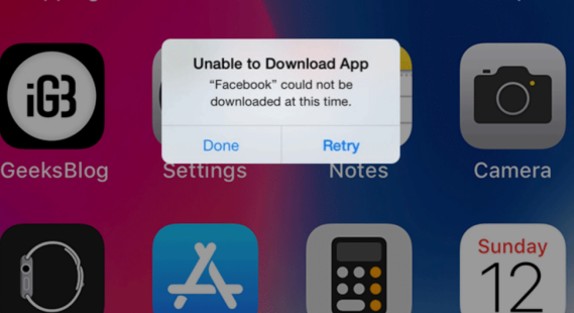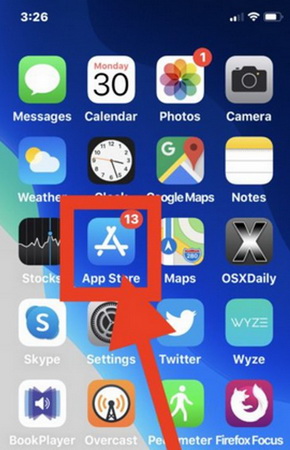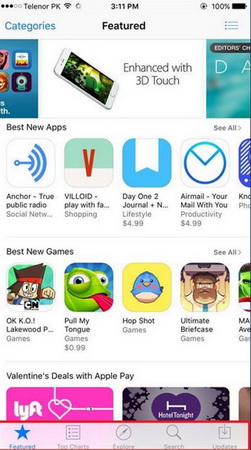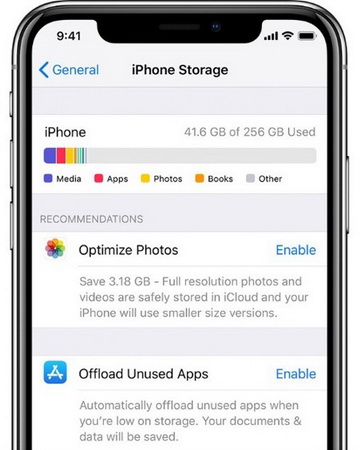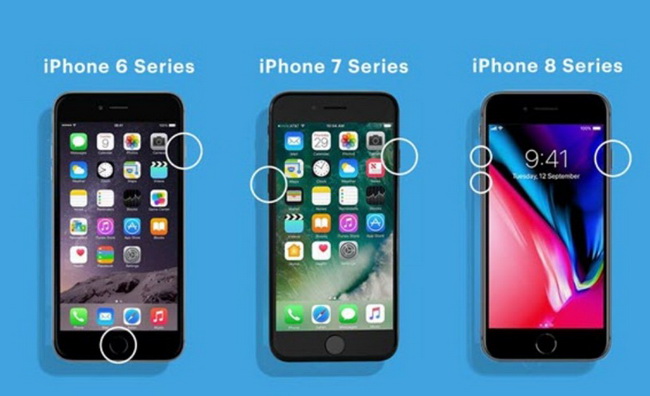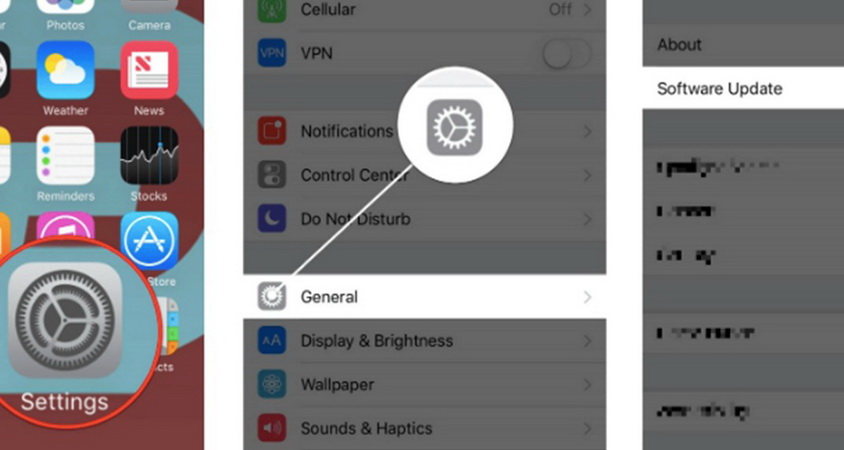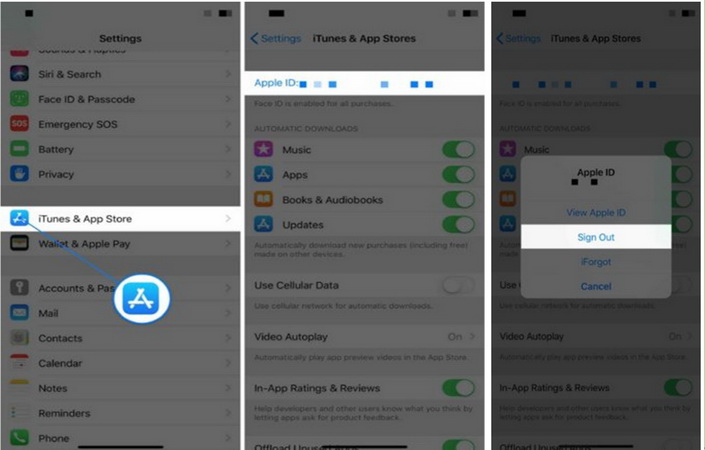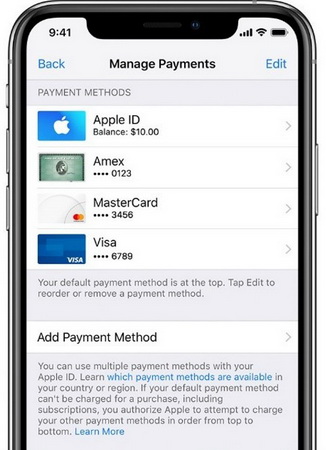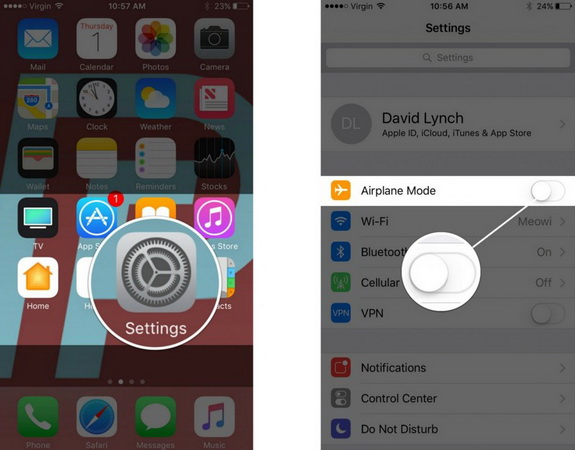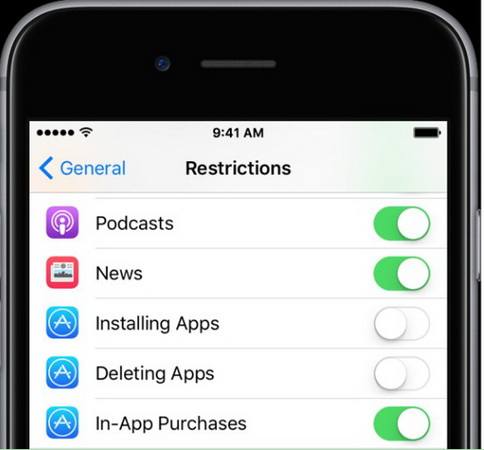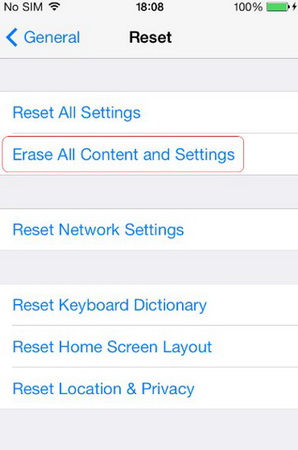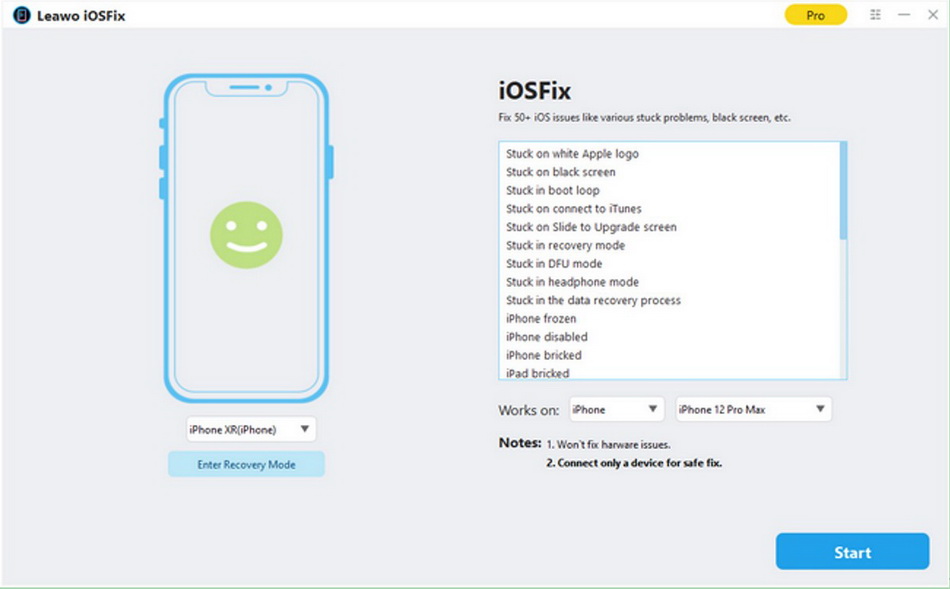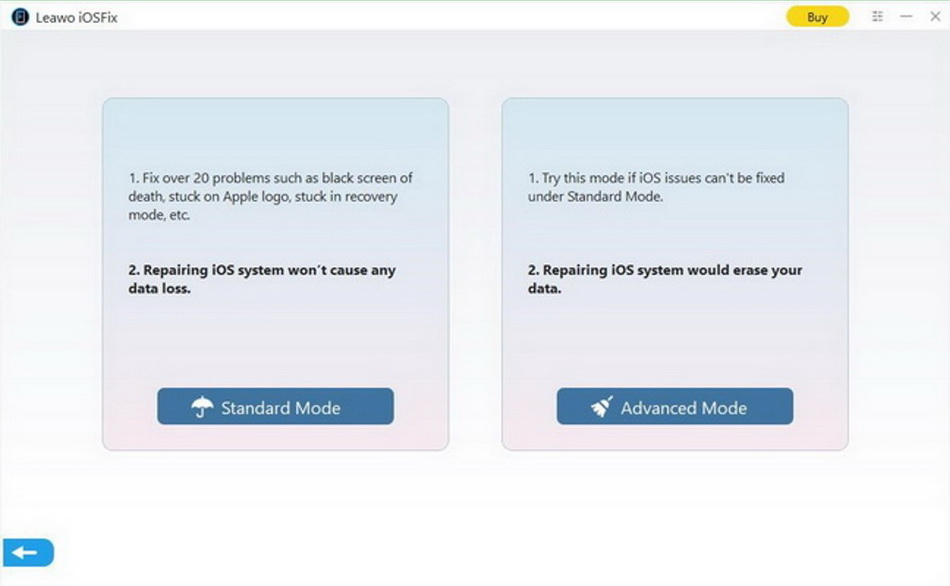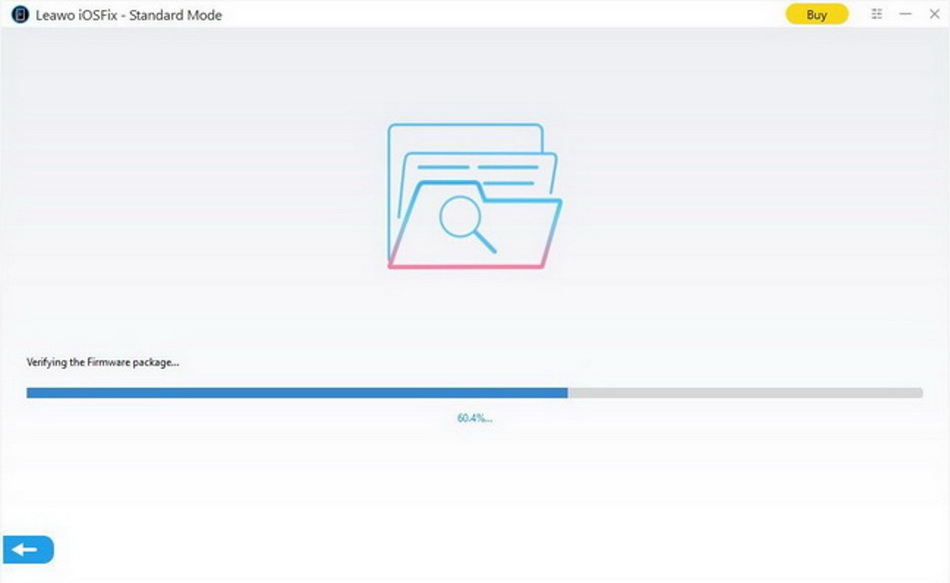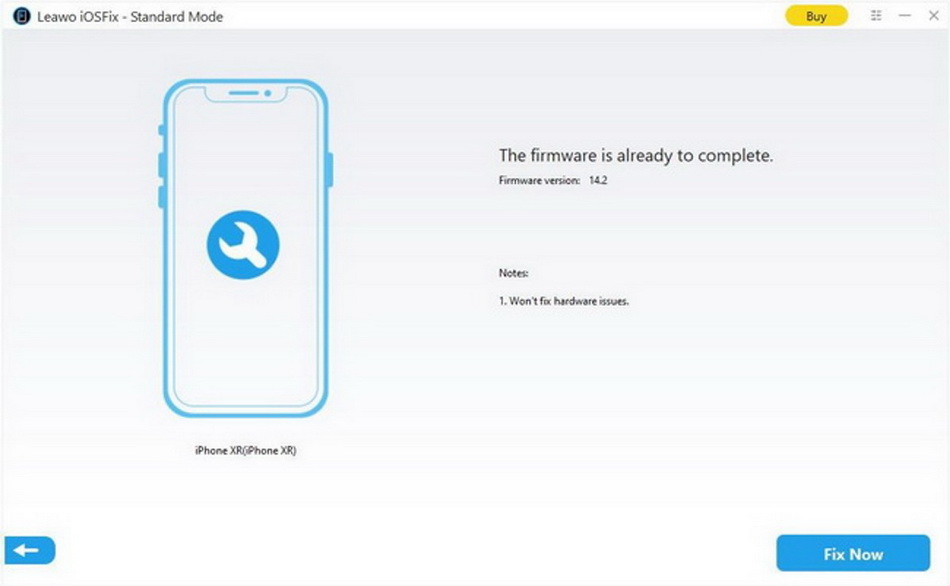It is quite convenient to make use of small apps to deal with various little tasks with your iPhone. Many of these apps are available from the App Store, which makes your iPhone easy and effective when it comes to working and daily life. For instance, when you desire to edit your photos, you can download a photo editing app to make your image clearer and more beautiful. Your iPhone will become much better than before after you download a new app to assist you. However, you may encounter the case that your iPhone won't download apps, which confuses you and gets you worried. As a matter of fact, there is no need for you to be upset when facing this issue. There are myriads of methods that you can seek for help to troubleshoot this issue. This guidance will instruct you to understand the reasons that cause “my iPhone won't download apps” and offer you several wonderful ways to cope with this error successfully.
Menu
Part 1: Why My iPhone Won't Download Apps?
The reasons for iPhone won't download apps are various, which is a bit hard to pinpoint the exact causes. Here I would name a few of them for your reference.
- Maybe the Internet connection has some issues when you desire to download an app from the App Store.
- If the storage space on your iPhone is not enough for the new app, you will fail to download it to your iPhone as well.
- When there is a bug in the App Store, you are unable to download a new app to your iPhone.
- Sometimes, faulty iPhone settings like Airplane mode can lead to the issue of iPhone won't download apps.
- If you have turned a restriction setting on your iPhone, it can prevent you from downloading a new app to iPhone.
Part 2: 10 General Ways to Troubleshoot iPhone Won't Download Apps
Although the reasons for “my iPhone won't download apps” are diverse, there is always a way out. There are more ways than difficulties. Read the following 10 general ways to fix the error and you often can download apps to your iPhone at ease after the fixing process.
1. Restart App Store to Fix iPhone Won't Download Apps
When your iPhone won't download apps, there is probably something wrong with the App Store. A great idea to fix this issue is to restart App Store and then try to download the app once again.
Step 1: On your iPhone, you need to swipe up from the bottom of the screen to check all active apps.
Step 2: Drag to find the App Store app and then swipe up to close it.
Step 3: Afterwards, you need to move to the App Store icon on your iPhone interface to press it to start App Store again.
Step 4: In the end, you can begin to search the app you desire to download to see if the issue is handled well.
2. Clear App Store Cache
If there are too many junk files like corrupted temporary data that are saved among other App Store caches, your iPhone can also suffer from the error of failing to download apps. In this case, you can try to clear App Store cache to get the work done. Here are the steps to make it.
Step 1: From your iPhone Home screen, find the App Store app and click to open it.
Step 2: Drag down to the bottom to reach distinct tabs.
Step 3: Click 10 times on any of these tabs.
Step 4: You will see that the screen refreshes after the 10th click. That means you have cleared the App Store cache successfully.
3. Check Storage Space in Your iPhone
iPhone storage is not limitless. Any file or app will occupy your iPhone space. If your iPhone storage space is too little, you will not be able to download app. Therefore, you’d better check your iPhone storage space before you downloading new apps. Here is how to make it.
Step 1: Go to Settings app on your iPhone and then hit on “General” tab.
Step 2: Click on the option of “iPhone Storage” to check the empty space and the space that has been used. If the space is not enough for your new app that you desire to download, you can use some methods to free up your iPhone space, like transferring files to computer or saving your movies to iCloud.
4. Force Restart iPhone to Fix iPhone Won't Download Apps
It is always worth a shot to fix iPhone not downloading apps issue by force restarting your iPhone. For different models of iPhone, the detailed button operations can vary as well.
Steps:
- For iPhone 8 and later models, press and let go of the Volume Up button. Then press and let go of the Volume Down button. Press and hold the Side button and then release it when the Apple logo appears on the screen.
- For iPhone 7 and iPhone 7 Plus, press and hold the Volume Down button and the Power (Sleep/Wake) button simultaneously. When the Apple logo appears on the screen, let go of both buttons.
- For iPhone 6s, iPhone 6 Plus and earlier models, press and hold both the Power (Sleep/Wake) button and the Home button for a few seconds. When the Apple logo shows on your iPhone screen, let go of both buttons.
5. Update to the Latest iOS System
If your iOS system of the iPhone is outdated, you can try to update it to the latest version to clear off the issue completely.
Steps:
- Find the Settings app on your iPhone and then hit on the “General” button.
- Click on the tab of “Software Update” to see if the new version is available. If there is any new version accessible for updating, you can then hit on it to download and install on your iPhone.
- Wait for the updating process. This will take you some time. After the updating is over, you can try to download new apps to your iPhone again to see if the issue disappears.
6. Re-Sign in Your Apple ID
When your iPhone is stuck in downloading new apps, it is likely that there is an error with your Apple ID. At this time, you can try to resign in your Apple ID to settle down the issue properly with little effort. Follow the instructions below to achieve your goal at ease.
Steps:
- Move to click on your Settings app on iPhone Homescreen and then drag down to hit on the “iTunes & App Store” option.
- Hit on your Apple ID at the top of the interface and then click on the option of “Sign Out” from the pop-up panel.
- In the end, you can use your Apple ID and password to sign in once again.
7. Check Your Payment Method
If the payment method is not valid in your Apple ID, you will fail to download new apps to your iPhone, even though the app is free of charge. You can check your payment method and then find a way to fix the iPhone not downloading apps issue well.
Step 1: Go to Settings app and then hit on your name to navigate to “iTunes & App Store”.
Step 2: Hit on your Apple ID and then click on the option of “View Apple ID”.
Step 3: Tap on the button of “Manage Payments” and then you can try to add, update, reorder, or remove your payment methods according to your needs.
8. Check Your Network Connection
If there is something wrong with your network connection, it is likely that you can not download any file to your iPhone. You’d better check your Wi-Fi connection, cellular connection or the router to see if it can work properly.
Steps:
- It is sensible for you to go to “Settings> Airplane Mode” to check if this mode is turned on. If so, turn it off to settle down the issue.
- Try to use your default cellular to download other files or apps to see if it can work. If not, maybe your iPhone has run out of money or the signal is poor. You can charge your iPhone or change another place to download apps to your iPhone.
- You can also try to reboot your router to fix the error, which can help your network connection back to normal.
9. Disable Restrictions for Installing Apps
There are settings that can prevent you from installing apps. It is a good idea to check out this kind of settings and disable this feature. For doing so, you can refer to the steps below.
Step 1: Navigate to the Settings app on your iPhone and then go to click on “General> Restrictions” option.
Step 2: Enter your passcode and then turn off the tab of “Installing Apps” on the interface.
10. Factory Reset iPhone
If none of the basic settings can help you out of trouble, you can continue to try to factory reset your iPhone. Be sure to back up your iPhone data before you carry out this method, for you will lose all iPhone data in the factory reset process. As for how to make it, follow the reference below.
Step 1: Hit on the Settings app and then click on “General> Rest” button.
Step 2: Choose the option of “Erase all content and settings” to click on.
Step 3: Enter your passcode to continue the process.
Step 4: Afterwards, you need to hit o the option to confirm full system reset or factory reset.
Part 3: Professional Ways to Fix iPhone Won't Download Apps in One-Click
Leawo iOSFix is really a great tool to help you to fix iPhone won’t download apps professionally. It can assist you to handle over 50 iOS/tvOS errors, which includes iPhone not ringing, red screen, black screen and so forth. The step-by-step instruction below will show you how to make use of this great software to help you to figure out the issue well.
Step 1. Download Leawo iOSFix
Go to the official site and download Leawo iOSFix for installation on your computer.
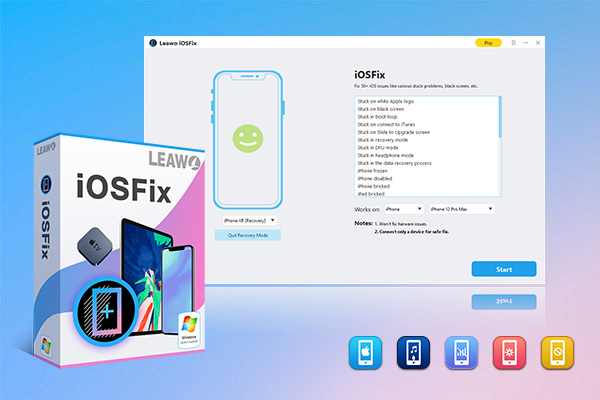
-
Leawo iOSFix
- Fix 50+ iOS/tvOS issues on iPhone, iPad, iPod or Apple TV
- 2 repair modes for data lossless fixing
- Fix all iOS and tvOS versions in clicks
- Multiple iOS/tvOS system fixing pathse
- One-click to upgrade to the latest iOS/tvOS version
- One-click to enter/exit Recovery Mode
- Troubleshoot iOS/tvOS not recognized issues in detail
Step 2. Launch the Program
Find a proper USB cable to plug your iPhone into the computer and then run the program. You will see your iPhone info shown on the main interface of Leawo iOSFix automatically.
Step 3. Choose Repair Mode
You can see two modes in the interface. Choose “Standard Mode” first. If it failed to help you to fix system error, you can then resort to the “Advanced Mode” to continue to solve the problem.
Note
You need to know that the “Standard Mode” can maintain all your iPhone data, while the “Advanced Mode” will erase all your iPhone data to perform a more thorough solution. It is sensible for you to transfer your iPhone files to computer for backup before you use the second fixing mode.
Step 4. Download Firmware
The tool will detect your iPhone model and system version. You can confirm your iPhone info, and then click “Download Now” button to download the proper firmware for your iPhone.
Step 5. Start Fixing iPhone Won’t Download Apps
Hit on “Fix Now” to begin to work out iPhone won’t download apps issue. After the process comes to an end, you will be able to enjoy downloading new apps to help you to process various tasks at ease.