"When I upgraded my iPhone 7 to the latest version, it seemed to go well. However, I found some app on iPhone says waiting. I couldn't update, delete and install apps. What happened? Why does my iPhone app say waiting?" An iPhone 7 user posted the question on Apple Communities. Our iPhone apps stuck on waiting may occur when we are updating apps. In some case, your screen might turn black because of these apps waiting on iPhone. How to fix "iPhone apps waiting"? Today's post will show you how to fix "iPhone apps waiting".
Part 1: Why iPhone Apps Say Waiting
In some case, iPhone apps waiting issue occurs when we are downloading a new app or updating software. But sometimes, it is simply because of the poor network. Here let me display you the reasons why iPhone apps say waiting.
- Poor network connection occurs. Sometimes, poor network connection results in iPhone apps waiting. As we all know, many apps are able to perform well when the network is available. Hence, it is possible that poor network connection causes iPhone apps say waiting.
- iPhone storage is insufficient. When we update iOS or some apps, iPhone storage may be not enough to update or install apps on our iPhone. In this way, iPhone app stuck on waiting happens.
- The new apps are not well compatible with iPhone. When we download new apps and want to open it, we possibly find new iPhone app waiting, which is because they are not well compatible with iPhone.
- iPhone system doesn't work temporarily. iPhone may encounter malfunction sometimes, which causes iPhone apps say waiting.
Part 2: How to Fix "iPhone Apps Say Waiting"
To fix "iPhone apps say waiting", you can follow these solutions:
1. Reset network connection
The poor network connection may result in "iPhone say waiting", so you can reset your network.
- Tap on Settings > General;
- Scroll down and click Reset > Reset Network Settings;
- Now you can rejoin Wi-Fi by going to Settings > Wi-Fi and entering password or reconnect cellular.
2. Re-connect the Internet
The poor network connection may result in "iPhone say waiting", so you should check your network again.
- Go to Settings > Wi-Fi or Settings > Cellular;
- Toggle Wi-Fi/Cellular off and on. For Wi-Fi, you have to click a network to connect.
- You can delete original Wi-Fi password and re-enter it again, then click "Rejoin" to connect Wi-Fi.
3. Check iPhone storage
Sometimes, insufficient storage will cause iPhone apps stuck on waiting. Thus you have to check your iPhone storage.
- Go to Settings > General > About to check how much iPhone space you have;
- If your iPhone storage is not enough, you can delete unwanted apps/games/files by tapping on Settings > General > Usage > Manage Storage and click the item you want to delete.
4. Delete apps and re-download them again
You could delete app and then re-download and re-install it to get the latest version so as to avoid "iPhone apps say waiting" issue.
- Touch the app you need to delete and hold it for a few seconds until it starts shaking.
- Click X at top left of the app to delete the app.
- Go to App Store and enter new app's name, then re-download and re-install it again.
5. Reboot iPhone
When iPhone doesn't work temporarily, the most popular way to solve "iPhone apps waiting" is reboot iOS device. To reboot iPhone, you can follow these steps:
- Press Home button and Power button together until you see Apple logo.
- After iPhone opens again, you can resume the installation and update of iPhone apps. Remember to update an app at a time.
Part 3: How to Transfer Apps with Leawo iTransfer
In some case, we need to back up apps from iPhone to our computer so that we don't need to bother to download it again and can enjoy it in the different iOS devices. To transfer apps from iPhone to computer, Leawo iTransfer provides professional solution. This software allows you to transfer iPhone files including photos, videos, music, ringtones, contacts and apps between iPhone, iPad, iPod, computer and iTunes. You can also use this software to back up apps to computer in a few clicks. Now let's head to how to transfer app from iPhone to computer.

Leawo iTransfer
☉ Transfer files among iOS devices, iTunes and PCs with ease.
☉ Transfer up to 14 kinds of data and files without iTunes.
☉ Support the latest iOS devices like iPhone 7, iPhone 7 Plus, etc.
☉ Play back, view, and delete data and files on iOS devices.
Download and install this iTransfer on your computer. Then, follow the below steps to learn how to transfer apps from iPhone to computer with Leawo's iPhone app transfer software.
Step 1. Launch the software
Connect your iPhone and computer via USB cable. iPhone will be automatically detected by Leawo Music Recorder. You can see detailed iPhone information in the left sidebar.
Step 2. Select apps you need to transfer
Click iPhone > Library > App in the left sidebar and then iPhone apps will appear in the right interface. Hold Ctrl and select apps you want to transfer and right click one of apps to select "Transfer to > My computer".
Step 3. Start to transfer apps
The software will ask you to select the target output directory. Afterwards, click "Transfer Now" to start to transfer apps to computer.
With Leawo iTransfer, you could transfer multiple data and files like music, video, photos, etc. between iOS devices, iTunes and computer. If you're using a Mac computer, you could make use of Leawo iTransfer for Mac.

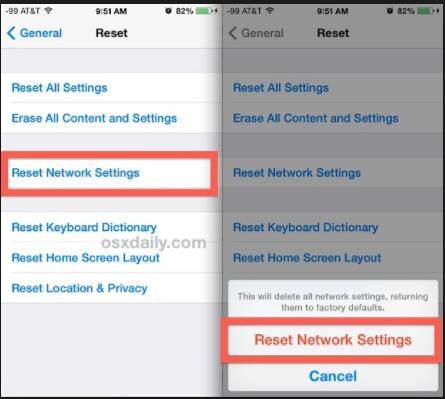
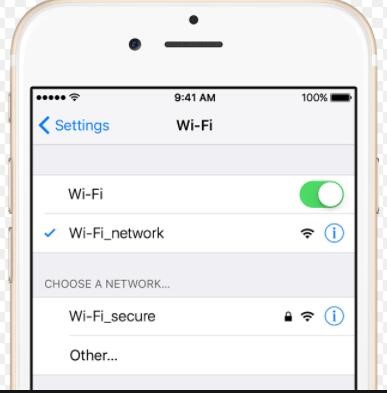
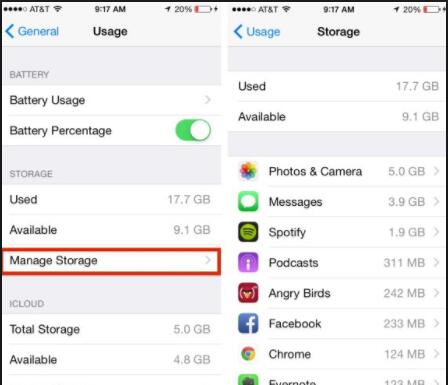
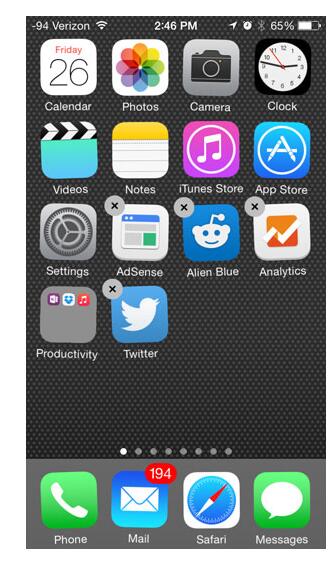


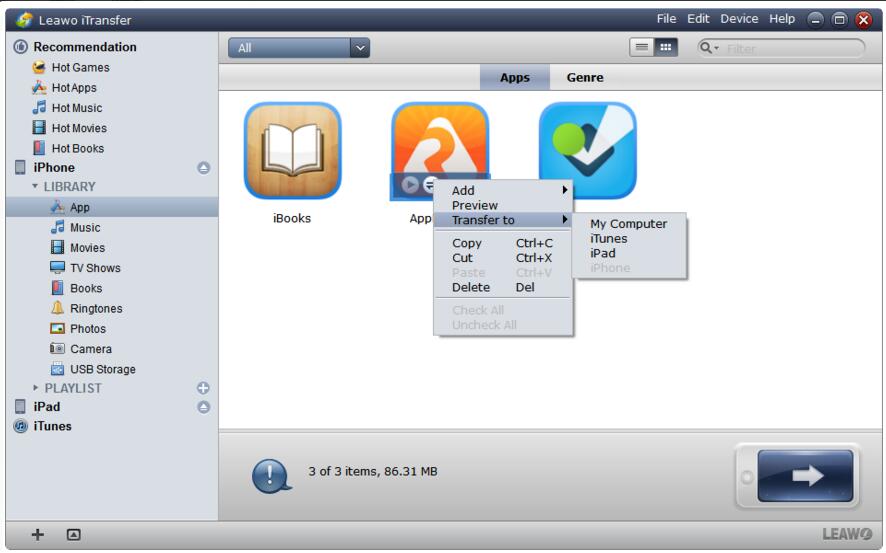
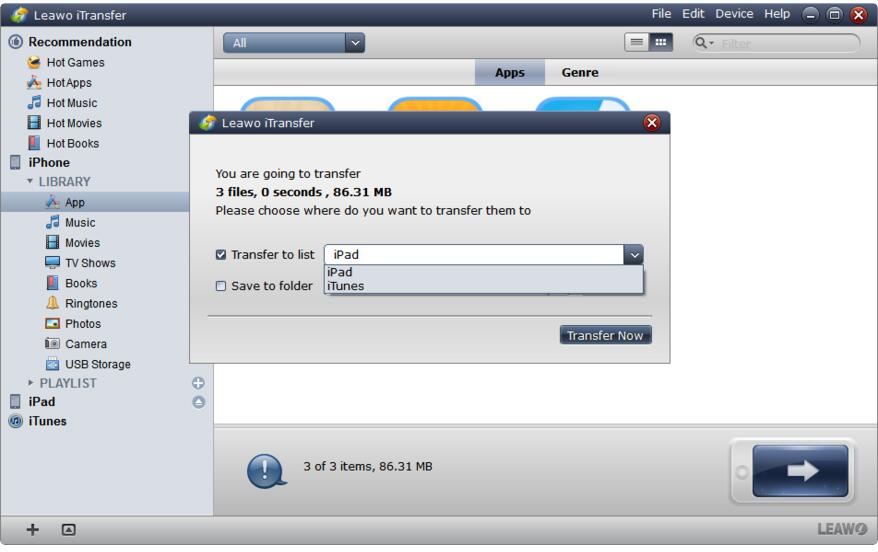
 Jul. 17, 2017 by
Jul. 17, 2017 by 

























