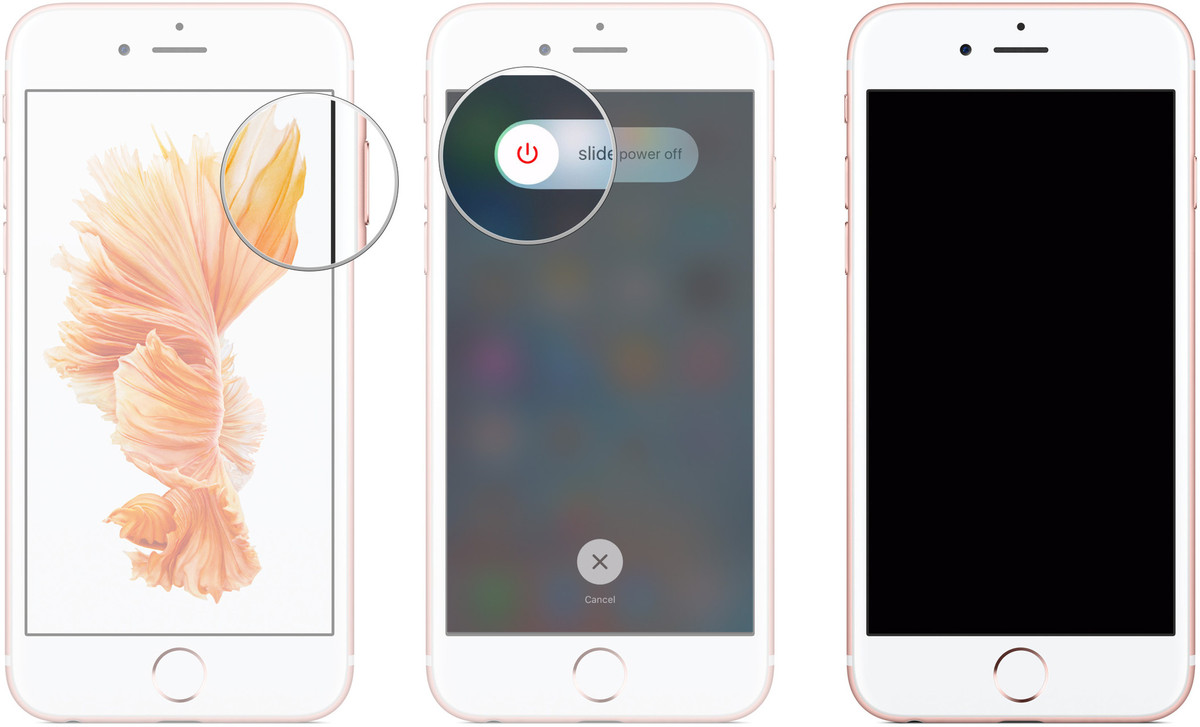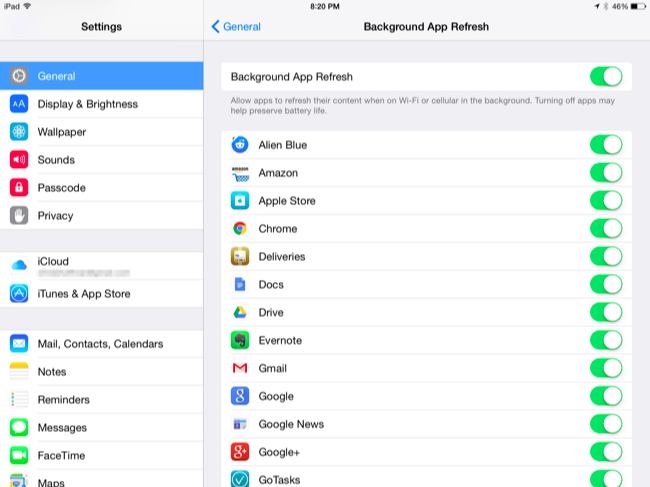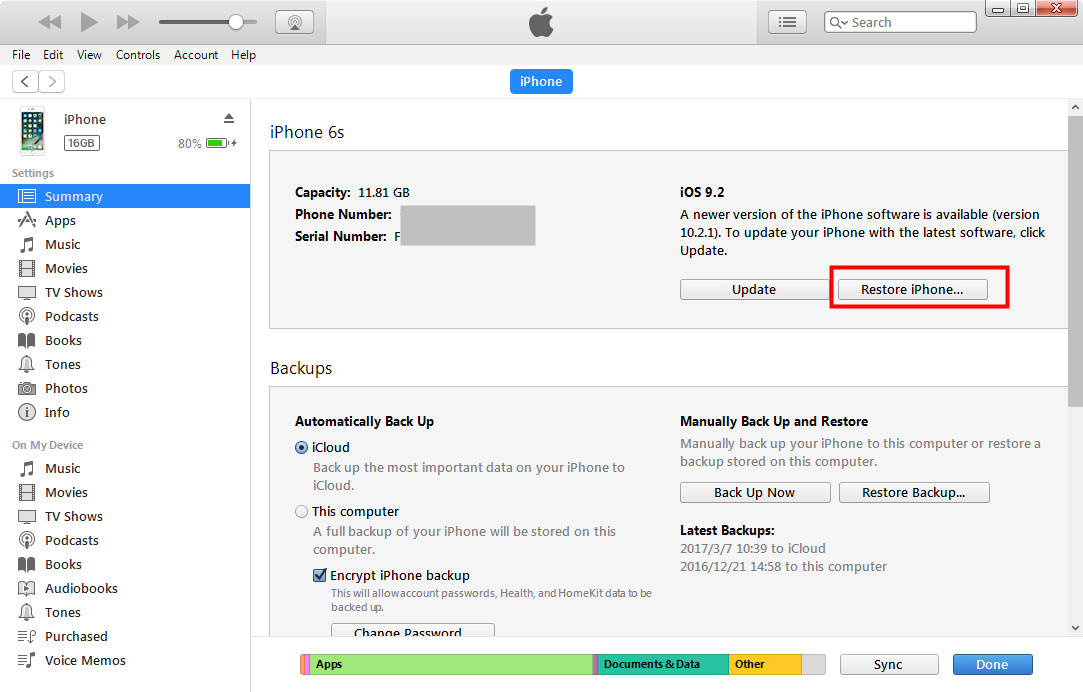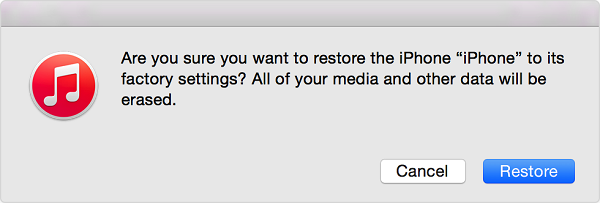Not a lot of people have heard of the blue screen of death on iPad. What is the blue screen of death on iPad? Generally, blue screen of death on iPad is an error screen displayed after a fatal system error and you will not be able to do anything about it. How to fix iPad blue screen? Below are several possible causes of iPad blue screen and several practical ways to fix the issue of blue screen of death on iPad.
Possible causes of iPad blue screen
Here are several possible causes of this iPad blue screen problem。
- 1. Hardware malfunction, like dropping iPad on the floor, faulty memory, overheating of components.
- 2. Something went wrong during software update.
- 3. Something went wrong when switching between different apps.
- 4. Something went wrong when using specific apps.
How to fix iPad blue screen problem
Below are several ways you can try to fix the blue screen on iPad.
1. Reboot iPad
It doesn't sound like a valid solution to the problem but sometimes system problems like that can be fixed with a simple reboot of the device.
- 1. Press and hold the Power button, a.k.a, the Sleep/Wake button until you see the power-off slider.
- 2. Drag the button to the right side to power off your iPad
- 3. Wait until your iPad is completely turned off and press and hold the Power button again until you see the Apple logo.
Also you can perform a hard reset when experiencing this iPad blue screen problem.
- 1. Press and hold the Sleep/Wake button and the Home button at the same time until your iPad is turned off.
- 2. Wait for a few seconds and then presss and hold the Sleep/Wake button until you see the Apple logo appears on the screen.
2. Update the faulty app
It's possible that the blue screen on iPad is caused by a faulty app. And if the developer of the app is awared of that, there should be updates to fix the problem. So if there's updates available, don't hesitate to update the app.
3. Delete the faulty app
If the iPhone blue screen keeps coming up while you are using a specific app, try deleting the faulty app and see if the problem continues.
4. Turn off Background App Refresh
Some people said that the iPhone blue screen occurred when they are using Apple's apps like Pages, Numbers, Keynote or Safari, and the possible reason for the occurrence of the iPhone blue screen while using these apps might be Background App Refresh option. Try turning off Background App Refresh of these apps in Settings and see if the iPhone blue screen problem continues.
5. Restore iPad
If the above methods didn't work, you might have to resort to iTunes to restore your iPad. By restoring iPad you will clear all the data you have on it, so you'd better back up your iPad before you do so. Below are the instructions for restoring iPad to factory settings using iTunes.
- 1. If you haven't install iTunes in your computer, go download and install the latest version. If you already have iTunes installed in your computer, make sure that it's the latest version available.
- 2. Open iTunes and connect your iPad to your computer with a USB cable.
- 3. You might be asked to enter your passcode or to trust this computer, just follow the instructions to proceed.
- 4. When the iPad icon appears in iTunes, click on it to enter Summary.
- 5. In Summary page, click Restore iPad and on the following popup, click Restore to confirm. iTunes shall start to restore your iPad immediately.
How to back up iPad in case of data lost due to blue screen on iPad
This iPad blue screen problem usually occurs all of a sudden and there's no saying what damage it's going to cause on your iPad. The worse situation would be causing data lost on your iPad. So to prevent such thing from happening, you should probably have your iPad backed up in advance to make sure that your data will not be lost accidentally. For people who need all their data on iPad to be backed up, iTunes and iCloud is always the right way to go. But if you are looking for a way to back up specific type of data on your iPad like Photos or Notes, I would like to recommend to you Leawo iOS Data Recovery. It's a powerful data recovery program and at the same time, an excellent data backup program which is able to back up specific files from iPad to computer with ease.
Here's how you can back up iPad to computer with Leawo iOS Data Recovery to prevent data lost due to the occurrence of the blue screen on iPad.
1. Open Leawo iOS Data Recovery and click on Recover from iOS Device.
2. When you see a list of all the supported iOS devices on the interface, plug your iPad into your computer and the program should recognize your iPad. When it does, click on the Start button to allow the program to start scanning your iPad.
3. When the program completes scanning, you should see a list of all the data you can back up on the left side of the interface. Click on each type of data to check out the files on the right side of the list and then select those files you want to back up to computer. When you are done selecting, click Recover button in the bottom right-hand corner below the file list.
4. Following by that there would be a popup. Click Open button on it to select a folder to store the files you've chosen to back up. And then click Go to allow the program to start backing up the files.
Currently we don't know the exact cause of this iPhone blue screen problem, so if the above methods didn't work for you, you should probably contact Apple for technical support. And it's necessary to back up your iPad when facing such problem.