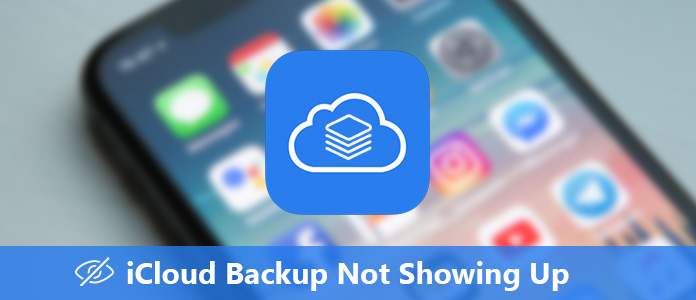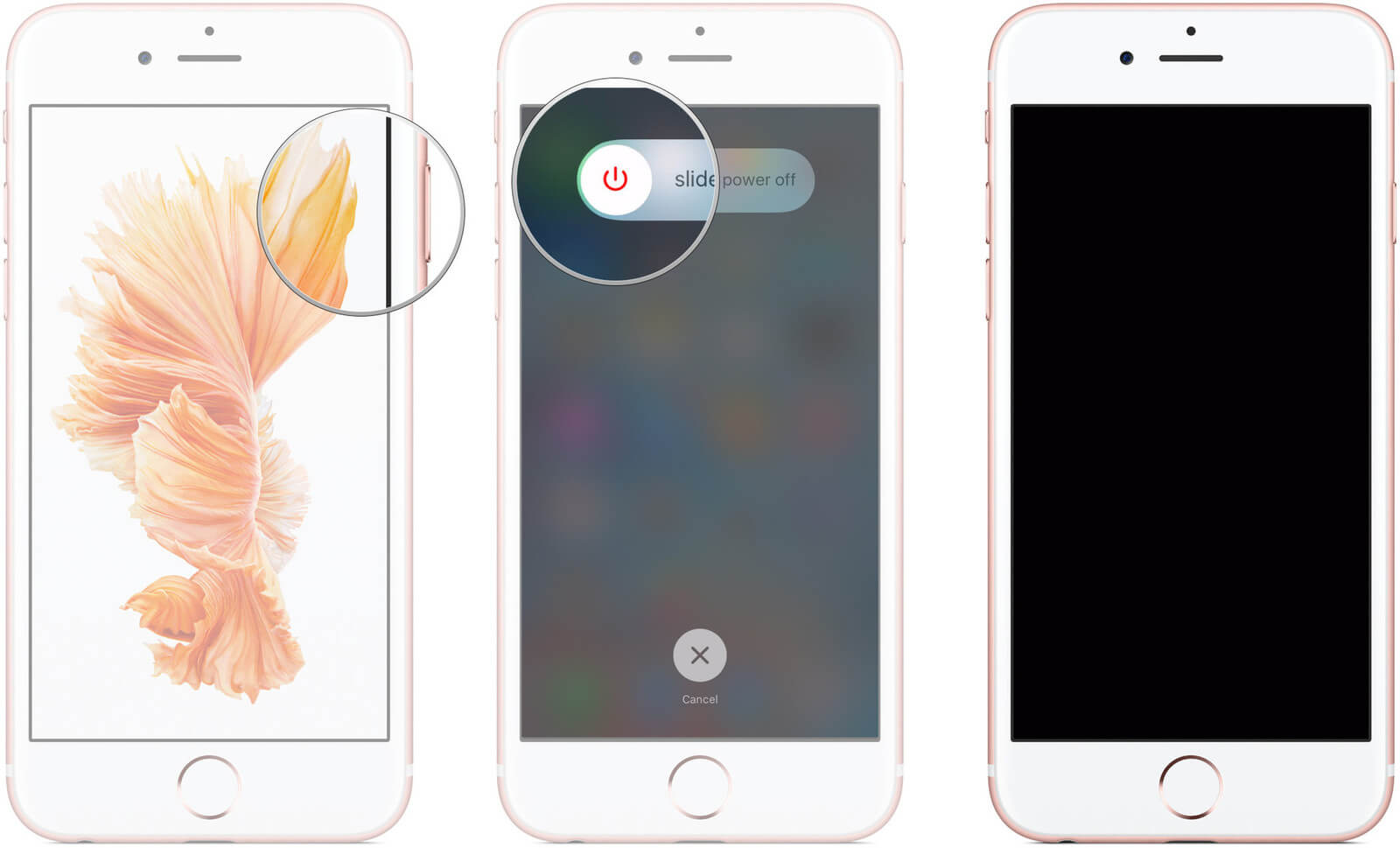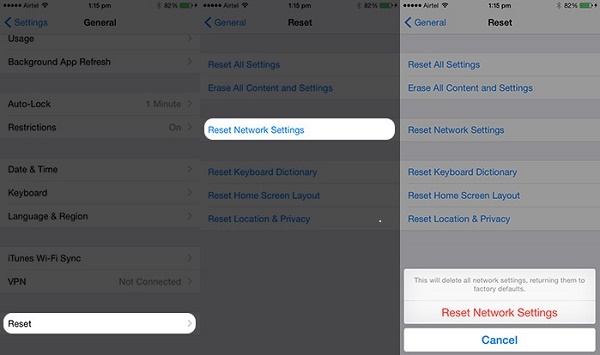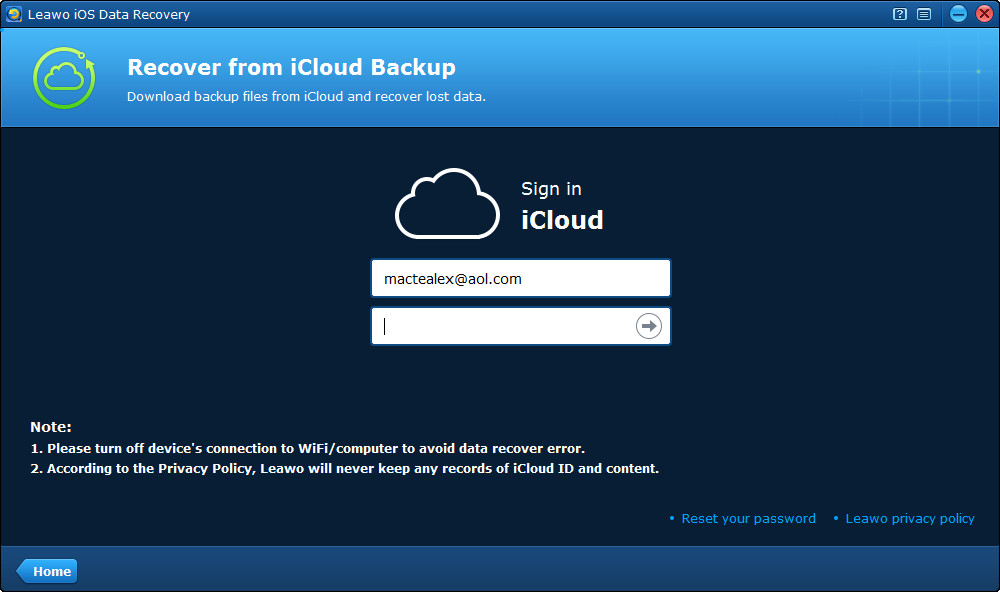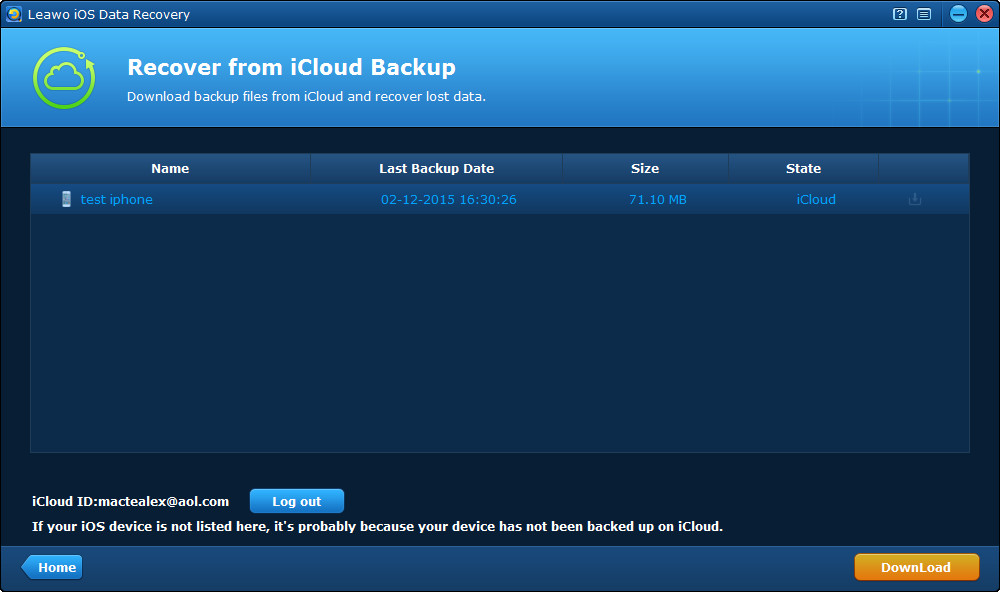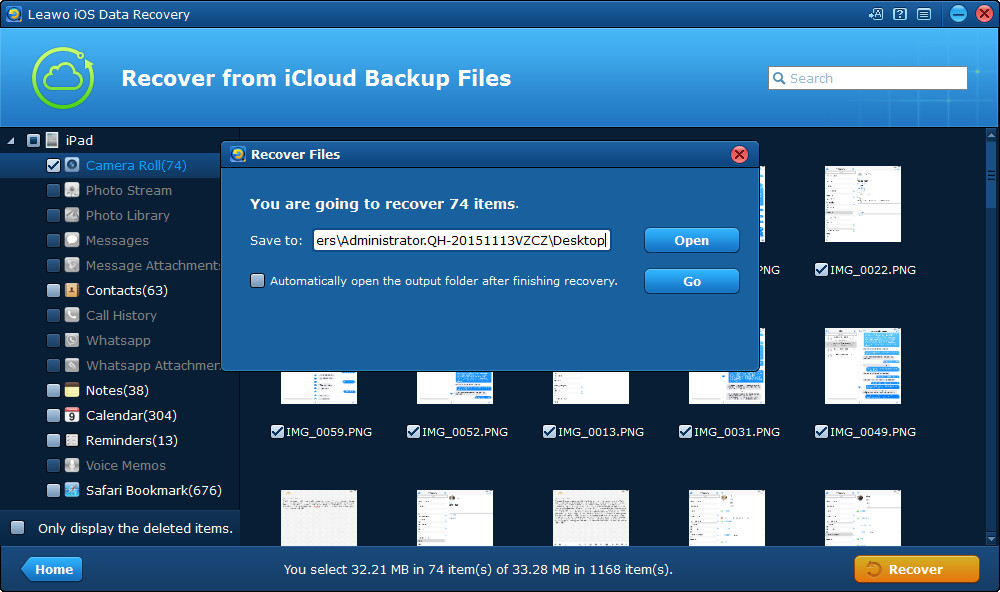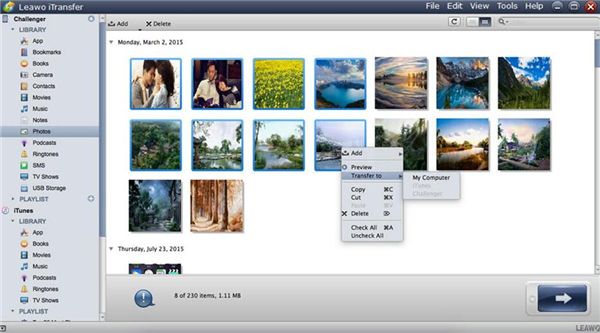Question 1: “iCloud backup not showing up for my iPhone - Before replacing my iPhone, I backed it up to iCloud. Upon setting up my new iPhone, the backup I created is no longer visible. It shows my wife's iPhone, my kid's iPods and our iPad, but not my iPhone. Where is it?” asked by sinomac on Apple Communities.
Question 2: “Can you tell me why is my iCloud backup not showing up? I have backed up my iPhone onto iCloud but there is no iCloud backup showing up on my new iPhone. I tried to log out and in but still found no iCloud backup. Please help me.” Asked by one of my friends.
Though iPhone has been one of the most popular smartphone devices nowadays, still quite a lot of people don’t know much about iPhone and its features. iCloud Backup makes a copy of the information on your iPhone, iPad, and iPod touch. When your device is backed up in iCloud, you can easily set up a new device or restore information on one you already have. However, sometimes you may find iCloud backup not showing up. Well, in this guide, we would like to help you analyze the causes of iCloud backup not showing up issue, and provide several effective solutions to help you solve iCloud backup not showing up issue.
Part 1: What causes "iCloud Backup Not Showing up"?
Firstly, we need to make clear why the iCloud backup not showing up issue happens. Only when we know the causes can we make a final fix. There are quite a few causes, and the below causes might be seen mostly:
1. Apple Server error: Without doubt, when Apple Server is under maintenance, you will not be able to connect to the Apple Server any more, which will result in iCloud backup not showing up. To check whether there is an Apple Server maintenance, you could check the Apple System Status. If you have all things done well but still are experiencing an issue not listed on this page, you could contact the Apple Support team.
2. Network connection error: Always remember that an active and stable network connection is a must have for you to view your iCloud backup on your iPhone. Make sure you are connected to the Internet in a smooth and stable status. WiFi connection is highly recommended.
3. iCloud backup is turned off: Make sure you have turned on iCloud backup on your iPhone, otherwise your iPhone won’t be backed up to iCloud under WiFi connection.
4. iCloud backup is corrupted or incomplete: Incomplete or corrupted iCloud backup due to a sudden interruption of network connection during backup or insufficient iCloud storage will lead to iCloud backup failure. Therefore you will experience iCloud backup not showing up.
5. Insufficient iCloud storage: iCloud backup requires sufficient space. However, if you have enabled iCloud backup on other data and files like photos, contacts, etc., the iCloud space will be eaten. If you want to back up iPhone to iCloud successfully, make sure iCloud has enough space. You could purchase extra storage or forbidden other apps using iCloud like photos, contacts, etc.
Besides these reasons mentioned above, you might also come across other cases wherein you experience iCloud backup not showing up. To fix this error, refer to the below content to learn potentially reliable solutions on how to fix “iCloud backup not showing up” issue.
Part 2: How to fix "iCloud Backup Not Showing Up"
Once we have figured out the causes of iCloud backup not showing up, it would be easy for us to learn how to fix “iCloud backup not showing up” issue. Generally speaking, the below methods would help you solve this problem. Check them below:
1. Hard reset your iOS device
Press the "Home" button and "Power" at the same time for 5 seconds until you see “Slide to power off”note on the screen. Slide to power off your iPhone. After shut-down, long press the power button to restart iPhone.
2. Log out iCloud account to fix iCloud backup not showing up
Sometimes you could exit the original account and then log in your iCloud account again to fix iCloud backup not showing up issue. If there is any problem for the iCloud account, you can get rid of the problem with ease.
3. Log in with another iCloud account
Try to log out your current iCloud account and then log in with another iCloud account to see if there is any iCloud backup showing up.
4. Reset network connection
As mentioned above, sometimes network connection might influence the iCloud backup showing up. Therefore, you could try to reset network connection on your iPhone to fix “iCloud backup not showing up” issue. It’s easy to do this: launch “Settings” on iOS device, tap on “General” and then open “Reset” to choose “Reset Network Settings” option.
5. Upgrade your iOS version
Sometimes upgrading your iOS devices to the latest iOS version will also help solve the “iCloud backup not showing up” issue. This is also an effective way to fix any bug issues that you are having on your iOS device.
6. Remove unwanted iCloud backup or upgrade iCloud storage
As mentioned above, successful iCloud backup required enough iCloud storage. Insufficient iCloud space might result in iCloud backup failure or incomplete iCloud backup. Therefore, you could either remove unwanted iCloud backup or upgrade your iCloud storage to spare enough space for iCloud backup.
These methods could help you solve the “iCloud backup not showing up” issue. You could try any of these methods to have your iCloud backup shown up.
Part 3: Alternative Way to View and Extract iCloud Backup
If you have successfully backed up your iPhone to iCloud but can’t view iCloud backup on iPhone, you could try to view and extract iCloud backup to iPhone, iPad or iPod with the help of Leawo iOS Data Recovery , a professional iOS data and file retriever program that could help you easily recover data from iOS device, iTunes and iCloud. What’s more, it could help you preview and select what to extract from iCloud backup before restoring.
Download and install Leawo iOS Data Recovery on your computer. Check the below steps to learn how to recover data from iCloud backup with Leawo iOS Data Recovery.
Step 1: Launch Leawo iOS Data Recovery
Kick off Leawo iOS Data Recovery and then choose “Recover from iCloud Backup” option.
Step 2: Log into iCloud
Log into iCloud with your Apple ID on the follow-up interface.
Step 3: Download iCloud backup
After logging into iCloud, the program would scan your backup on iCloud and then display all available iCloud backups. Choose the one you want to download and then click the yellow “Download” button.
Step 4: Choose files to recover
After downloading, all available data and files within downloaded iCloud backup will be displayed to you. You could preview all data and files under different categories before you choose data and files to recover. Select the ones you want to recover and click the yellow “Recover” button.
Step 5: Recover data and files from iCloud backup
On the pop-up “Recover Files” window, set the output directory to save recovered files in the “Save to” box. And then click the “Go” button to start recovering.
It won’t take you long before the recovery completes. After recovering, you will then be able to save your iCloud backup files onto your computer.
Bonus: How to Back up iPhone without iCloud
Since iCloud sometimes might fail to show up your backup. And you have to upgrade for purchasing more space for backing up your iOS device to iCloud. Therefore, you might be wondering if there is any other solution to back up your iOS devices(iPhone, iPad and iPod). You could actually make use of iTunes to backup your iOS devices. However, we all know that iTunes could only back up the entire iPhone, iPad or iPod as a whole backup file. It won’t let you preview data and files for selective backup. Hence, we would like to recommend you Leawo iTransfer, a professional iOS data transfer and backup tool that could let you preview and selectively back up data and files from iPhone to computer or iTunes.
Download and install Leawo iTransfer on your computer. Then, follow the below steps to learn how to back up iPhone without iCloud to computer but with iTransfer. Here we take backing iPhone photos to computer as an example.
Step 1: Launch Leawo iTransfer on your computer and then connect your iPhone to computer via USB cable.
Step 2: iTransfer will scan your iPhone and then list all available data and files on the left in different categories.
Step 3: Open your iPhone > LIBRARY tab, and then go to the Photos option to open it.
Step 4: Select the photos you want to back up to computer or iTunes. Right click to choose “Transfer to > My Computer” option.
Step 5: On the follow-up window, set output directory in the “Save to folder” box. In the “Transfer to list” option, select “My Computer”.
Step 6: Finally, click the “Transfer Now” button.
The selected data and files would then be transferred to computer from your iPhone immediately. The operation to transfer other data and files from iOS device to computer is similar to the above one.