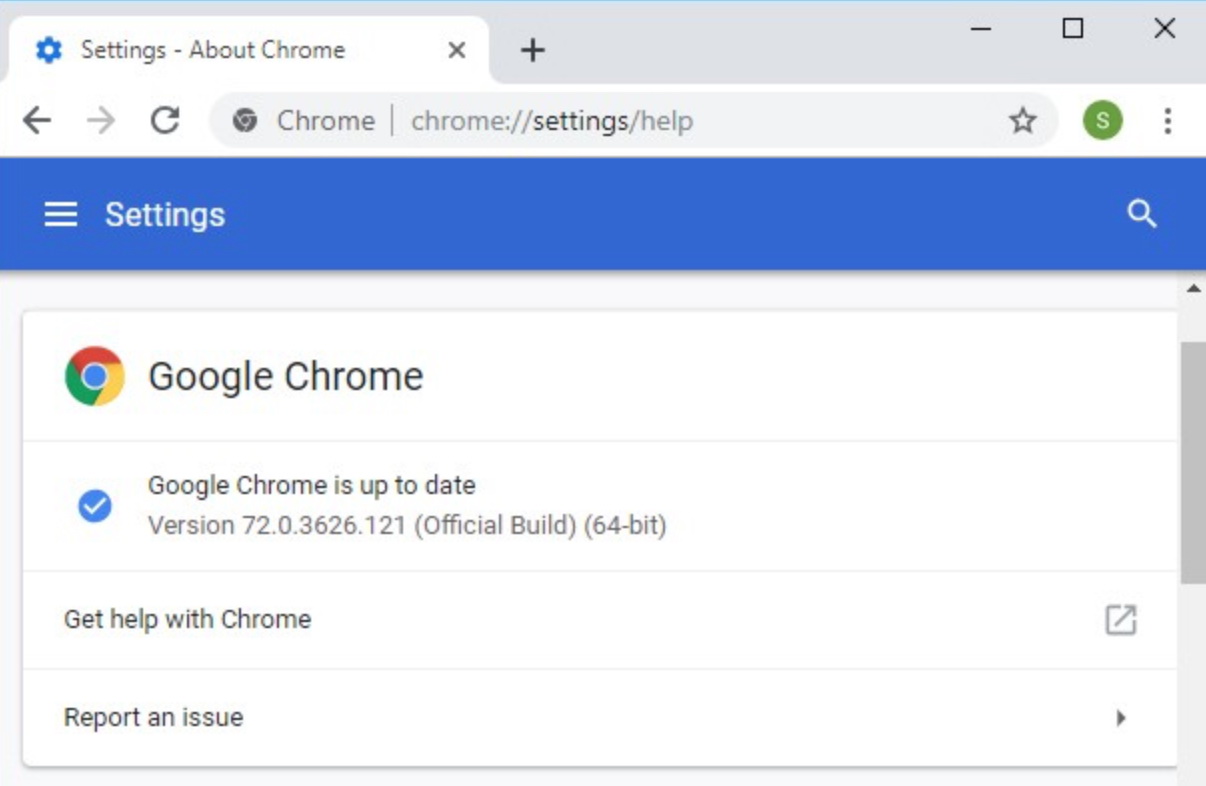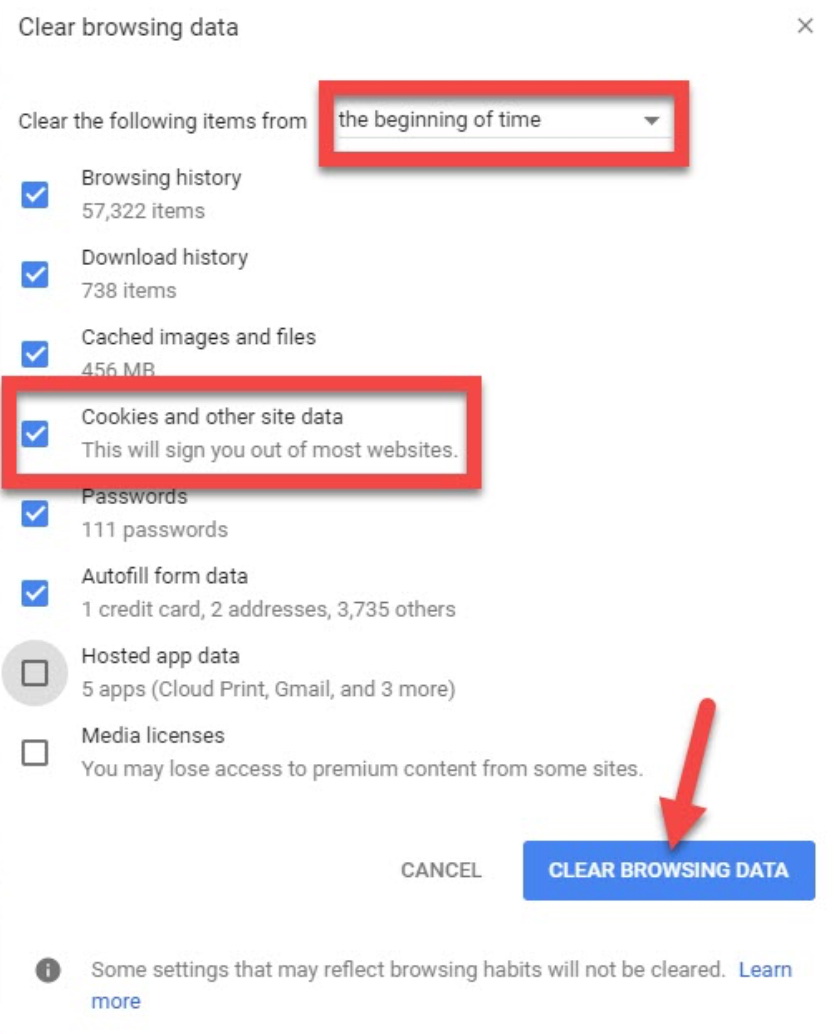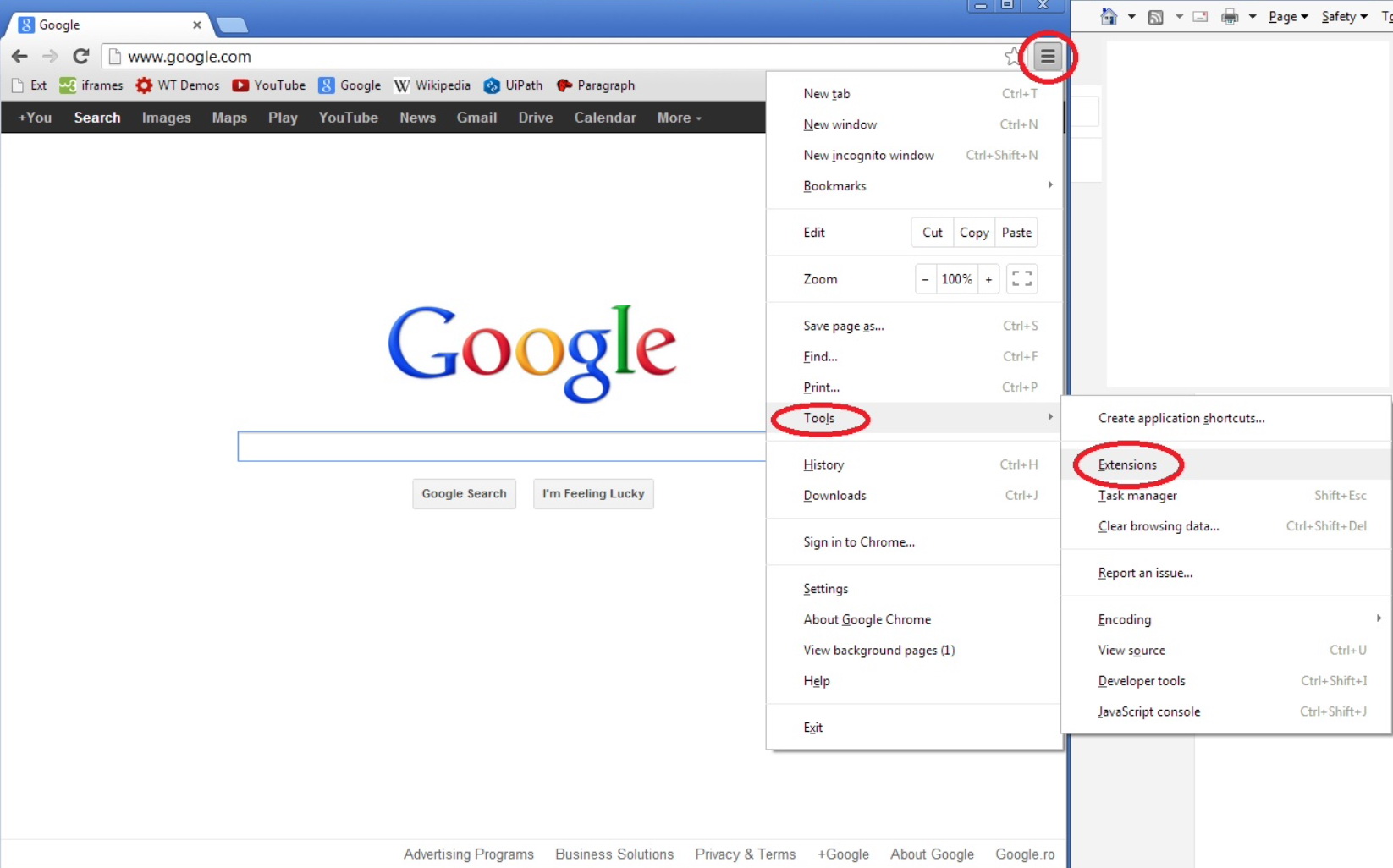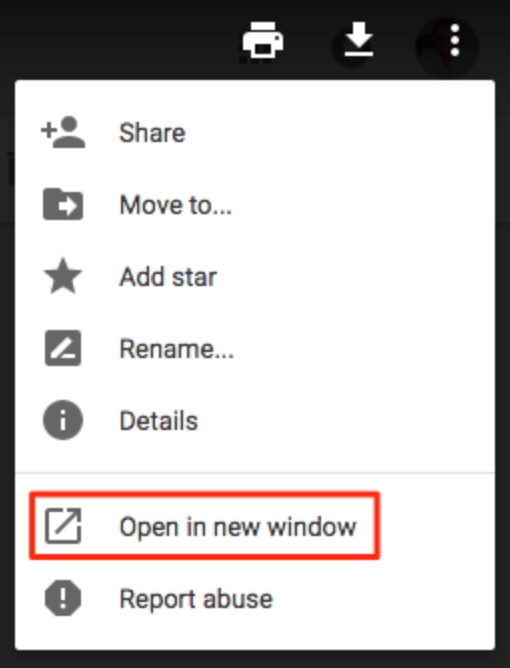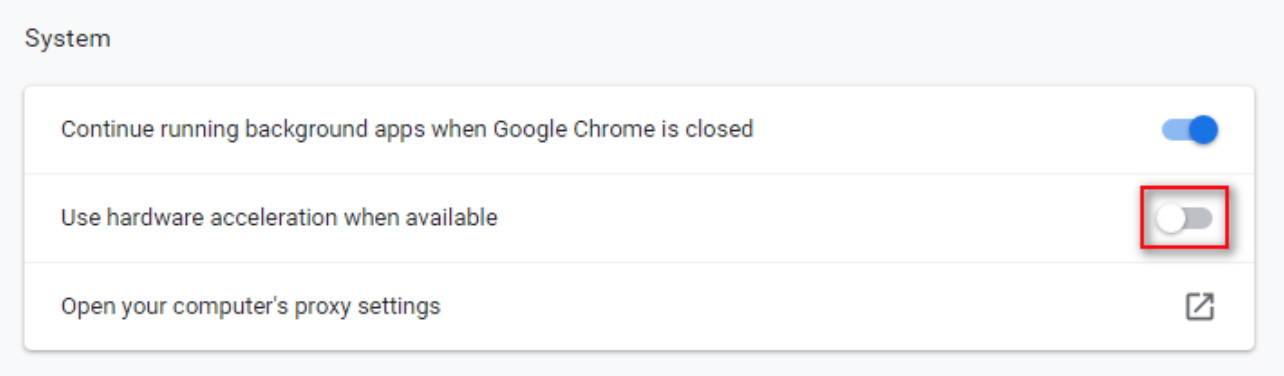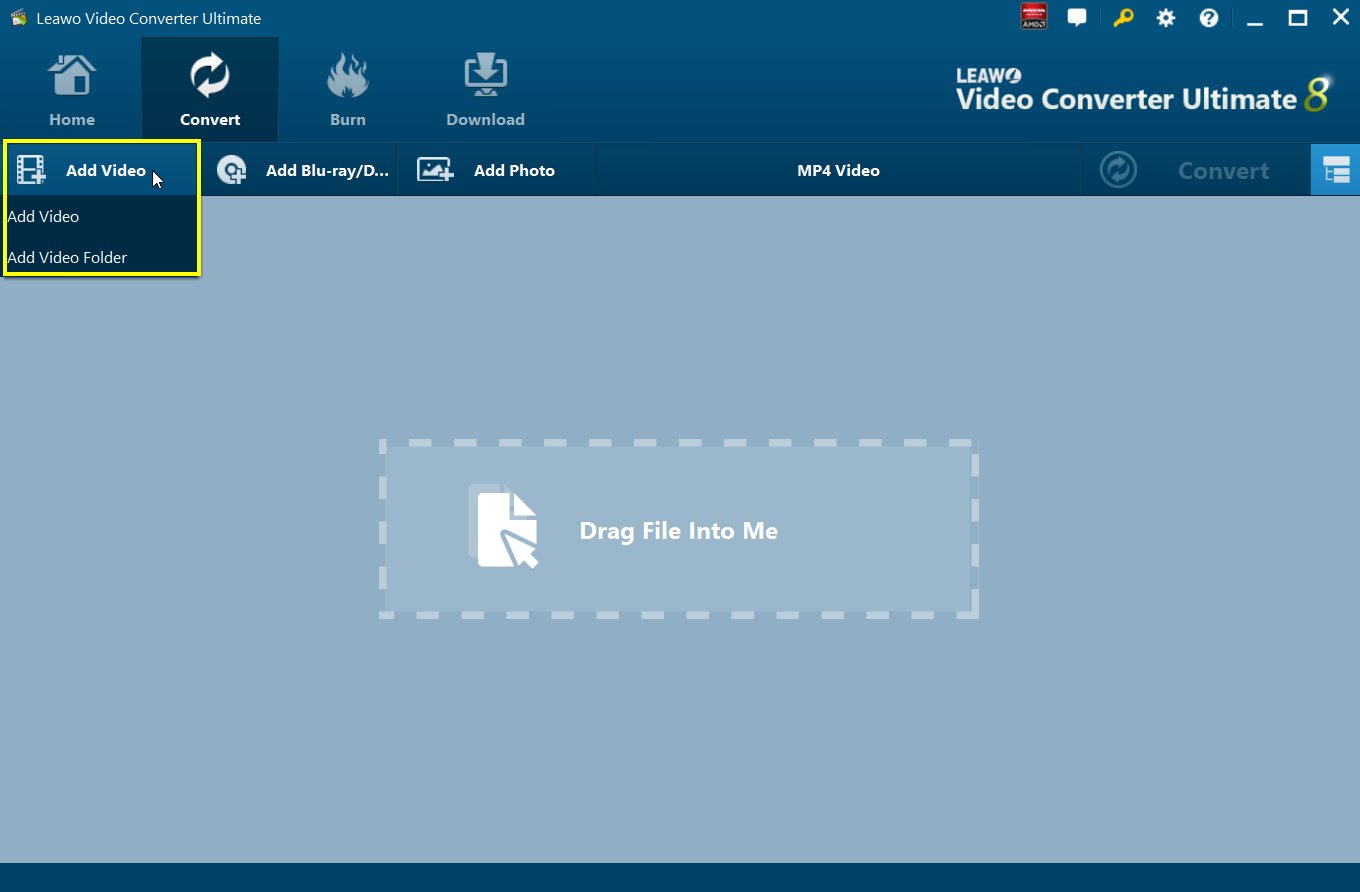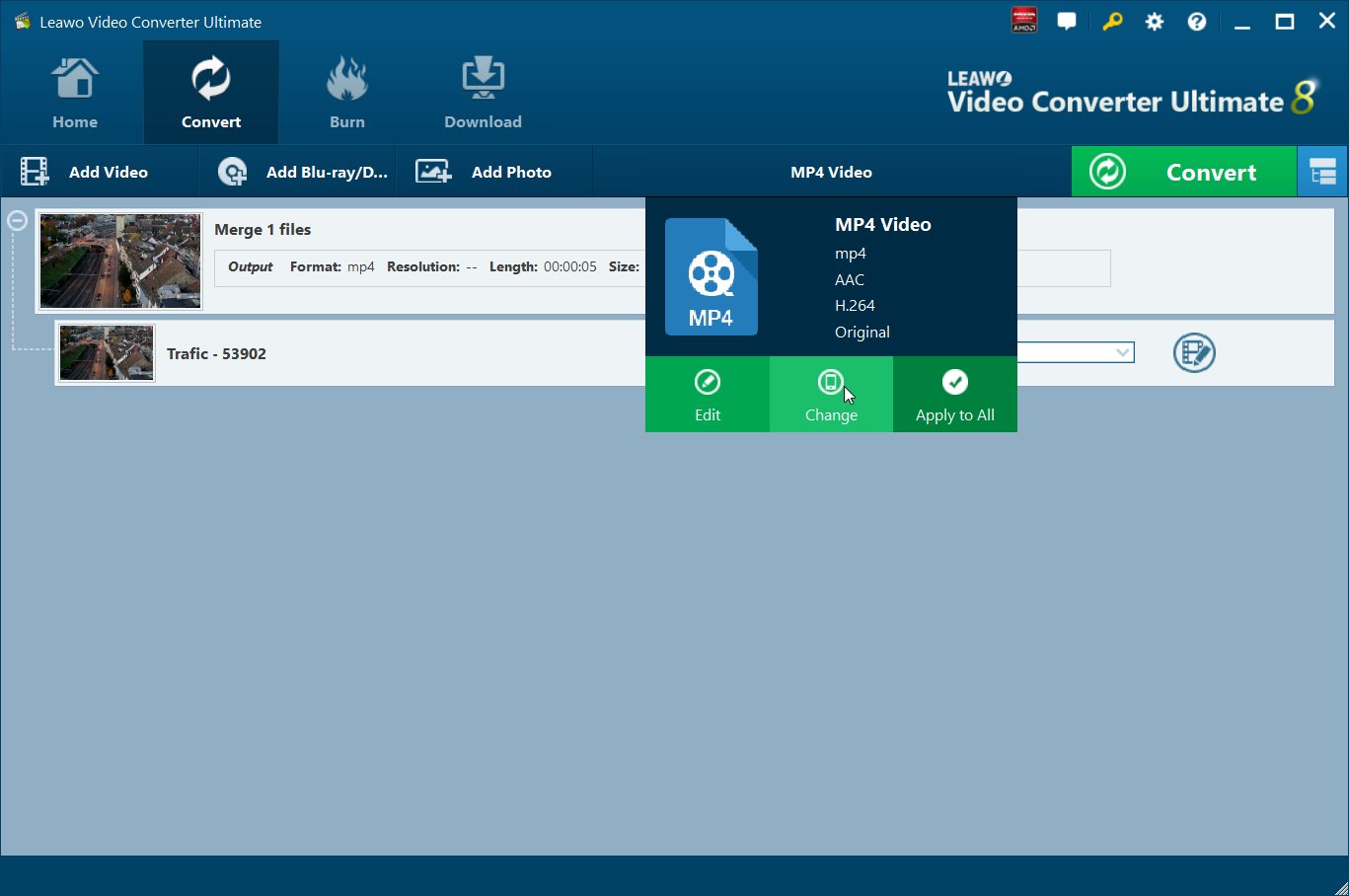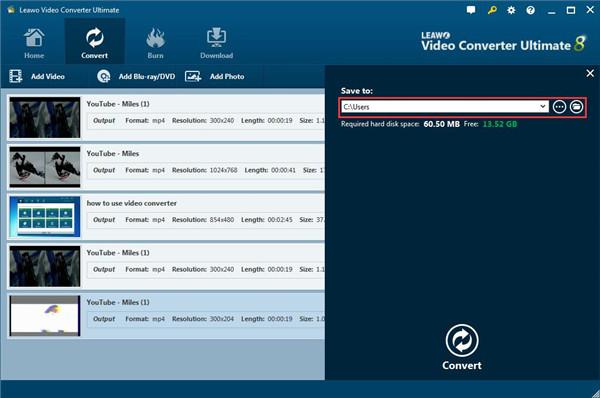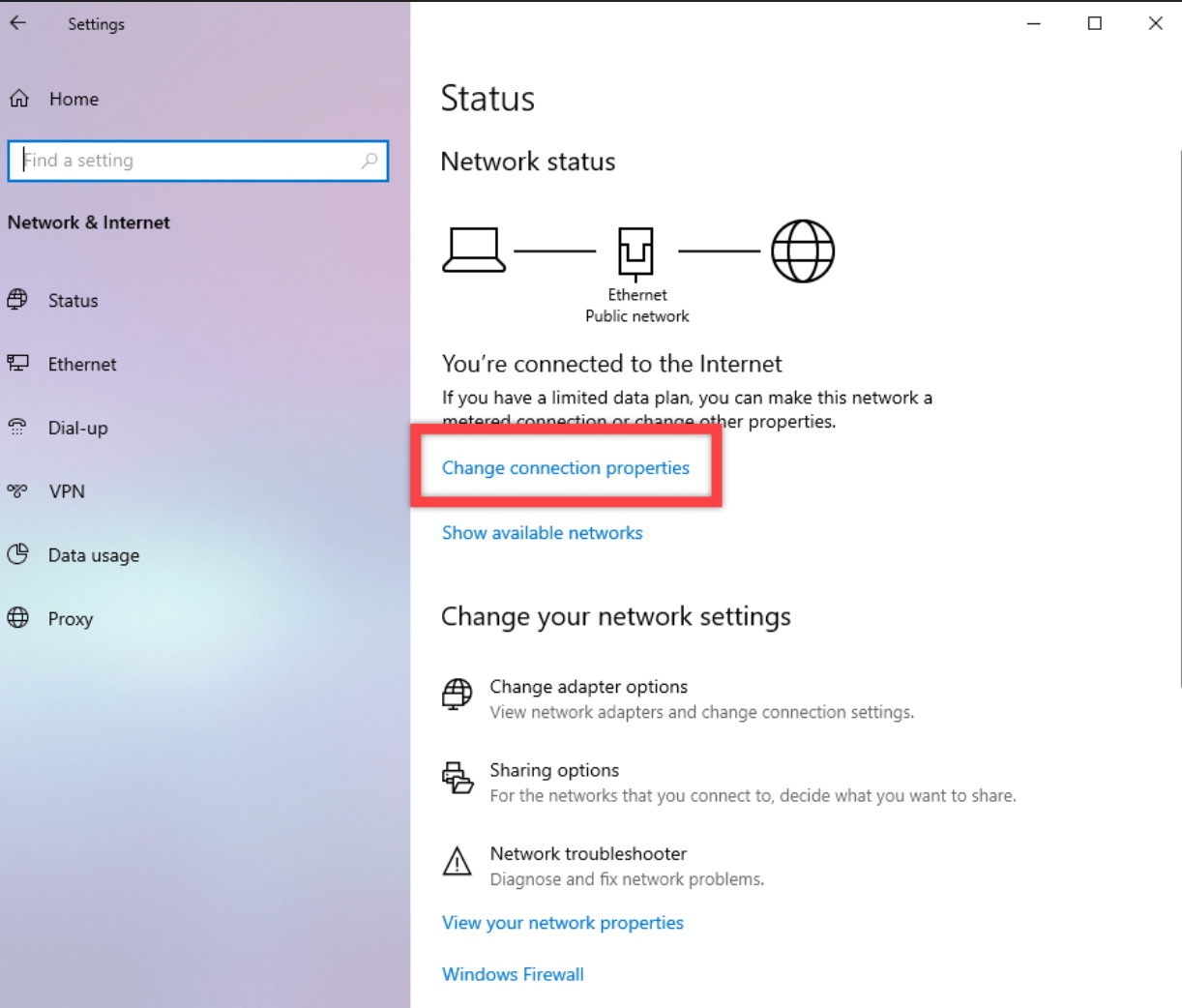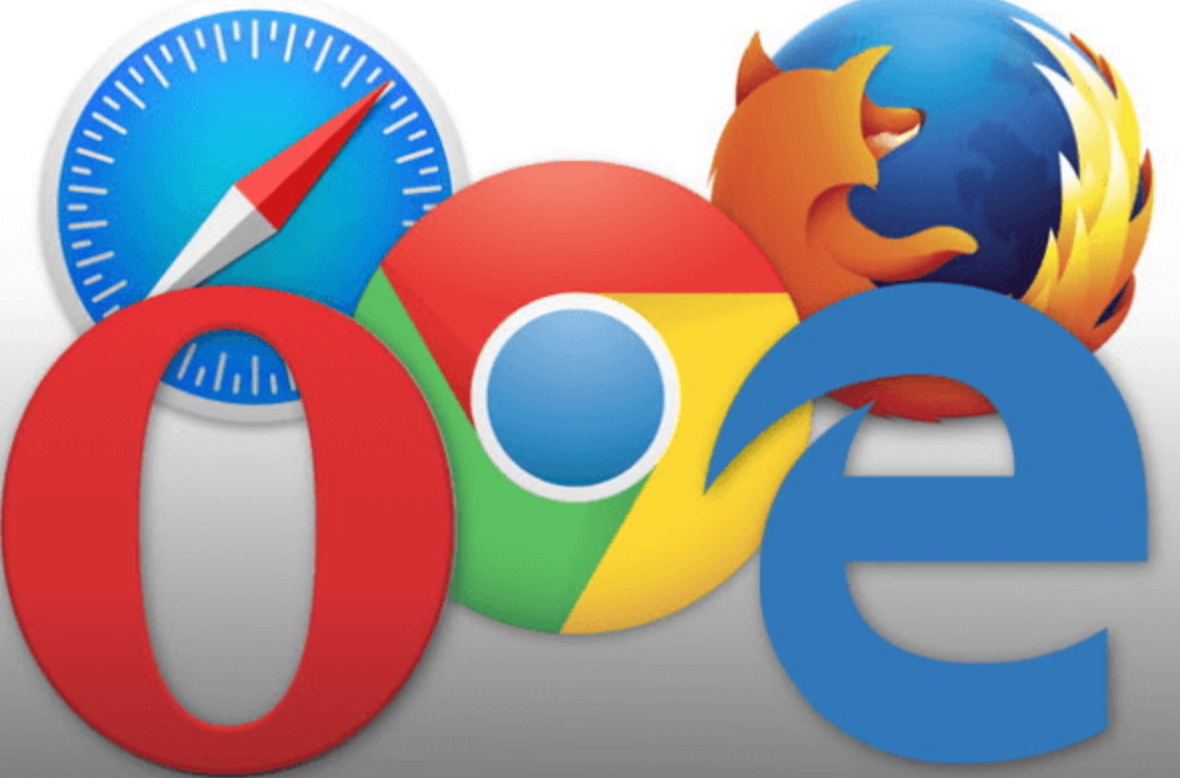No matter for video entertainment or file storage, Google Drive plays an important role. It won’t take up your local drive space but you are still able to seamlessly enjoy your videos with ease. There have been reported issues concerning Google drive not able to playback videos in recent days. To fix this issue, it is lucky to view this post and get your tricks and tips to resolve the Google Drive not playing videos issue. Just read on!
Outline
Part 1: What is Google Drive
If you are a fan of Google-series apps, you cannot be more familiar with its famous products like Google Drive, which is a file storage and synchronization service developed by Google. Launched on April 24, 2012, Google Drive allows users to store files on their servers, synchronize files across devices, and share files. In addition to a website, Google Drive offers apps with offline capabilities for Windows and macOS computers, and Android and iOS smartphones and tablets.
Put in a nutshell, it is a cloud storage for work and home, embedding Google’s powerful search capabilities in Google Drive and offering unmatched speed, performance, and reliability.
Although Google Drive is so powerful that we use it a lot to store files or share files across devices or between colleagues or friends. It is inevitably showing some issues, one of which relates to Google Drive not playing videos. It might occur due to various causes, including corrupt browser cache, damaged app cache, improper browser configurations, browser extension conflicts, and so on. To fix this issue, we can rely on the below recommended 10 ways.
Part 2: 10 ways to fix Google Drive not playing videos problem
As said, Google Drive may be affected by a series of causes that may lead to failure to playback videos. Here we have summarized top 10 ways to fix Google Drive not playing videos problems.
1. Check network connection
If your network connection is not ok, accessing Google Drive will show problems. When you try to click the video file and open it, you might come across an error “whoops there was a problem playing this video”. If this error occurs, suggest you check the network connection in the first place and make sure the network connection is correct and works fine.
2. Update browser version
If you are working on the Google Drive website, and you encounter the issue of whoops there was a problem playing this video, you can try fixing this issue by updating the browser version to the latest. Once the browser has been updated to the latest version, exit and visits Google Drive again to access and open your video file.
3. Clear browser data
Cache data or browsing history may affect your network speed and consequently interrupt Google Drive’s accessibility. In this case, it is simple to first clear your browser data and then connect to Google Drive again. To do so, you may follow the steps below.
Step 1: Click on the three dots option and navigate to More tools. Choose Clear browsing data.
Step 2: Check the Advanced tab. Choose All time from the drop-down list of Time range.
Step 3: Select the types of data you want to delete and click on the Clear data button and then relaunch your browser.
By doing so, you may be able to open and play video files easily on Google Drive.
4. Disable plugins
Google Chrome may have been installed with various plugins, which can be disabled in order to make Google Drive play videos smoothly. You may follow the steps here to disable plugins with ease.
Step 1: Click on the three dots option and navigate to More tools.
Step 2: Choose Extensions. Toggle the switch of each extension you see to off.
Step 3: Relaunch Google Chrome. Play back video files on Google Drive to see whether ti works.
5. Open the video files in a new window
In some scenarios where you are not able to open and play Google Drive videos, you can try to fix this issue by opening the video files in a new window.
Step 1: Open Google Drive to choose the video you want to play.
Step 2: Click on the three dots button at top right.
Step 3: Choose Open in new window.
Then you may check whether the video files can be directly played back.
6. Disable hardware acceleration
Disabling hardware acceleration may resolve the issue of Google Drive not playing video issue.
Step 1: Open Chrome and click on the three dots icon. Choose Settings.
Step 2: Scroll down to click Advanced and locate System.
Step 3: Look for Use hardware acceleration when available under System.
Step 4: Toggle the switch to off.
This is to disable the hardware acceleration and prevent it from interrupting the Google Drive to playback video files.
7. Convert video files to another format
Most of the time, the error of “whoops there was a problem playing this video” occurs due to incompatible video formats. The video file is not compatible with the player so that it won’t be open and played back on Google Drive. To fix this issue, converting original video file to another compatible format is the best solution. To convert video files, Leawo Video Converter Ultimate is the right program to fulfill the task with clicks.
Step 1: Download and launch the program
Click the button below to download and install the program. Click the video converter button to launch the program.
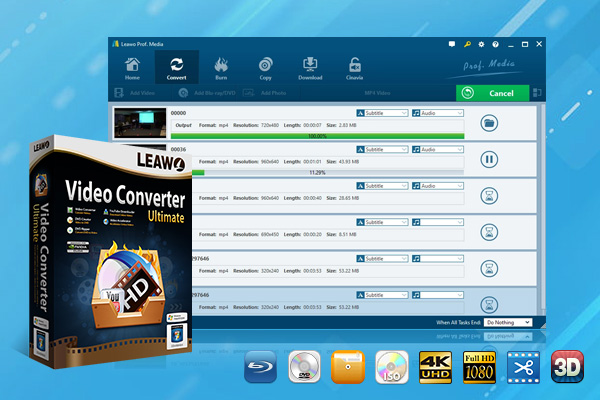
-
Leawo Video Converter Ultimate
Convert Any Videos and Audios
Output for Any Apple and Android Devices
Download Videos and Audios from 1000+ Sites
Professional Photo Slideshow Maker and Burner
Greatly Enhance Blu-ray/DVD/Video Output Effects
Step 2: Download the original video files from Google Drive and import the downloaded video files to the program.
Click Add Video to import the source video files.
Step 3: Change the video output format
Click Change under the format drop-down menu and choose the target output format.
Step 4: Convert the video
Now click the Convert button from the toolbar and a sidebar appear to let you set an output directory to save the converted file. Then hit the Convert button below to kick off the conversion process.
Plus if you want to edit the video file before conversion, you may click the editing button to enter the editing window, where you are able to trim the video length, crop the video size, add more effects to the original video, and even convert video from 2D to 3D.
8. Change a network
As we mentioned above, the first way to fix Google Drive not playing video files is to check the network connection. If your network is not stable or even does not work, you may think about changing a network. This is feasible to fix the issue.
9. Change a browser
Likewise, changing a browser is also a good way to fix Google Drive not playing video issue. Google Chrome is a default web browser for browsing Google Drive but if it does not work, you may change a browser and give it a shot to open and play Google Drive video files.
10. Repair video files
There might be another cause leading to failure to play Google Drive video files, which is a corrupt video file. In this case, you can download and repair the corrupt video file with a professional video repair tool and play back the video file again.
Part 3: Another way to play back Google Drive videos
Last but not least, if you are bothered by Google Drive not playing video file problem, always feel free to seek an alternative media player to playback your video files from Google Drive. Leawo Free Blu-ray Player is a 6-in-1 media player capable of playing back Blu-rays, DVDs, 4K HD video files, ISO image files, DVD folder and other video and audio files. You may find a bunch of custom features to make the Blu-ray player a fantastic player of your own.

-
Leawo Blu-ray Player
Region-free Blu-ray player software to play Blu-ray disc and DVD disc for free, regardless of disc protection and region restriction.
Play 4K FLV videos, 4K MKV videos, 4K MP4 videos, etc. without quality loss.
Support the conversion from Blu-ray/DVD discs to MKV in the premium version.