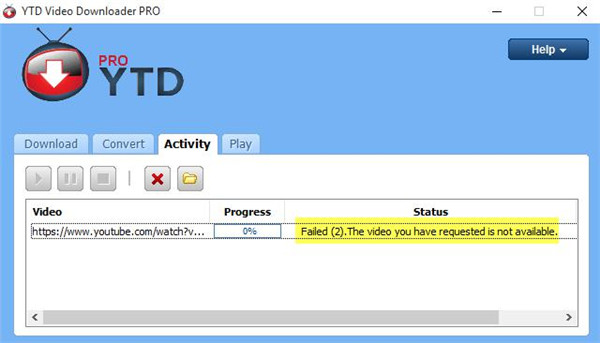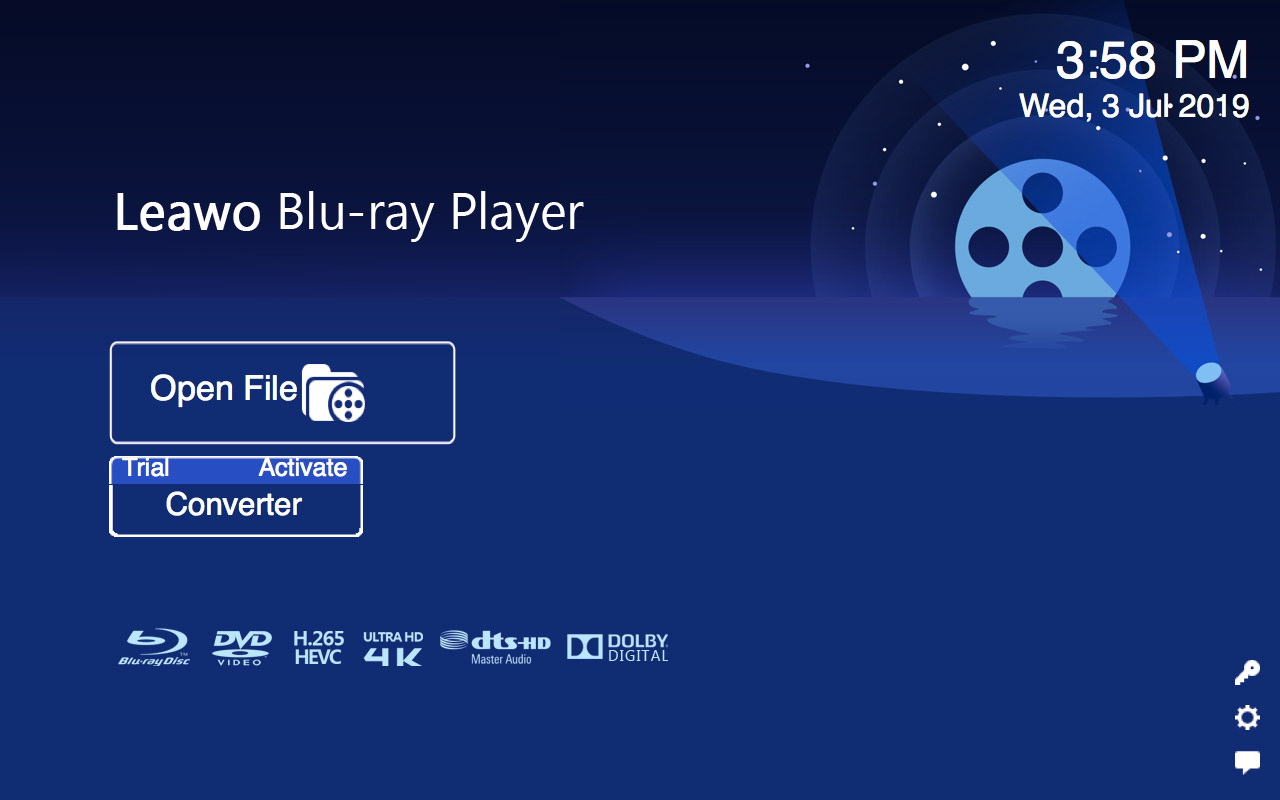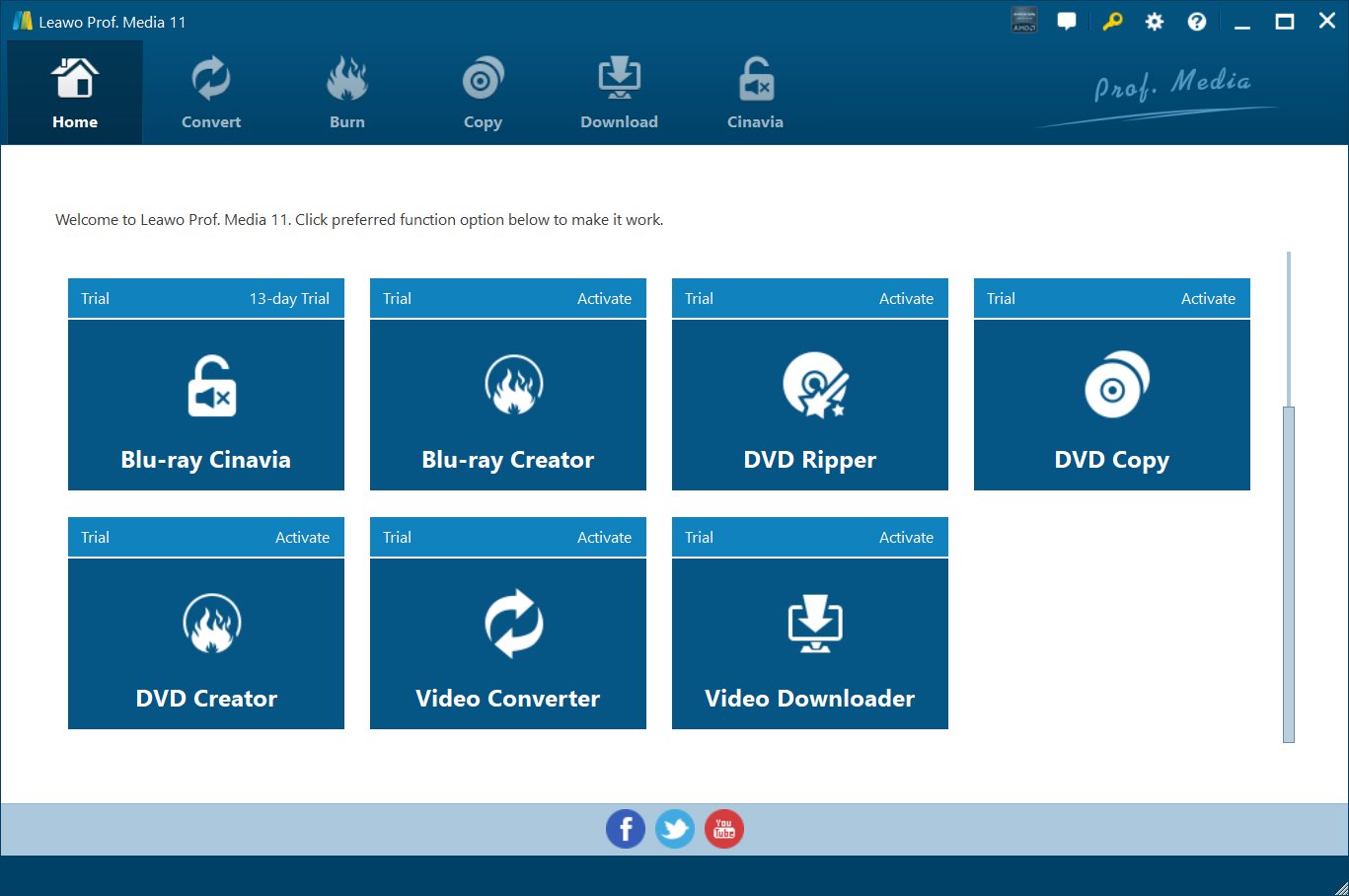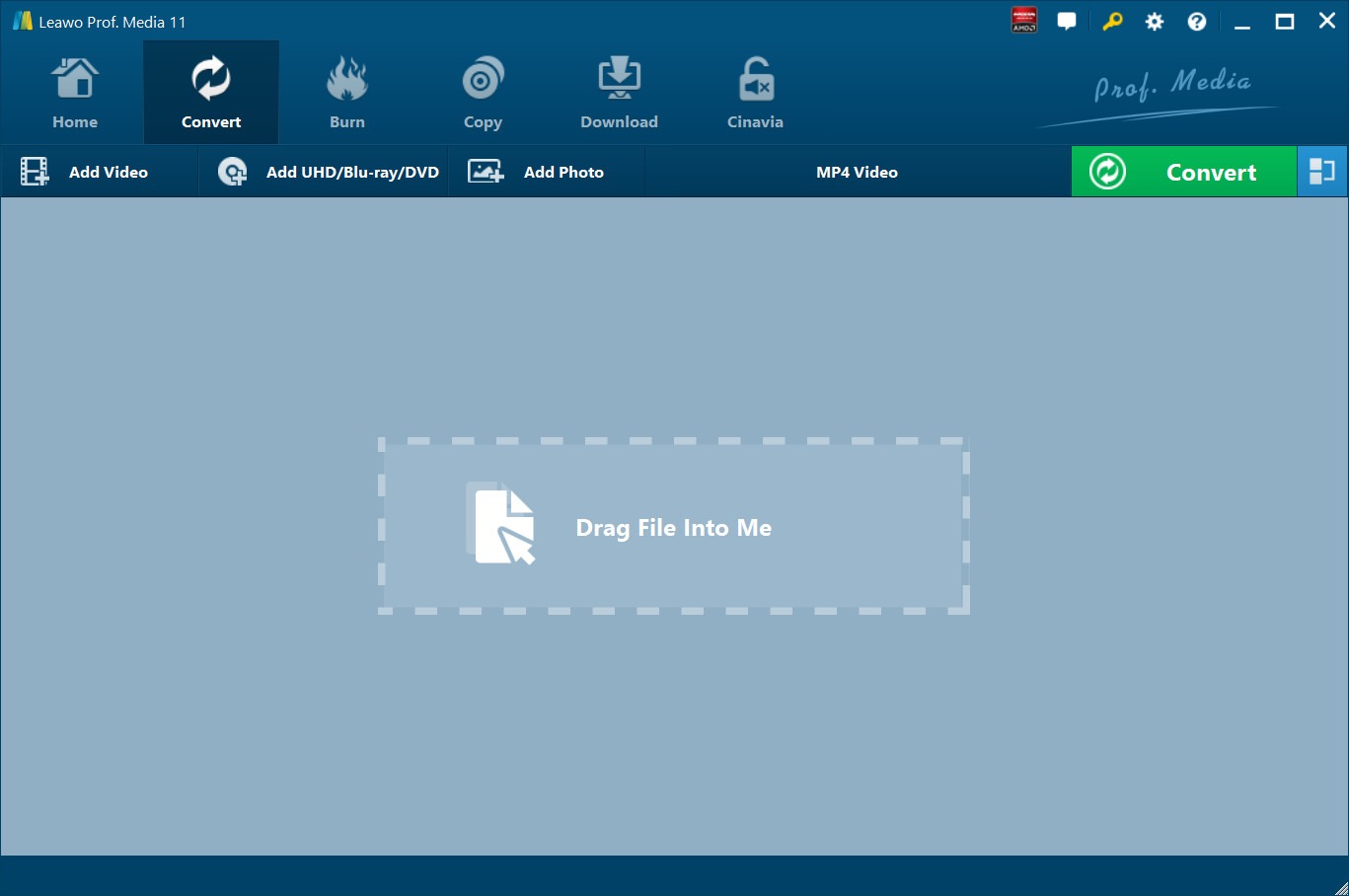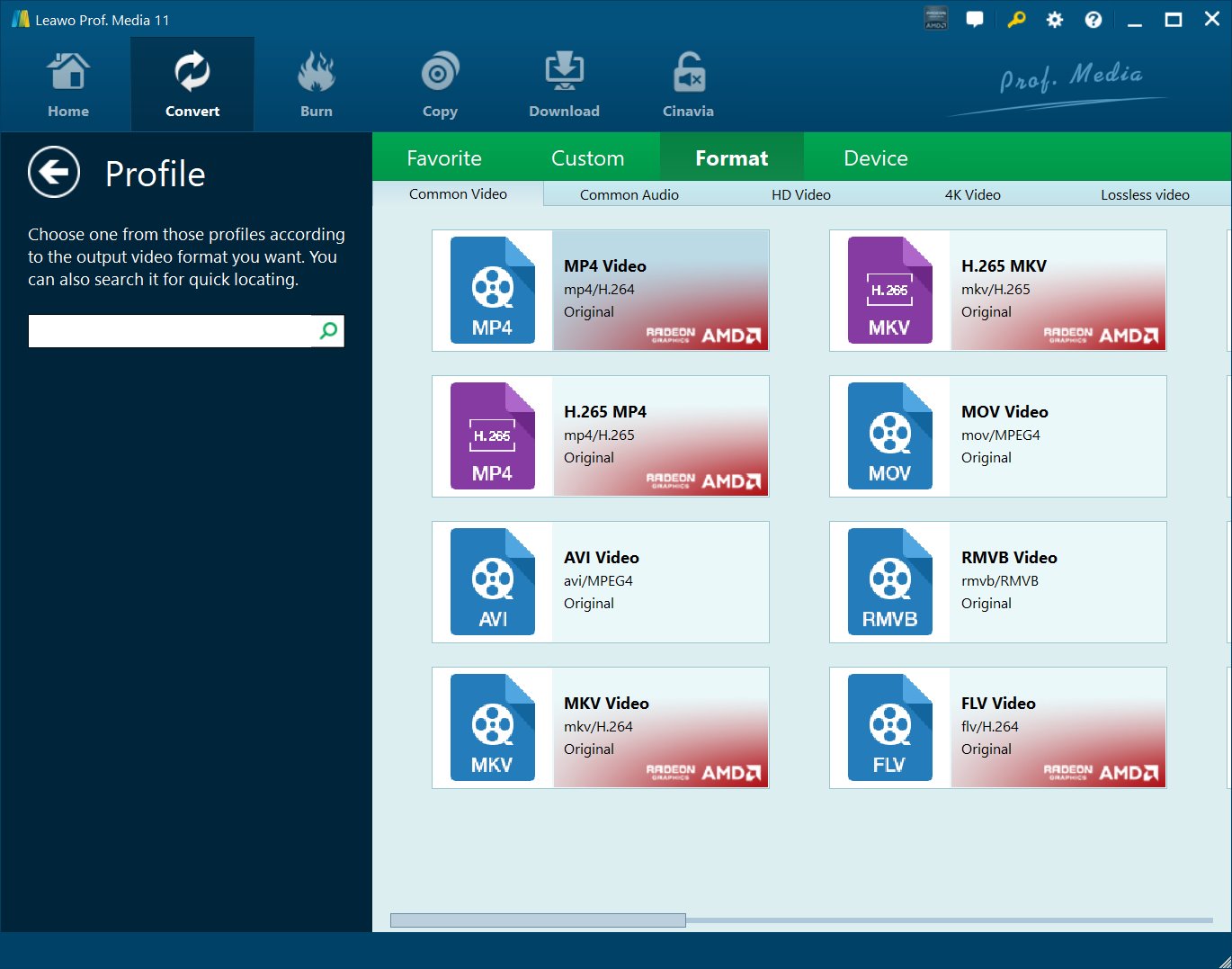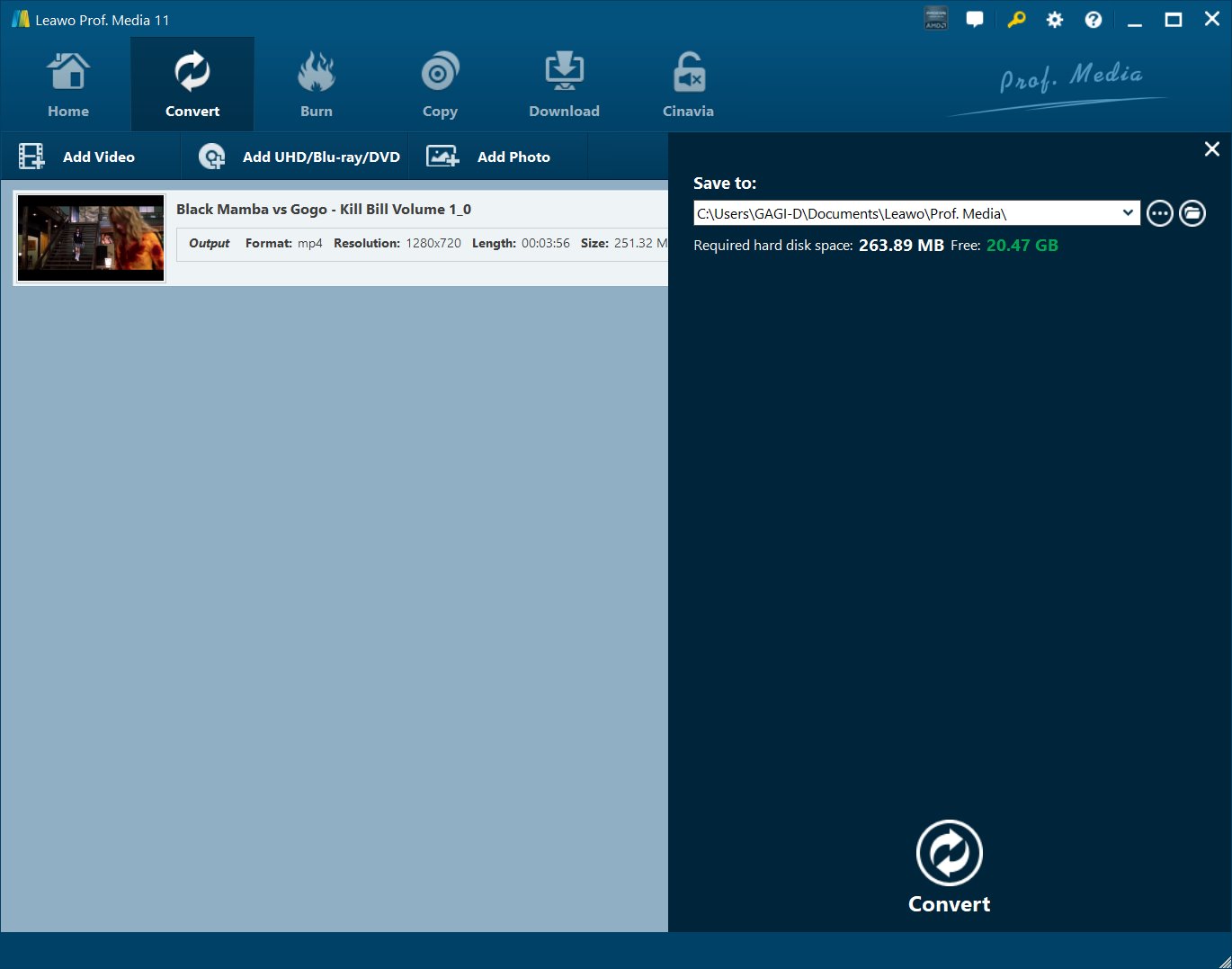What is Error Failed 2? It refers to Runtime error found in Windows system. It usually shows up in YTD Video Downloader. If Failed 2 error can be found from YTD Video Downloader, that means either the faulty hardware or software is existing in your computer, you must get it fixed as soon as possible. What would happen if you meet a “YTD video downloader failed (2) error”? Your computer may get freeze or locked up randomly. Computer programs may shut down or crashes may happen on your computer. Your machine may run slowly and you will take a long time to reboot it. But, don’t worry, in this post, we will show you how to fix the "failed 2" error in the YTD video downloader.
Outline
- Causes of YTD "Failed 2" Error
- Is YTD Downloader Safe?
- Solution 1: Update/Reinstall YTD Video Downloader
- Solution 2: Run Disk Cleanup
- Solution 3: Reset IE Explorer Settings
- Solution 4: Use Another Reliable Software Instead
- Tips 1: How to Play Downloaded Videos on PC Smoothly?
- Tips 2: How to Convert Downloaded Videos with Ease?
Causes of YTD "Failed 2" Error
YTD “Failed 2” Error shows up due to the programs which run at the same time is incompatible with each other. This error also easily occurs when a memory problem is exiting or the graphic driver is terrible or the virus gets infected. No matter what causes the error, we should take an action to fix the problem and prevent any further issue to occur.
Is YTD Downloader Safe?
It is a good question actually. YTD downloader is one of the best YouTube video downloaders in the market. It is fast and simple. The user interface looks a bit old-fashioned but anyway it works quite well to download YouTube videos. It usually comes with search bars but you can choose to not contain search bars when you install this app.
Generally speaking, it is good to use for downloading YouTube videos for offline streaming anytime and anywhere you want. If you read through the reviews, some may doubt whether this app is safe or not. Does it include malware or virus? For example, some complain YTD Downloader contains a compulsory install of a program called MyPCBackup which is not possible to uninstall by normal means and utilizes popups to cause harassment to the user.
It is basically a reliable YouTube downloader but more or less it exposes some bad features like popups.
Here are some solutions to fix the error.
Solution 1: Update/Reinstall YTD Video Downloader
If Failed 2 error happens because of YTD Video Downloader, updating or reinstalling YTD Video Downloader can be tried to resolve the problem.
If you are running Windows XP, please refer to the following steps for installation:
1. Hit on “Start Menu”.
2. Hit on “Control Panel”.
3. Choose the program icon “Add or Remove”.
4. Find the program which has Error Failed 2 popped up.
5. Hit on the button Change/Remove from the right side.
6. Instructions will be given by the pop-up uninstaller. Hit on “OK” or “Next” or “Yes” till the uninstalled process is finished.
7. Get the software re-installed.
Solution 2: Run Disk Cleanup
When the free space is low on your computer, you might encounter error Failed 2 easily. In this case, you must consider getting your files backed up and releasing more space from your hard drive. You also can get your cache cleared and make your computer reboot. Alternatively, you can run disk cleanup by opening the explorer window and having right click on your main directory, then clicking on Properties and choosing Disk Cleanup.
Solution 3: Reset IE Explorer Settings
If “Failed 2” error is caused by the problem of Internet Explorer, you can reset IE explorer settings as follows:
For Windows 7
1. Click on Start and enter Control Panel
2. Click on Internet Options from the left side.
3. Click on Advanced tab and then click on Reset button.
For Windows 8 and 10
1. Click on Search and then type into Internet Options
2.Enter Advanced tab and then click on Reset.
Solution 4: Use Another Reliable Software Instead
Since YTD Video Downloader always has “Failed 2” error occured, why have a try on another reliable video downloader as a substitute? Here we will show you an excellent video downloading software CleverGet Video Downloader instead of YTD Video Downloader.
CleverGet Video Downloader is a powerful online video downloading program, it is capable of downloading videos from above 1000 sites, such as YouTube, Facebook live, Vimeo, Vevo and more. Most of videos that you can find from the internet can be downloaded without limit via this video downloader.

-
CleverGet Video Downloader
Download Movie Video With 320 Kbps audio.
Easily Download Live Streams Without Quality Loss.
Video Info Extractor.
Supports Playlist Downloading.
Support Multi-tasking & Video Info Extractor Inside.
Ease-of-use UI.
What are the main features of CleverGet Video Downloader?
1. It is a perfect video downloading program for high-resolution videos, 720P and 1080P HD videos are supported for downloading. You can download kinds of HD video from different online video sharing sites smoothly and don’t worry any Failed 2 Error occurs.
2. Based on the advanced technology of video loading, you can download various kinds video from different sites with 6X faster speed.
3. Intuitive and friendly user interface help you set the maximum downloading task, change homepage easily to the one you like, eliminate browsing history with ease and set directory simply for the videos that have been downloaded.
4. Once the video is downloaded, you just need to have 1 click via the internal video player, then the downloaded videos can be played with this video downloader.
5. The precise information of downloaded videos which includes video name, video size, format, resolution and more will be presented on the downloading list clearly.
Hereby, we are going to show you how to use CleverGet Video Downloader step by step as below?
Step 1: Adjust the general settings for downloading videos/movies
From the list presented, select the ideal video with parameters that suite your needs (such as quality and format).
Step 2: Visit the target site
Search for the videos/movies you would like to download. Copy and paste the address from your address bar.
Step 3: Launch this video downloader
Paste the link into the address bar of CleverGet, which should automatically detects downloadable videos and present all of them. After that, click to download the video.
Tips 1: How to Play Downloaded Videos on PC Smoothly?
To play downloaded video on PC smoothly, an awesome media player is necessary. Where to find a perfect media player? Here Leawo Blu-ray player is highly recommended.
Leawo Free Blu-ray Player offers a good solution to all media playback. It is not only a free player for Blu-ray disc, but also DVD disc, HD video, ISO file and audio can be played freely as well. As a free Blu-ray player, Blu-ray discs, BDAV movie folder as well Blu-ray ISO image files all can be played for totally free. At the meantime, it acts well in playing any regional DVD disc without any limit, DVD folder as well as DVD ISO image files also can be played for free. Furthermore, it is available for 4K/HD video, which delivers sharp image and good audio quality. Besides that, it can play video in kinds of formats like MKV, WPL, MP4, TS and VC-1.
Apart from this, Leawo Blu-ray player also serves well in converting Blu-ray/DVD to MKV with premium version. Any Blu-ray disc or DVD disc from all regions can be converted into MKV output formats without quality loss, getting everything from the source files preserved.

-
Leawo Blu-ray Player
Region-free Blu-ray player software to play Blu-ray disc and DVD disc for free, regardless of disc protection and region restriction.
Play 4K FLV videos, 4K MKV videos, 4K MP4 videos, etc. without quality loss.
Play 1080P videos, 720P videos with lossless quality.
How to Play Downloaded Videos with Leawo Blu-ray player on your PC? Hereby, we are going to show you a full tutorial as below and you can follow the steps to perform your playing task with ease.
Step 1. Load the source files of downloaded videos
Run Leawo Blu-ray Player on your PC and then you will see an intuitive interface with multiple options. Hit on the respective buttons to get the source files uploaded for playback. As we need to upload the downloaded videos files to the program, we should click on green button “Open File” to get the videos browsed and loaded for playback.
Step 2. [Options] Subtitle, video and audio settings
Once you have loaded the source media files, Leawo Blu-ray player would begin to play. You can make 4 icons show up by moving your mouse to title area. You can set subtitle by hitting on “Subtitle” option (the first one among these 4 icons).
You also can set video or audio by clicking to “Video” or “Audio” icon from top left corner, or you can right click to the main interface and then select “Video” or “Audio” options to go to the respective settings panel, in which you can do video or audio settings as you need for playback.
Tips 2: How to Convert Downloaded Videos with Ease?
If for some reason you wish to convert your downloaded videos, you could also try another great software from Leawo, which is Leawo Video Converter. Because a customer’s experience are at the heart of Leawo, Leawo Video Converter is integrated into Leawo Prof. Media. What that means is you will be able to send your downloaded videos directly to Leawo Video Converter from the Video Downloader module, once you have finished downloading. Want to know more about Leawo Video Converter? Here are some of its features;
- 1. It supports over 180 video and audio formats for input and conversion.
- 2. It has pre-made output profiles for various devices.
- 3. It utilizes both hardware and software resources for conversion, which enables 6x faster conversion speeds.
- 4. It has its own built-in video editing software that is very easy to use. It enables you to convert normal 2D videos to 3D, crop, and adjust other video effects based on your preference.
- 5. It is built with a photo slideshow making mode.
- 6. It is built with CD/ DVD and Blu-ray burning functionalities, which it does at 6x faster speed due to the hardware and software acceleration.
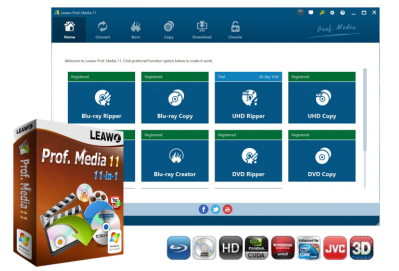
-
Leawo Prof. Media 11
An 11-in-1 All-inclusive Total Media Converter Ultimate Solution
Convert All Media files of Video, Audio, 4K UHD Blu-ray and DVD
Download Videos and Audios from 1000+ Sites
Professional Photo Slideshow Maker and Burner
Greatly Enhance Blu-ray/DVD/Video Output Effects
For all your video conversion needs, try Leawo Video Converter today.To convert your videos, follow the steps below;
Step 1: Launch the Video Converter module
Leawo Video Converter is integrated into Leawo Prof. Media which has several other modules. Simply click the “ideo Converter” from the main interface.
Step 2: Import the video(s)
Click the “Add Video” button to open a dialogue box where you can search the videos, or simply drag them right into the application.
Step 3: Select the format
Next to the green “Convert” button, there is a button labeled as “MP4 Video”. Click it, then click “Change” from the drop down menu. Next you click “Format”, then under “Common Video” find and select “MP4 video” or another video format of your choice.
Step 4: Start conversion
Click the “Convert” button. Please set a directory under the “Save to” box which is near the top of the sidebar which pops up. Click the “Convert” button at the bottom of sidebar to start converting your video(s).
Extra:
Video editing. This software comes with an advanced and easy to use video editor. To edit, enter the menu by clicking the video editing icon on the video you wish to edit, choosing your settings and clicking “OK” when you are done.