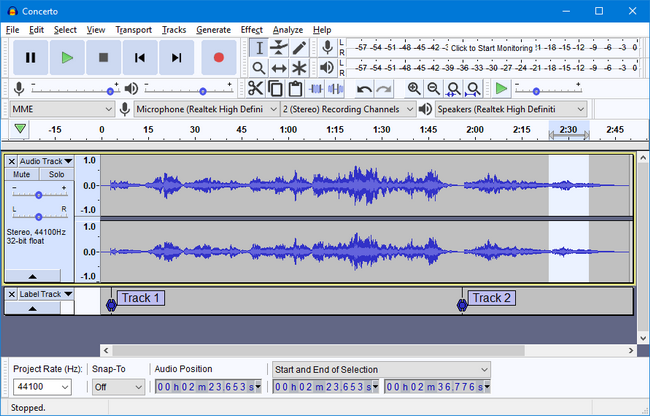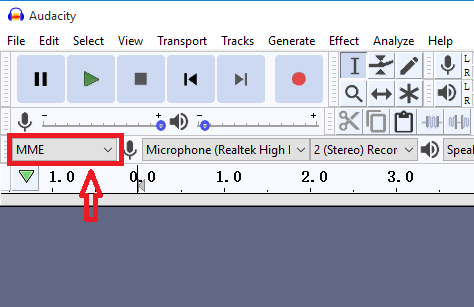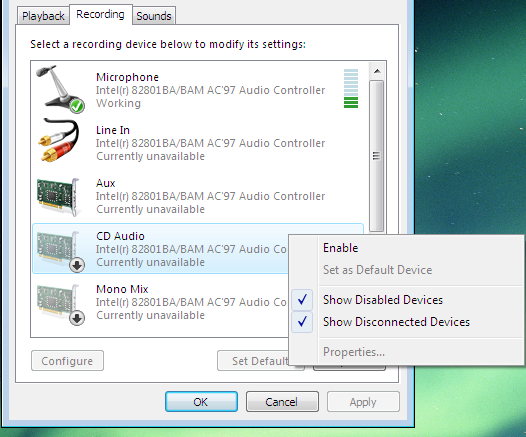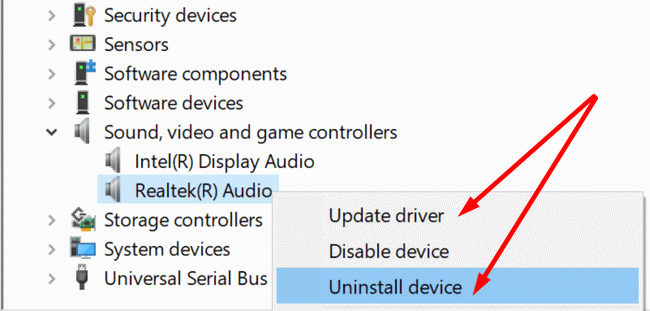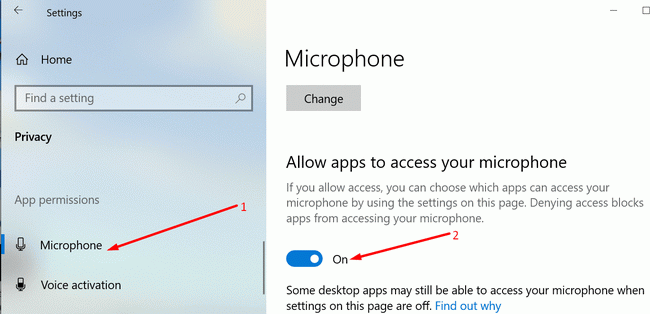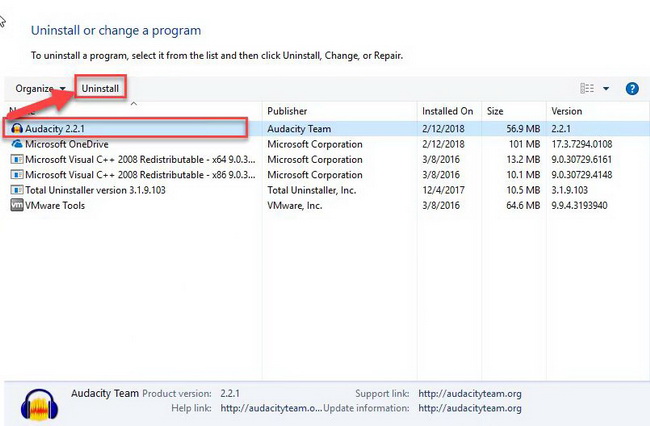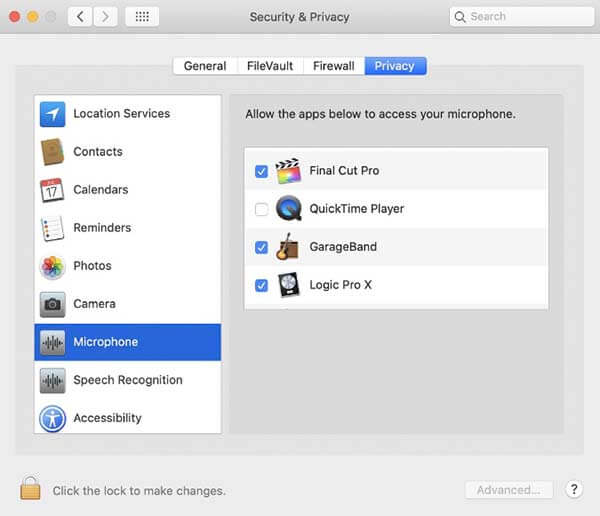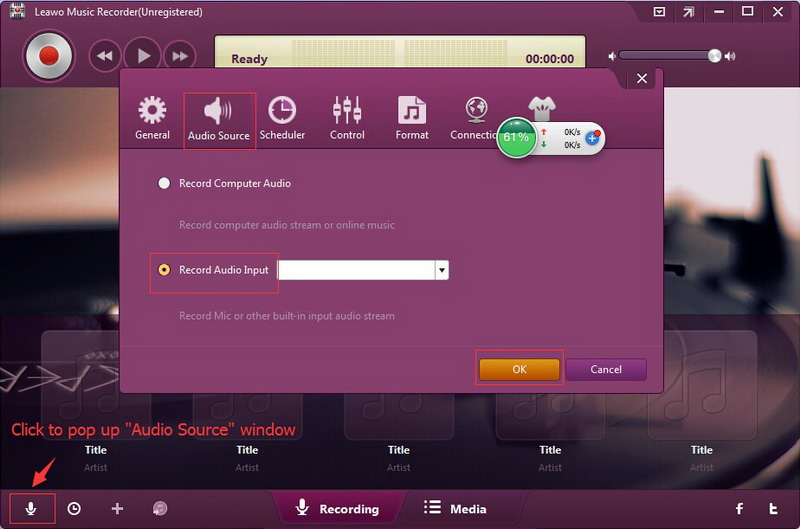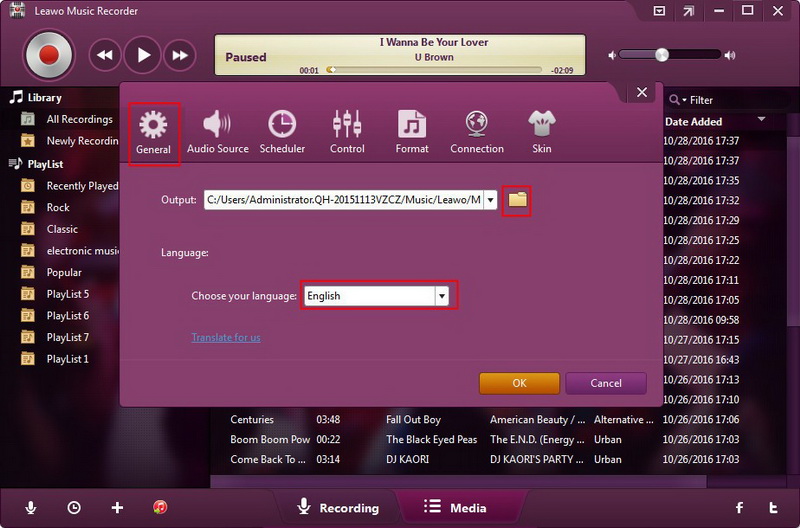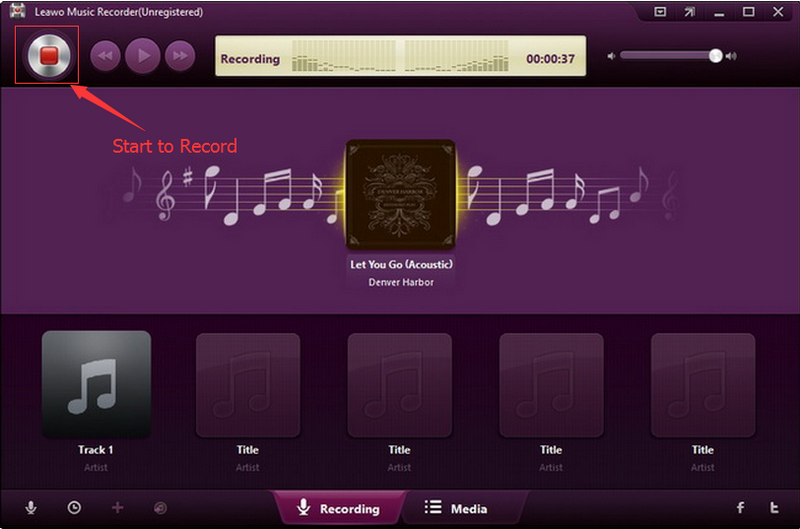As one of the most recording devices among the public, Audacity has played an important role in presenting excellent recording quality with ease and accuracy. As an open-source and cross-platform audio software, Audacity can be able to both record and edit audio. However, some users reflected that in some recording tasks, Audacity doesn’t work properly. In detail, sometimes Audacity could not record the sound correctly. This can be quite irritating for users since they have spent much time and effort in recording the audios after all. But this is not the end for this issue. In order to fix Audacity not recording sound problem, in this post, some efficient methods would be presented below for your further references.
Menu
Part 1: What is Audacity?
Audacity is a free cross-platform (including Linux, Windows, Mac OS X) audio editor program which can allow users to record, play, input and output WAB, AIFF, Ogg Vorbis and MP3 files. It supports most of the commonly used tools, such as cropping, pasting, mixing, up/down, and special effects for voice change. You can cut, copy and paste (with unconstrained cancellation), mix audio tracks, and add effects to recordings. It also has a built-in package editor, a user-definable sound spectrum template and a frequency analysis window for audio analysis. Furthermore, Audacity allows you to easily edit music files without burden, and provides ideal music file functions. The built-in sound effects include echo, change the beat, and reduce noise. The built-in editing, copying, mixing and special effects functions can meet the general needs of editing requirements. By the way, it also supports VST and LADSPA plug-in effects.
Part 2: How to Fix Audacity Not Recording Sound on Windows?
Here, for the detailed information, some useful methods on how to fix Audacity not recording sound on Windows would be listed below.
1. Set Audio Host to MME
MME, stands for Multimedia Extensions which is used as the default audio host for Audacity to directly export any audio sources recorded on the computer. Sometimes if your Audacity could not record any audio sounds, then you should check whether you have set Audio Host to MME state or not. Usually you can follow the steps below to switch the MME back on to the default option.
Steps:
- Open Audacity and make sure it has been updated to the latest version.
- Click MME icon by following the picture below.
- Make sure this option has been altered to MME. Actually MME is chosen by default. If it is changed, remember to choose MME from the drop-down list. Then, quit Audacity and open it again.
2. Enable All Devices to Fix Audacity Not Recording Sound
Alternatively, you can also further check whether all the devices on your computer have been enabled so as to make sure all the devices can work proper to activate the function of recording sound with Audacity. Here you should enable all the devices, including the disconnected devices to ensure all sounds on the computer can be input.
Steps:
- Go to Settings on your computer and choose Speaker option in the system tray and click Recording devices. Here, you can follow the route Windows Start > Control Panel > Hardware and Sound > Sound to navigate the option.
- Tap the Recording option, then right click anywhere to select both Show Disabled Devices and Show Disconnected Devices. Then, multiple devices would appear and what you should do is to enable them all.
3. Update Audio Drivers to Fix Audacity Not Recording Sound
Sometimes, if your audio drivers are out of date, then the audio drivers may trigger this Audacity not recording sound error. By the way, if the audio driver you have installed is not the correct driver for your device, this error may happen as well. Here you can update audio drivers to fix the problem.
Steps:
- Open Device Manager under your Computer Properties.
- Select Sound >> video and game controllers, then right click on the sound card driver and you can find Update driver option. Click the option to update your driver automatically.
- Restart your computer and open Audacity to test whether this problem still exists. If it does happens, then you can right click on the sound card driver and choose Uninstall audio driver to uninstall this audio driver, instead download and install another new and totally compatible audio driver with your computer.
4. Allow Audacity to Access Your Microphone
If you have not allowed Audacity to access your microphone on your computer, then you may encounter the sound could not be recorded by Audacity issue. In order to fix the issue based on this reason, you can set Audacity to access your microphone via the following steps.
Steps:
- Go to Settings > Privacy on your computer.
- Choose Microphone under App Permissions. Then, toggle on Allow apps to access your microphone option on your computer.
- Restart Audacity again to check whether this method works or not.
5. Reinstall Audacity
If you have tried all of the steps above, but nothing changes and the issue still exists, then you can refer to the last chance that is to reinstall Audacity, and then try to install it one more time to activate the recording function.
Steps:
- Open the Control Panel on your computer and navigate Programs and Features.
- Select Uninstall a program and you can find Audacity in the list and click on the Uninstall button to start uninstalling the program from computer.
- Restart your computer and download and reinstall Audacity again.
Part 3: How to Fix Audacity Not Recording Sound on Mac?
If you are running on the Mac computer, then the steps to fix the Audacity not recording sound issue would be a little different. Usually, the no recording audio problem on Mac may be caused by Apple Privacy settings. Therefore, in order to solve the problem, and you need to adjust the privacy settings on your Mac manually. Here are the detailed steps you can refer to.
Steps:
- Go to System Preferences on your Mac by clicking the Apple drop-down menu.
- Choose Security & Privacy and here locate Privacy option.
- Tap Microphone option in the left panel and here you should mark the checkbox before Audacity app. Once the box has been ticked then Audacity would record audio from microphone on your Mac.
- Test whether it works now or not. Open Mac Terminal window and paste the command “open /Applications/Audacity.app/Contents/MacOS/Audacity”, then open Audacity and start a new audio recording task to find whether this problem has been solved or not.
Part 4: Use Audacity Alternative When Audacity Not Recording Sound
Different from Audacity, some professional audio recorder programs, like Leawo Music Recorder doesn't need any extra devices like outside speaker or microphone. Its built-in microphone is free from the noise outside, thus improving the quality of the recordings. What's more, professional online audio recorder can also edit music tags like artist, album, album artwork, song name, and so on to recordings. Just launch the software and click the "Record" button before playing audio, and it will automatically record the audio you are playing. The streaming recorder is able to record any audio player, including local audio, online audio and microphone audio, radio streaming audio, etc. If you are not convenient, the embedded Task Scheduler helps you automatically record streaming audio by setting start time and duration. The following will take the best professional online audio recorder - Leawo Music Recorder as an example to show how to record audio on your computer. Furthermore, if you prefer, the audios recorded on your computer can be transferred to your iPhone as well.
Step 1. Get Leawo Music Recorder download
Download and install Leawo Music Recorder on your computer. You can go directly to the official website and follow the download steps.

-
Leawo Music Recorder
- Record any sound from computer stream audio and built-in input audio.
- Record music from 1000+ music sites like YouTube, Facebook, Veoh, VEVO, etc.
- Schedule music recording via the internal recording task scheduler.
- Automatically/manually add and complete music tags like artist, album, cover, genre, etc.
- Save recorded musicfiles into either WAV or MP3 format for wide uses.
Step 2. Add audio source
Click the "Audio Source" icon on the main interface to set audio source firstly. To record the downloaded files or some online audio files, you only need to select "Record Computer Audio" option.
Step 3. Choose the output format
Next, on the same window, click on the Format tab to set the output format for the audio you are recording. Click on the Output Format option box and select the output format between MP3 and WAV. You can also set the Audio Codec, Bit Rate and Sample Rate of the recording.
Step 4. Confirm the output directory
Click on General on the same window to set the output directory for the audio you are recording. Click on the Folder icon to choose a folder.
Step 5. Start recording the audio file
To start recording the sound track, click the big, red Start button in the upper left-hand corner. It's better to click the Start button first before playing the targeted audio.