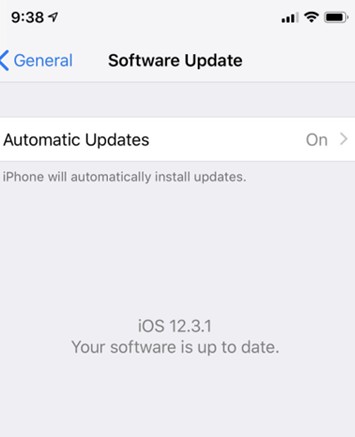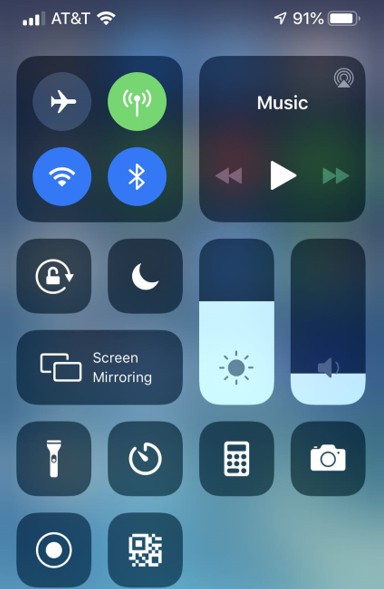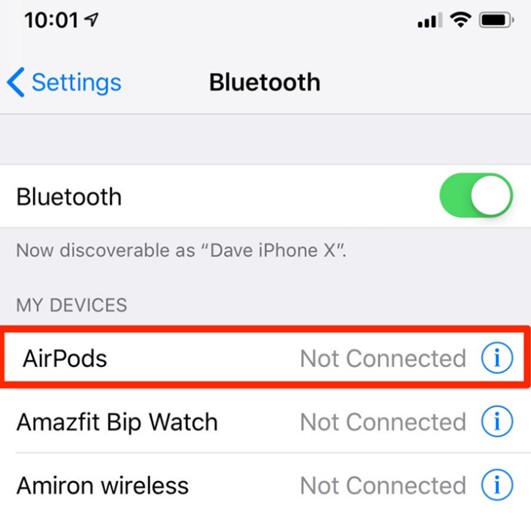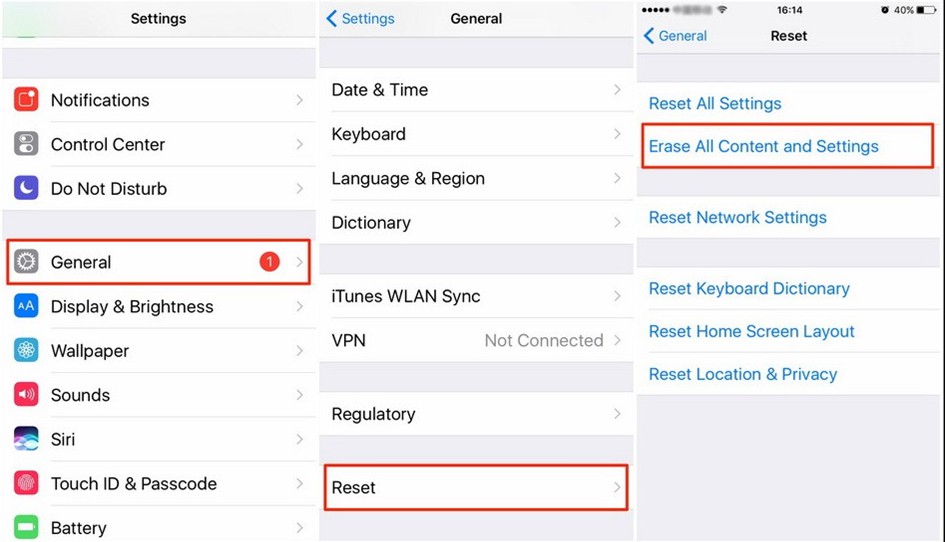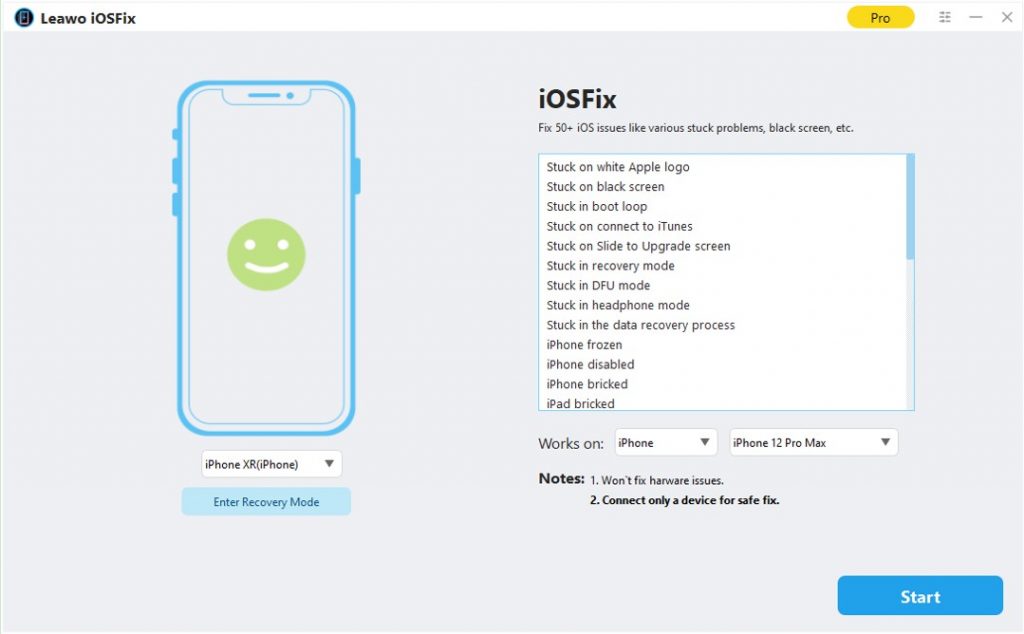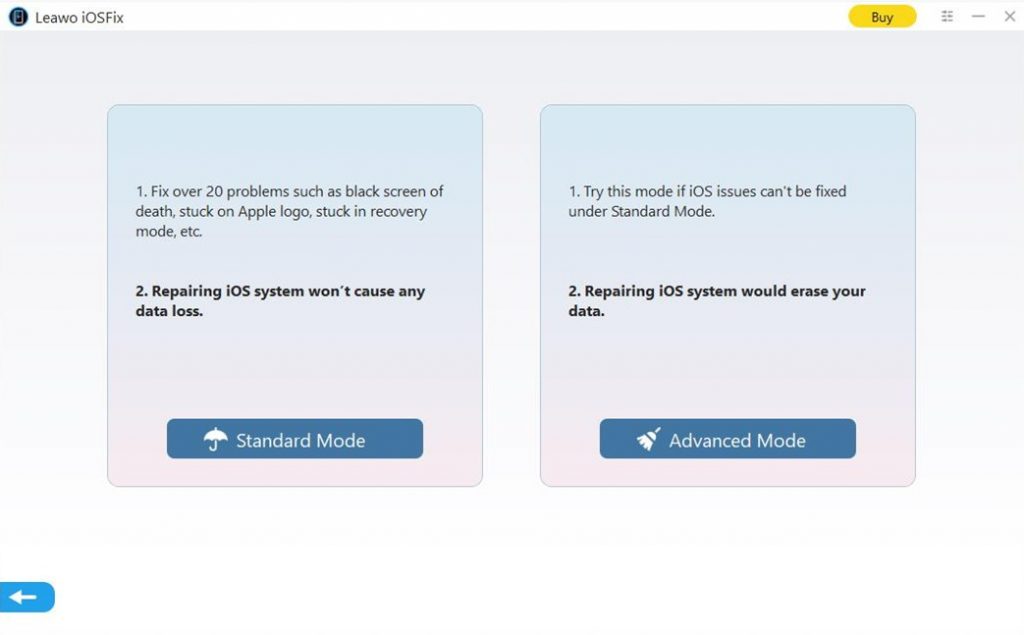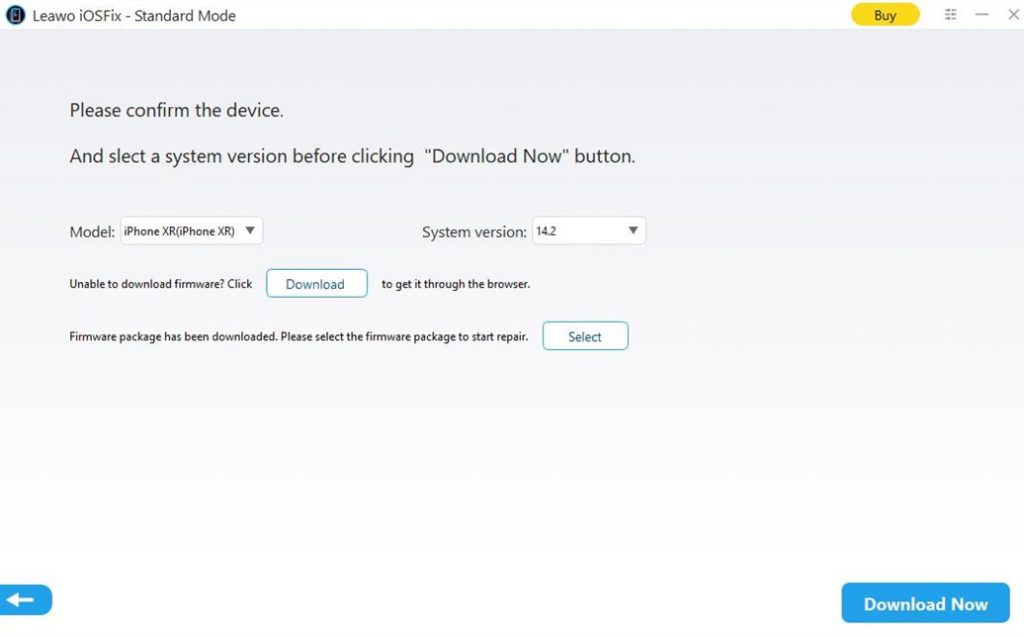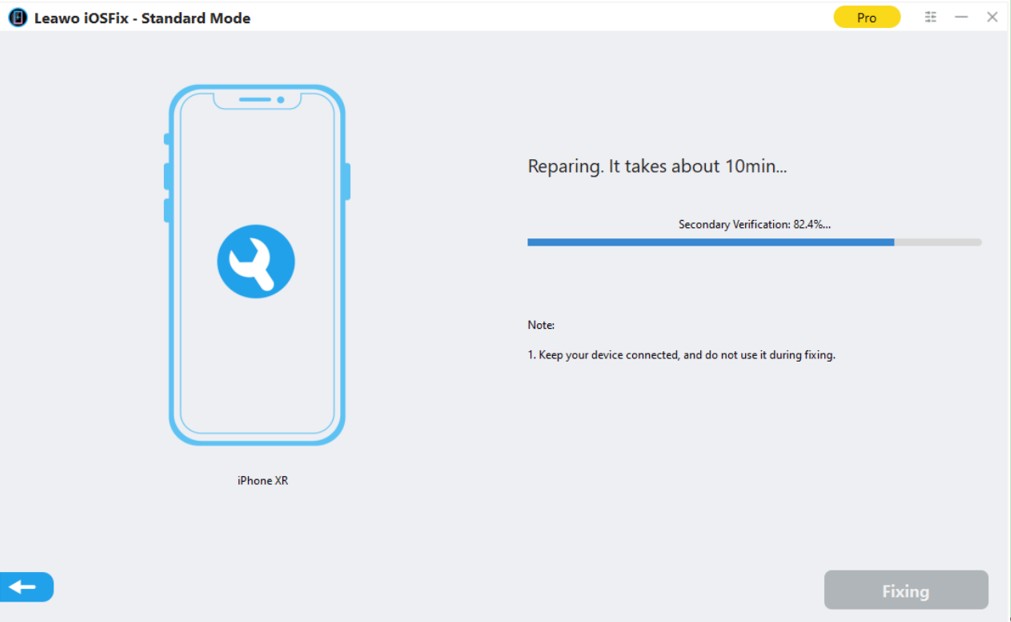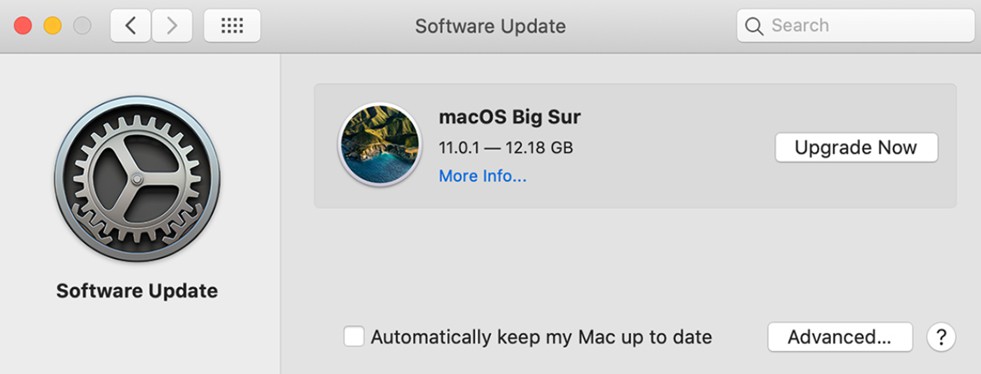It is quite disappointing when you find that your AirPods not connecting to iPhone/Mac. If this is just the situation you are facing, it is lucky for you to get here to read this useful guidance. This tutorial will show you several ways to fix AirPods not connecting to Mac/iPhone. All these tips have worked well for many users. You will be able to cope with the AirPods connectivity issues right away by following the professional suggestions below.
MenuCLOSE
Part 1: How to Fix AirPods Not Connecting to iPhone/iPad/iPod?
There are various methods that are helpful when it comes to AirPods not connecting to iPhone/iPad/iPod. Check out the 7 measures here and you will be happy to find your connectivity issue disappear in no time.
1. Make Sure Your AirPods are Fully Charged
It is quite common for you to suffer from the AirPods not connecting to iPhone/iPad/iPod problem. One simple suggestion is to check out whether your AirPods and AirPods case are fully charged. This method may seem to be silly, but sometimes you just forget to get your AirPods charged. A depleted battery is an ordinary reason for users to experience connectivity issues with their AirPods. You are recommended to put the AirPods in their case and connect it to a USB power source for about two hours.
2. Make Sure Your iDevice Has the Latest Compatible Software
When the issue of AirPods not connecting to iPhone/iPad/iPod occurs, it may be caused by missed updates, which is often be the culprit of various iOS device issues. You need to know the minimum system requirements of connecting AirPods to your iPhone/iPad/iPod. If your AirPods belong to the first generation, your iDevice need to be running iOS 10 or later. If your AirPods belong to the second generation, your iDevice need to be equipped with at least iOS 12.2. The following steps just show you how to check out the iOS software update and update your iDevice to the latest compatible software.
Step 1: First you need to go to the Settings app on your iDevice and then hit on the General tab.
Step 2: Then hit on the option of Software Update to check out your iDevice iOS version. If it is not compatible with your AirPods, hit on the right version and install the update you need.
3. Make Sure that Bluetooth is On
If your iDevice Bluetooth option is turned off, you may also encounter the issue of AirPods not connecting to iPhone/iPad/iPod.
In this case, you need to navigate to the Control Panel by swiping down from the upper right corner of the screen or up from the bottom of the window to turn on the Bluetooth feature. When the Bluetooth icon turns blue, you can try to connect your AirPods to your iDevice again to see if the connection can work well.
4. Reset and Reconnect Your AirPods
It is also a good idea to reset and reconnect your AirPods to fix AirPods not connecting to iPhone/iPad/iPod issue.
Step 1: Place your AirPods in its charging case and close the lid for 30 seconds. Afterwards, you can open the charging case.
Step 2: On your iDevice, you need to go to “Settings > Bluetooth” to hit on the icon of “i”. Click the option of “Forget This Device” and then hit it once again to confirm your choice.
Step 3: With the charging case open, press and hold the setup button on the case for about fifteen seconds till the status light becomes amber, then white.
Step 4: Try to reconnect your AirPods. With the charging case open, put your AirPods next to your iDevice. Follow the on-screen instructions on your iDevice to make it.
5. Perform a Full Reset of Your iDevice
If the reset and reconnection fails to solve the AirPods not connecting to iPhone/iPad/iPod problem, you can continue to perform a full reset of your iDevice to get the work done properly. The following instructions will help you to reach the aim quickly. iPhone will be taken for instance in this part.
Steps:
- On your iDevice, you need to go to the Settings app and then hit on the “General> Reset” button.
- Find the option of “Erase All Content and Settings” to click on and then tap on the option of “Erase Now”.
- Here you need to enter your passcode to continue. Use your Apple ID password to disable Activate Lock and remove the device from Find my iPhone.
- Thus, all your iPhone data and settings will be erased right away.
Note
Be sure to make a backup of your data on the iDevice with the proper program before you make use of this method to fix your AirPods connecting issue.
6. Use iOSFix to Troubleshoot All Software Issues of Your iDevice
If all the methods shown above can not assist you to get out of the trouble of AirPods not connecting to iPhone/iPad/iPod, you are suggested to find an excellent tool to repair your iDevice system. Here I strongly recommend you take advantage of Leawo iOSFix to help you out. This professional tool can assist you to deal with diverse iOS issues like red screen, stuck in recovery mode, stuck in boot loop. It is not hard to handle at all. Only a few clicks are needed to finish the system repairing task. The step-by-step instruction below can help you to settle down the issue of AirPods connection perfectly. iPhone will also be taken for example in the following steps.
Step 1: Download and install Leawo iOSFix
Go to the official website of Leawo and download the free version of Leawo iOSFix. Install it on your computer to get ready for fixing AirPods not connecting to iPhone/iPad/iPod
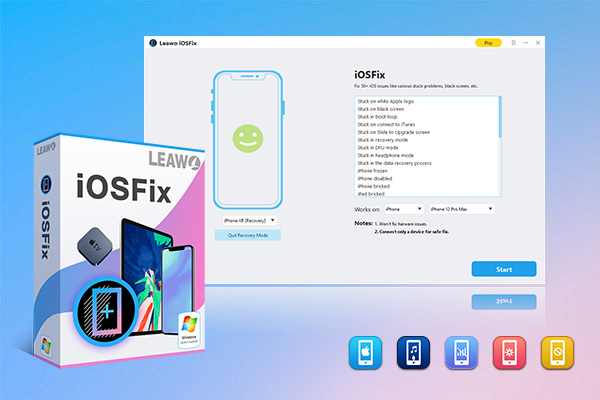
-
Leawo iOSFix
- Fix 50+ iOS/tvOS issues on iPhone, iPad, iPod or Apple TV
- 2 repair modes for data lossless fixing
- Fix all iOS and tvOS versions in clicks
- Multiple iOS/tvOS system fixing pathse
- One-click to upgrade to the latest iOS/tvOS version
- One-click to enter/exit Recovery Mode
- Troubleshoot iOS/tvOS not recognized issues in detail
Step 2: Connect your iDevice to computer
Use a suitable USB cable to connect your iDevice with your computer. Start the tool and several options will be listed in the main interface of the program.
Step 3: Select a proper repair mode
Two modes are available for you to choose from, including the Standard Mode and Advanced Mode. If you do not desire to lose your iDevice data, you can choose the Standard Mode. If this mode fails to help you out of trouble, you can continue to give the Advanced Mode a go. However, you need to know that the Advanced Mode will erase all your iDevice data in the process of repairing the iOS system. Remember to back up your iDevice before you conducting the Advanced Mode.
Step 4: Download firmware
After that, you are required to verify your iDevice info and hit to download the proper firmware for your iDevice. The downloading status will be shown on the software screen.
Step 5: Begin to fix AirPods not connecting to iPhone
In the end, you need to click on the Fix Now button to begin to fix AirPods not connection iDevice issue. Wait for a while, you will be able to use your AirPods to connect your iDevice smoothly.
7. Contact Apple If Your AirPods Still Not Connecting
If you still cannot connect your AirPods with your iDevice after the fixing of the professional tool, there may be something wrong with the hardware of your AirPods. In this situation, you’d better contact Apple for assistance. You can also choose a local Apple Store to repair your AirPods on the site.
Part 2: How to Fix AirPods Not Connecting to Mac?
When you try to connect your AirPods to Mac, you can also fail to make it due to various reasons. You can refer to most of the ways introduced in the first Part, like reset AirPods, charging AirPods and so forth.
An important point you need to pay attention to is the system requirements for connecting AirPods to Mac. Your Mac computer need to have macOS 10.14.4 or later for 2nd Generation AirPods, or macOS Sierra or later for 1st Generation AirPods. For updating your Mac system to the right version that is compatible with AirPods, you can follow the steps shown below.
Steps:
- Go to the Apple menu on your Mac computer, and then choose the option of “System Preferences” to check out the version of your MacOS.
- Hit on the button of “Software Update” to see if there is any update available for you.
- If there is the version you just need to update, you can hit on the “Update Now” button to begin to update your operating system.
As you can see, the issue of AirPods not connecting to Mac/iDevice is not difficult to deal with. You can try the methods one by one to fix the issue or just use the Leawo iOSFix program to cope with the issue on your iDevice. Leawo iOSFix is a sensible choice for you to make when you face with different iOS issues.