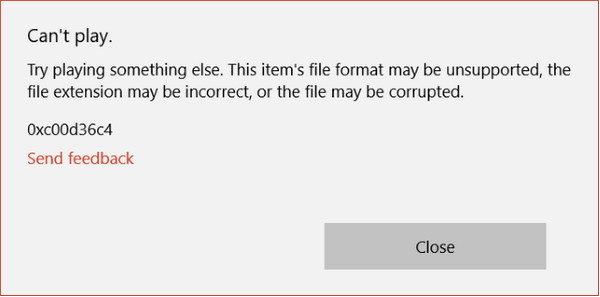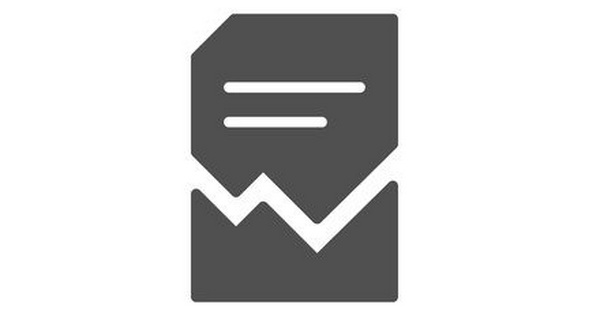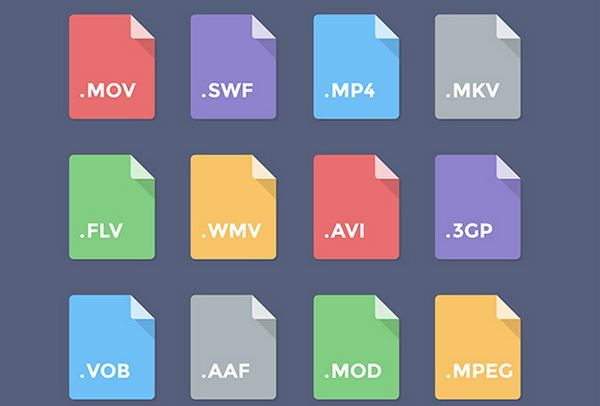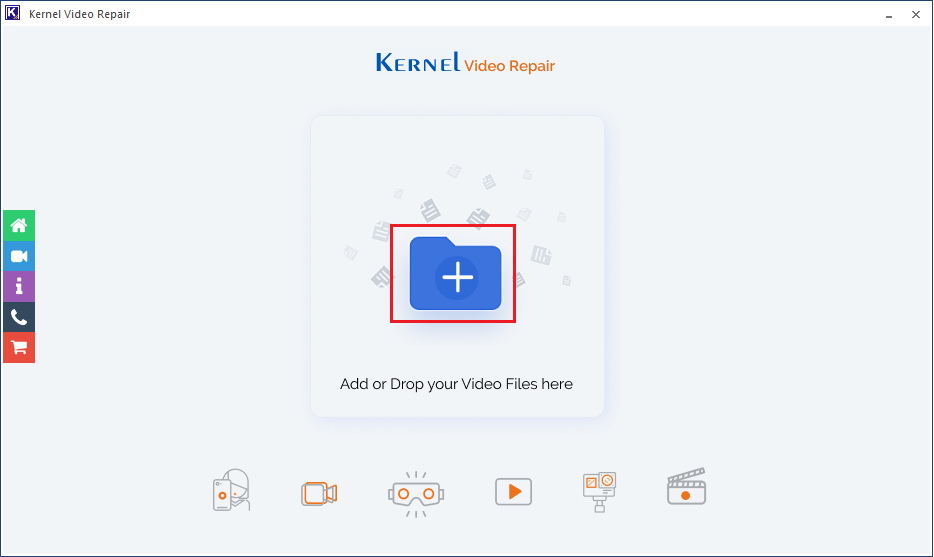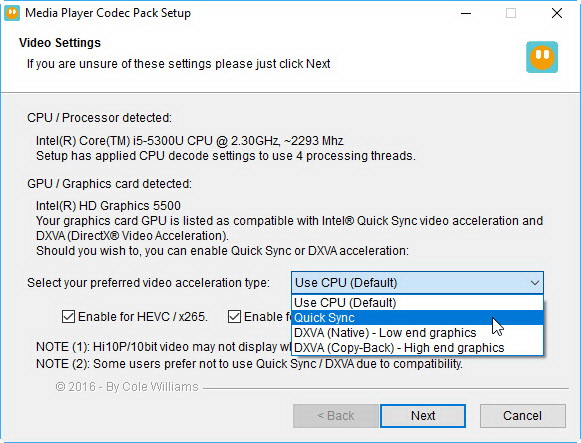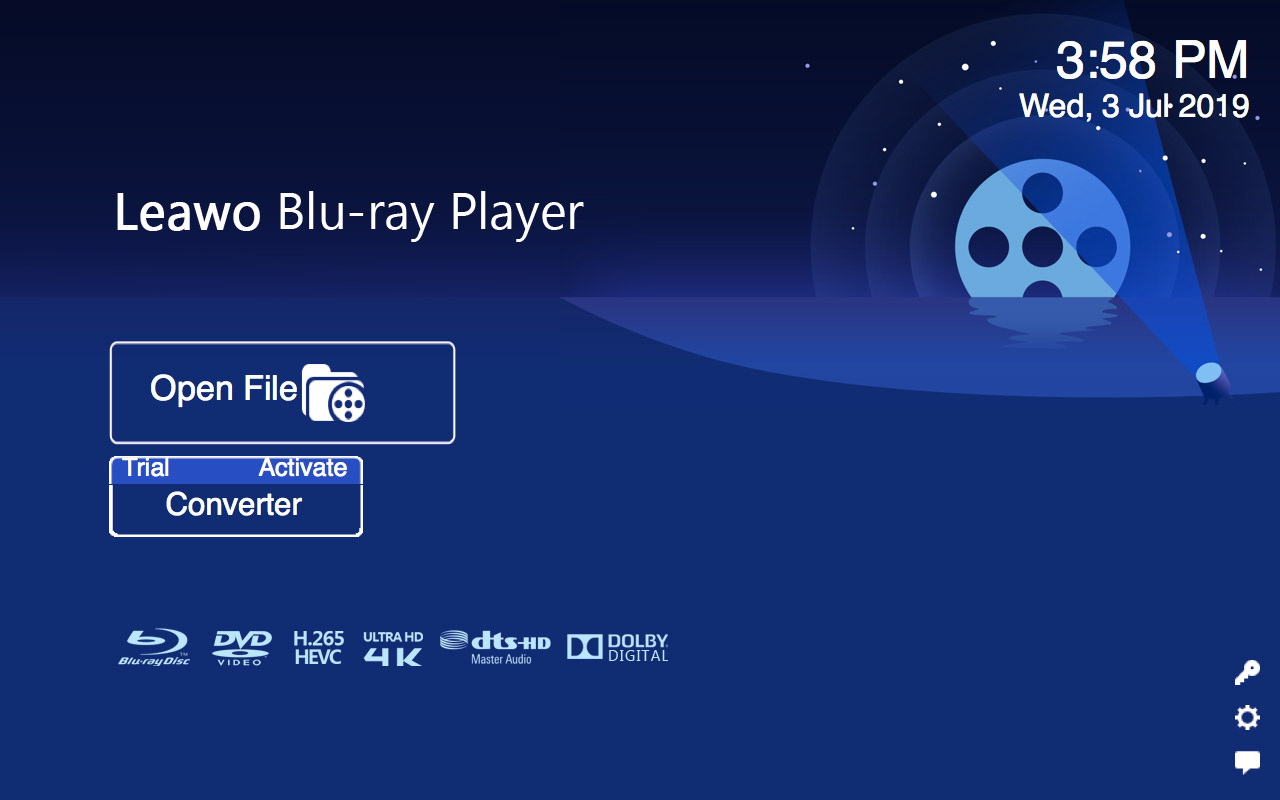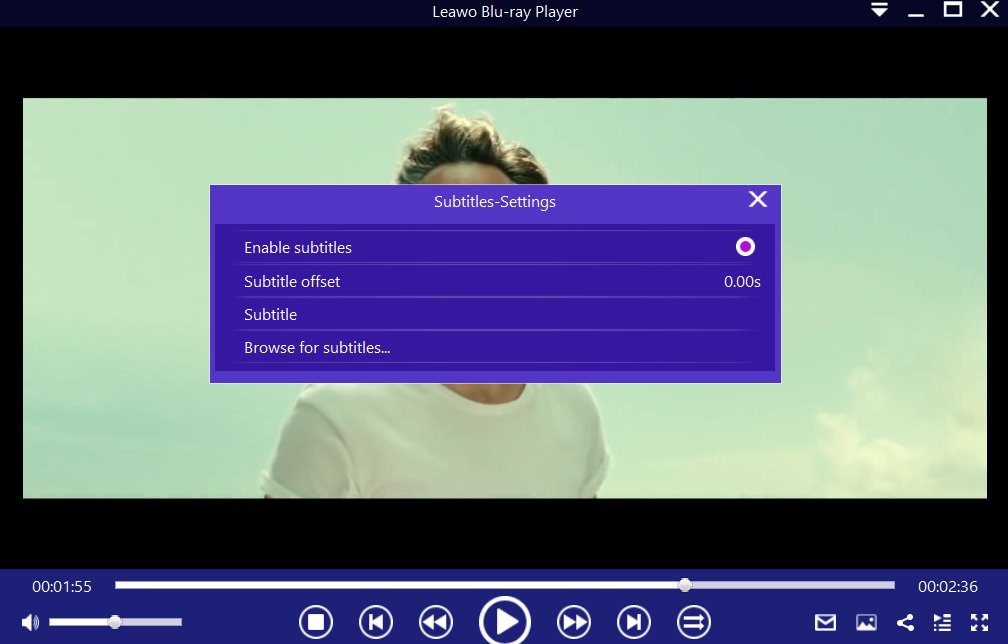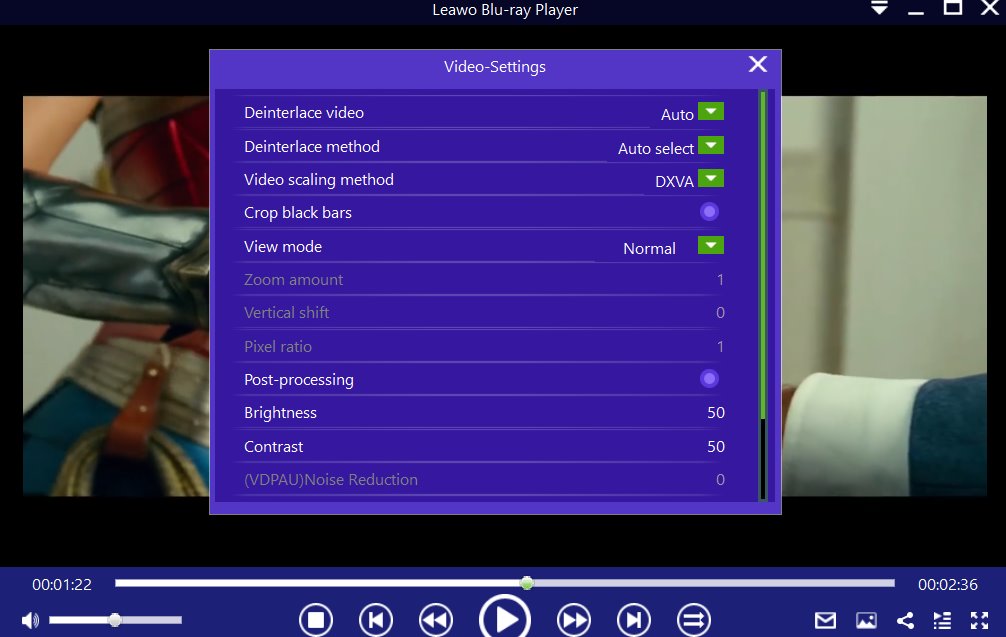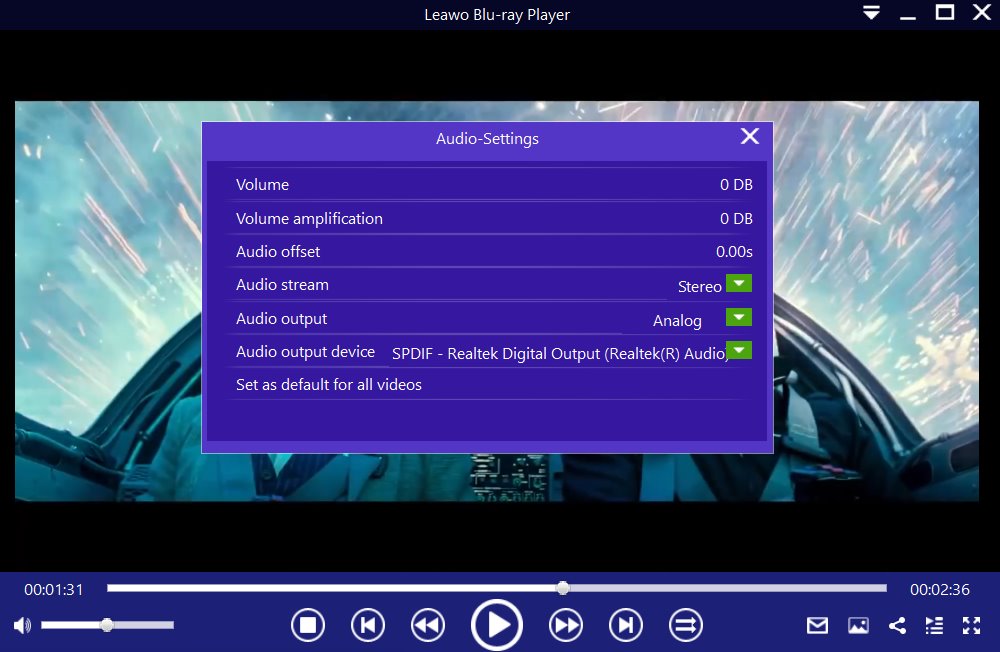If you have noticed the error code 0xc00d36c4 while trying to open a video file, you are not the only one. In fact, this is a common error that is triggered by more than one possible reason. When you see this error, there are actually ways to fix it and make your videos playable again. In this guide, we will explain more about the 0xc00d36c4 error, what causes it and how you can fix it.
Menu
Part 1: What is error code 0xc00d36c4
The 0xc00d36c4 error is a video playback error, given on the Windows operating system and on Windows Media Player. In most cases, this error is triggered and appears during the playback of MP4 video files. Technically speaking, the 0xc00d36c4 code error can also happen on any video format. Of the users who reported this problem, most of them said this error was triggered after they tried to play media files that they had recorded or created by themselves (for instance, videos recorded through their smartphones, GoPro or other video recording devices.
A direct symptom of the 0xc00d36c4 error is a warning dialog which suddenly shows up, telling users that the video cannot be played. The dialogue can provide you with no option, except to close it and suspend the playback. If you try playing the video again after closing it, the dialog may still appear or you may face other playback issues such as stuttering or no audio. Basically, there is no way to properly play the video if you have not fixed the root cause of the 0xc00d36c4 code properly. Therefore, what triggers this error, and how can it be fixed? We will explore that down below.
Part 2: Possible Causes of 0xc00d36c4
The 0xc00d36c4 error is a simple video playback failure issue, but you should note that there is more than one possible cause that can trigger it. The reasons behind the problem could lie in the video file itself, the application you are using for the playback, or even a lack of codecs. In order to successfully fix this error, you gave to figure out the exact cause of the problem, which will make fixing the issue easier and faster. Therefore, the following reasons could be the cause for the error:
Possible cause 1: Corrupted video file
Probably the most possible reason why the 0xc00d36c4 error is triggered is the fact that the video file itself is corrupt. A video file can be corrupted or damaged because of a lot of reasons. For instance, if your internet connection gets disconnected when you are downloading the file, it may get corrupted as a result. Similarly, power loss or a sudden shut down on the computer’s end during video encoding or transferring could also damage the file. Besides that, if you are compressing the video, the damage could be resultant from the compression process. Accidental file damages are inevitable, and when the video file gets damaged, the only way to fix the issue is to re-obtain it from the original source. If you cannot obtain the file again for whatever reason, you can also try to use a video repairer to fix the the video. After re-obtaining the video or repairing it, you might play your video normally without receiving the 0xc00d36c4 error code.
Possible cause 2: Lack of codec
If you have made sure that your file is not damaged or corrupted, with the 0xc00d36c4 error still persistent, then the possible problem might be the video playback environment. For some video formats, you need to install the corresponding video codecs, in order to make them playable on your computer. Basically, a codec is a computer program used to compress and de-compress large-sized video. It is also used to encode/decode digital data into something that your computer can understand and play. Therefore, without the corresponding codec, your computer cannot recognize the video you are attempting to play, which can trigger error codes like 0xc00d36c4.
Possible cause 3: Unsupported format
A lot of media player applications only support a limited number of video formats. When the video you are attempting to play is encoded with a format not supported by your media player, you might see the 0xc00d36c4 error. Although you are not bound to have this problem when you attempt to play video formats like MP4, MKV, etc., as they are widely supported by most media players, this problem can happen unexpectedly. We mentioned earlier that this problem can happen when you try to play MP4 videos that you made yourself from your own sources, like your smartphone camera, and that could be because the MP4 video is encoded in a different format.
Part 3: How to Fix Error 0xc00d36c4
Now that you have the basic idea of the 0xc00d36c4 error, and why it might be triggered, we will list solutions to fix the problem. Because the nature of the problems are different, there are also different ways to cope with different situations. Here is how you can fix the issues:
Fix 1: Use a video repairing program
As mentioned above, if the corresponding video file is damaged or corrupted, the most promising solution is to find the original file, and then download or transfer it again from the source. However, if finding the original problem is not the solution, you can try using a video repairing tool. There are many video repairing tools like, and we would highly recommend you to try the Kernel Video Repair Tool. Just download the program, import your corrupted video file and start fixing.
Fix 2: Install the needed codec
If your problem is caused by the lack of codecs, then the fix is simple and straightforward: just install the needed codec on your computer, and try to play the video again. No matter the format that your video is encoded with, you can most likely find the corresponding codec on the internet and download it for free. You can also download one of the top 3 codec packs, which includes most of the codecs you could possibly need. Install the codec pack, reboot your media player and try to open the video again.
Fix 3: Use an alternative player
Most media players on the market support the most common video formats. However, if you try to play a video encoded in a rare format, your video player might fail to recognize it and give you playback errors. Therefore, you can always try an alternative video player that has support for a wider variety of video formats. Leawo Free Blu-ray Player, for instance, is one of the best media players, that has a very wide support for both video and audio formats.
Fix 4: Convert the video to another format
If you are not on the lookout for an alternative video player to fix the 0xc00d36c4 error then you can simply convert your video files to another format that is accepted by your current video player. It is important to preserve the original quality of the video, and therefore we would recommend you to try Leawo Video Converter Ultimate, which should meet all your video conversion needs.
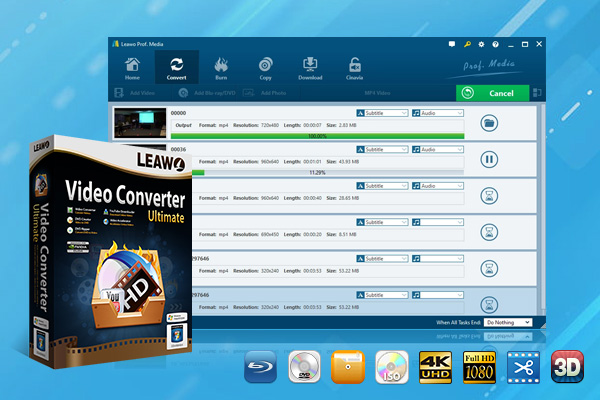
-
Leawo Video Converter Ultimate
Convert Any Videos and Audios
Output for Any Apple and Android Devices
Download Videos and Audios from 1000+ Sites
Professional Photo Slideshow Maker and Burner
Greatly Enhance Blu-ray/DVD/Video Output Effects
Fix 5: Move the files to your system
If you are attempting to play the media files from an external device, like a flash drive or your phone storage, then try moving those files to a convenient directory on your local drives. Sometimes playing MP4 files through external drives may be the root cause of the 0xcc00d36c4 code.
Part 4: Try on another Free Player
Corrupt files, a lack of codecs, unsupported file formats and many more possible reasons can cause the 0xc00d36c4 error. We have listed five methods that you could use for potentially fixing the 0xc00d36c4 code, and among them we suggested that you try an alternative video player. While there are many alternative players that you can try, we would highly recommend you to try Leawo Free Blu-ray Player, because it is the ultimate media playback suite. That is because it supports more than 180 video and audio formats for playback. It is a dedicated Blu-ray Disc player, which is also downward compatible with DVDs and CDs. It supports Blu-ray Discs of all types, its associated folders and associated file formats from the regions A, B or C, and DVD discs of all types from regions 0 to 6. This software combines hardware and software acceleration technologies, in order to help deliver very smooth playback for your media files, at resolutions of 720P, 1080P, 1080i and 4K (2160P) on any computer.

-
Leawo Blu-ray Player
Region-free Blu-ray player software to play Blu-ray disc and DVD disc for free, regardless of disc protection and region restriction.
Play 4K FLV videos, 4K MKV videos, 4K MP4 videos, etc. without quality loss.
Play 1080P videos, 720P videos with lossless quality.
Follow the steps below for additional help on how to use the software.
Step 1: Import your videos
If the media files you wish to play are stored on your computer, click the "Open File" button to browse for the files, or directly drag them into the software. If you want to play from a disc, load the corresponding disc into the disc drive, then click the disc name on the home interface.
Step 2: Import or activate the subtitles
The software should automatically begin the playback when you load your media. During playback, move your mouse to the ‘Title Area’. From the 4 available options, click the "Subtitles" icon (the first one among these 4 icons). You can enable, disable, select or import subtitles.
Step 3: Adjust the video settings
Move your mouse over to the top left corner, or right click on the main interface and choose the "Videos" option to enter the ‘Video-Settings’ panel. The video adjustment options include video cropping, post-processing, view mode, zooming etc.
Step 4: Adjust the audio settings
Right click on the main interface or move your mouse over to the top left corner, then select the “Audios" option to enter the ‘Audio-Settings’ panel. The audio adjustment options include audio volume, amplification, offset, stream, output, output device, etc.