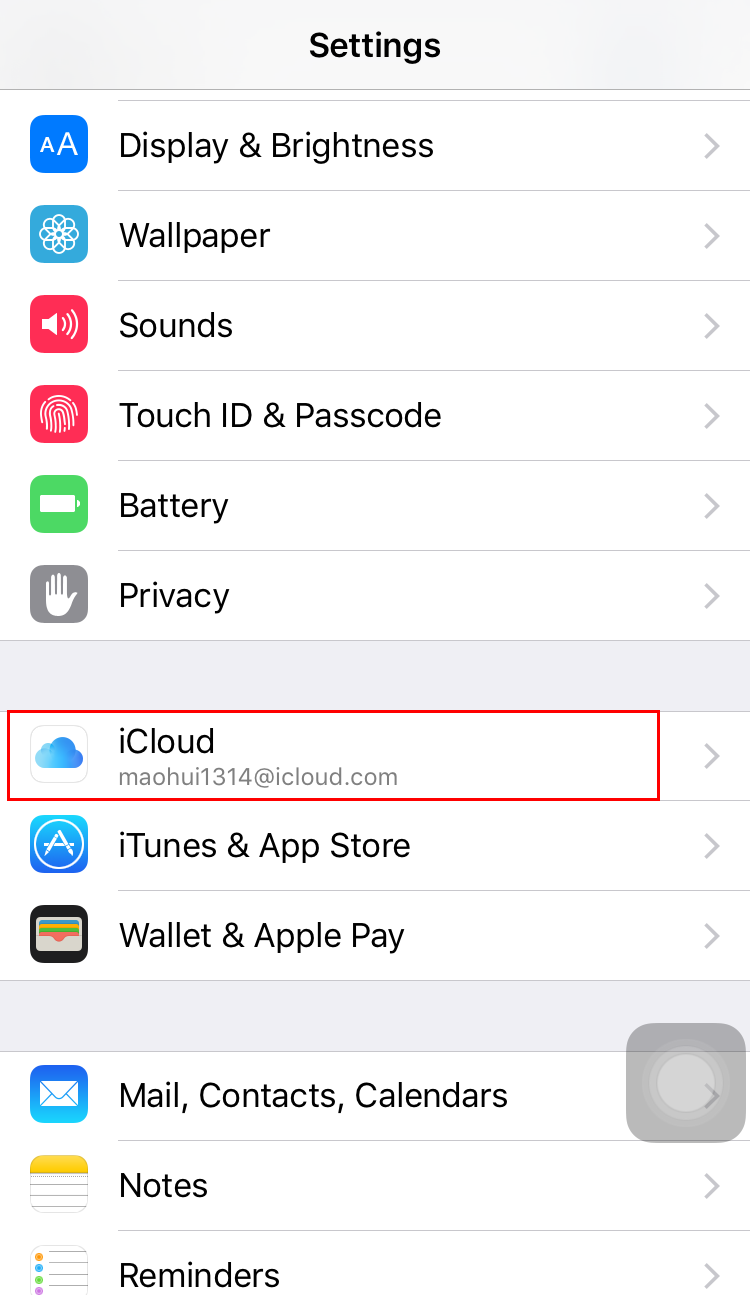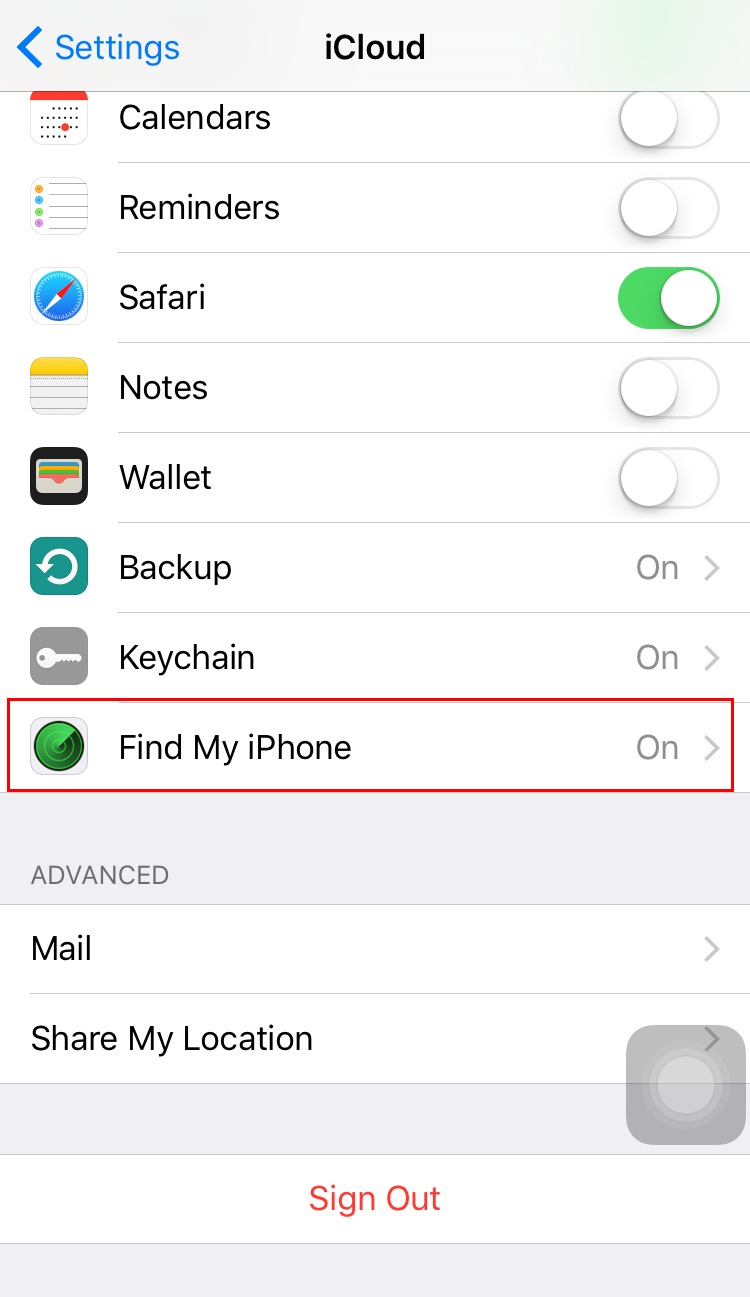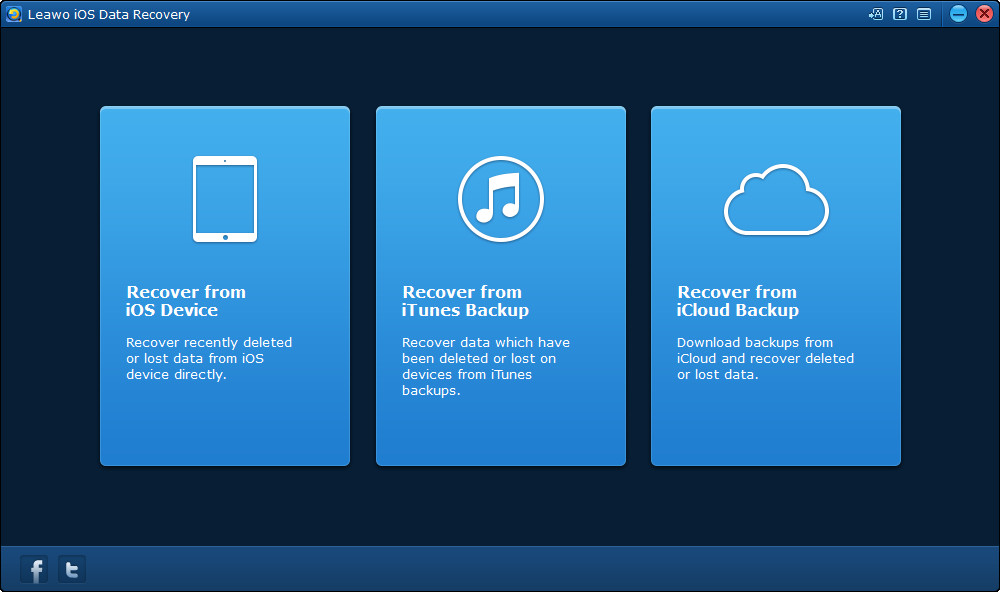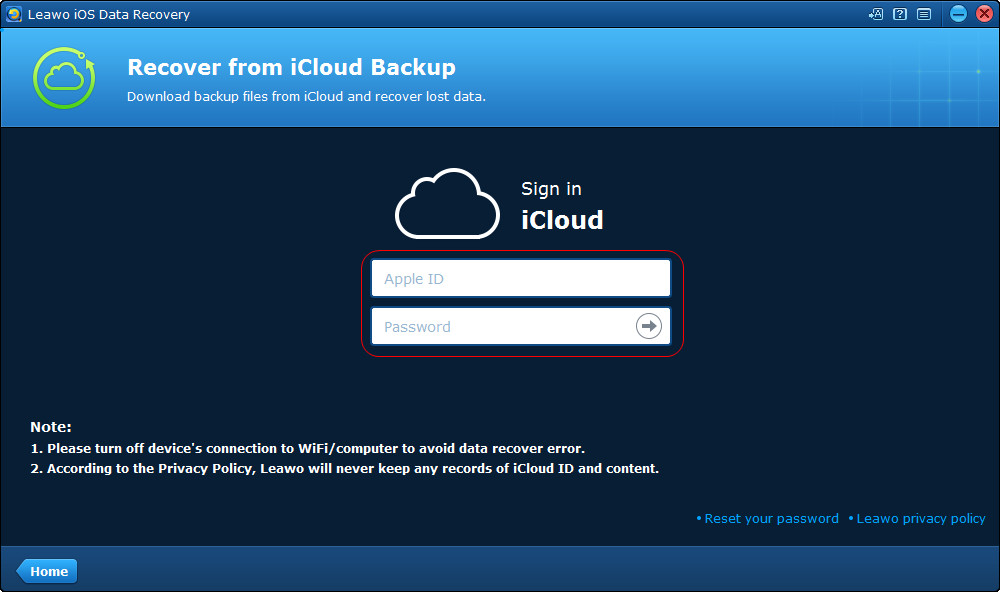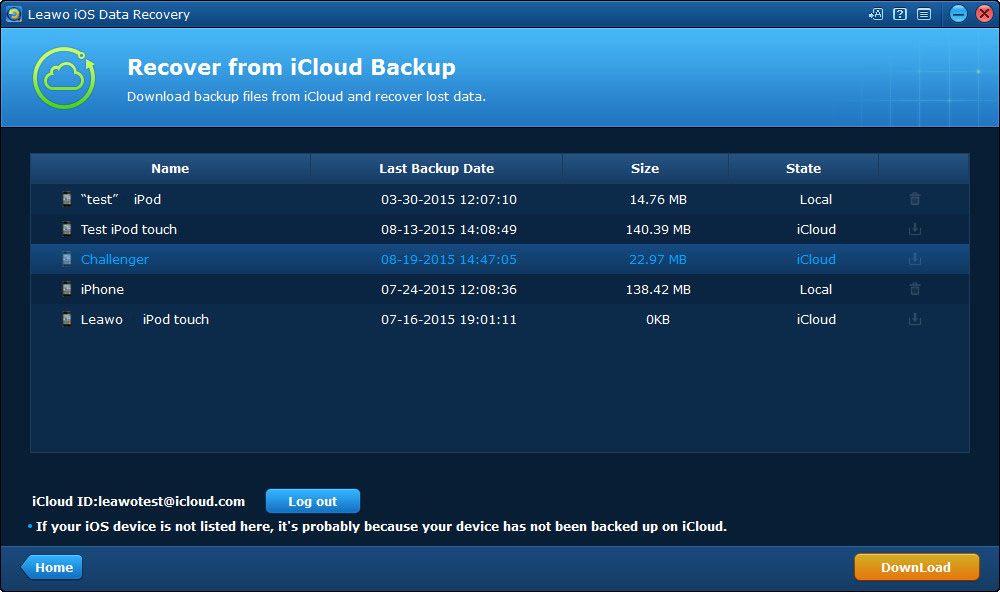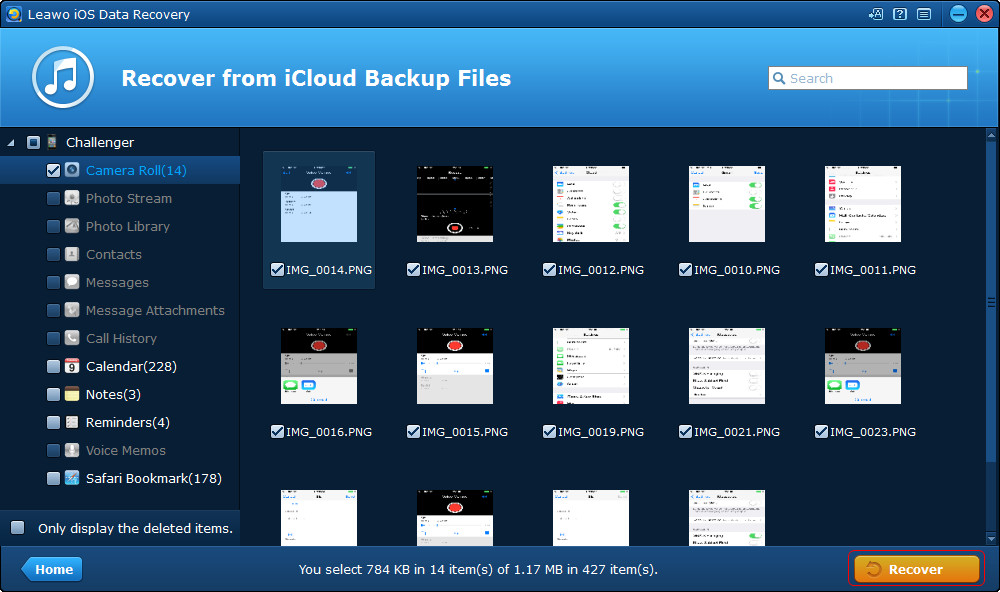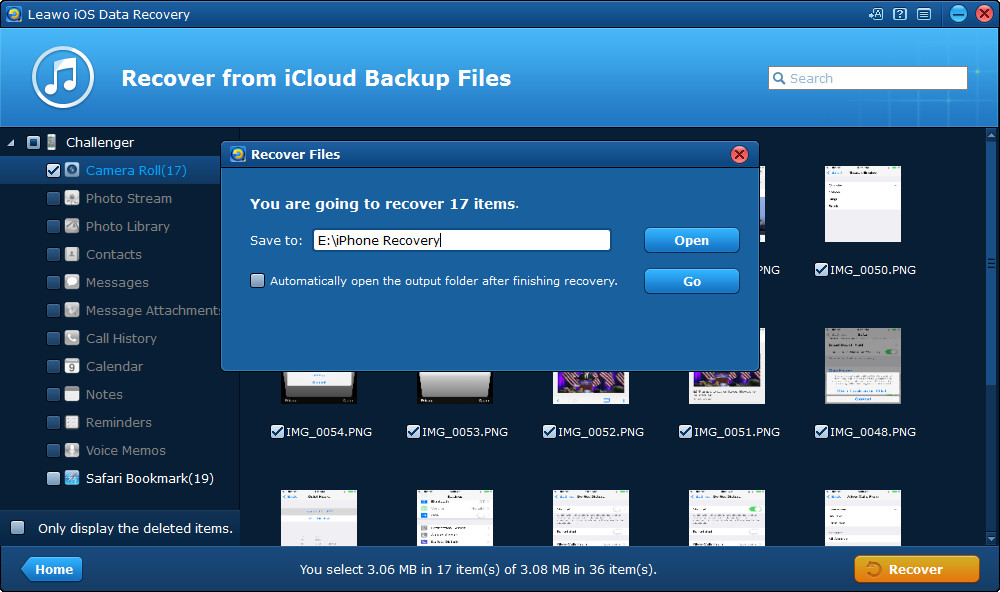It must be a stressful experience for you if your iPhone is lost or stolen by accident. More than an inconvenience for your daily life, it can lead to some security risks. Fortunately, the Find My iPhone app officially released by Apple featured on iOS lets you easily track down a lost device or locate lost device, disable it, and even fully erase it so that it can't easily be accessed. All you need to do is make sure that you turn it on before you lose your iPhone. And the guidance below will show you how to find a lost iPhone with Find My iPhone App.
Part 1. How to Find Lost iPhone with Find My iPhone App
Activation Lock, available on devices running iOS 7 or later, is tied to Find My iPhone. When Find My iPhone is turned on, Activation Lock is on. When setting up a new device, Find My iPhone is automatically enabled, but you can check to make sure it's turned on by following the below steps: Open the Settings app, tap iCloud, and set the Find My iPhone slider to On. You’ll need to enable this setting on each device you want to track.
Then you can track and find your lost iPhone with the steps below:
1. Use the Find My iPhone app on another iPhone, iPad, or iPod touch. Or you can sign in to icloud.com/find on a Mac or PC.
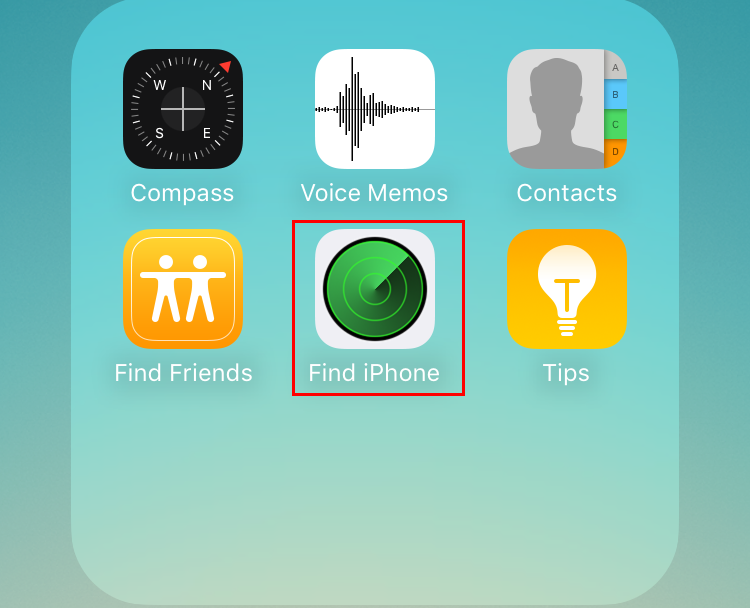
2. Tap the "My Devices" button at the top-left corner of the window on an iPad or iPhone. Select your lost iPhone from the list of devices (If you have other devices associated with your Apple ID, such as an iPad, it will be listed here as well). Or click the Devices menu at the top of the page if you are using the iCloud website.
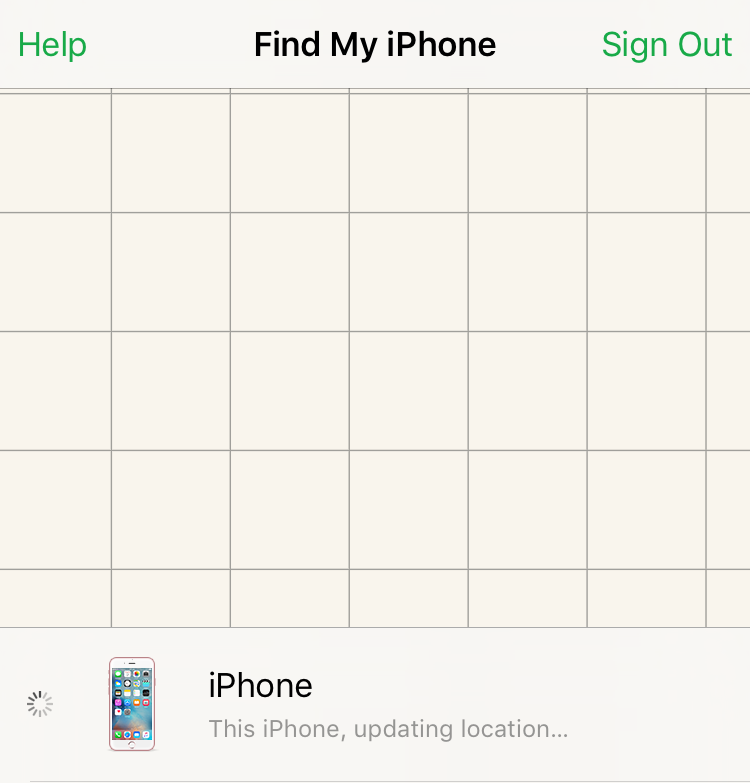
Note: If your iPhone cannot be located because it is turned off or out of network, check the "Notify me when found" box. As soon as the iPhone is turned back on and connected to a cellular or wireless network, you will receive a notification at your Apple ID email address.
3. If your iPhone is online and "Find My iPhone" can locate it, the map will center on your iPhone's last-reported location. You can use this map to determine where you may have left it.
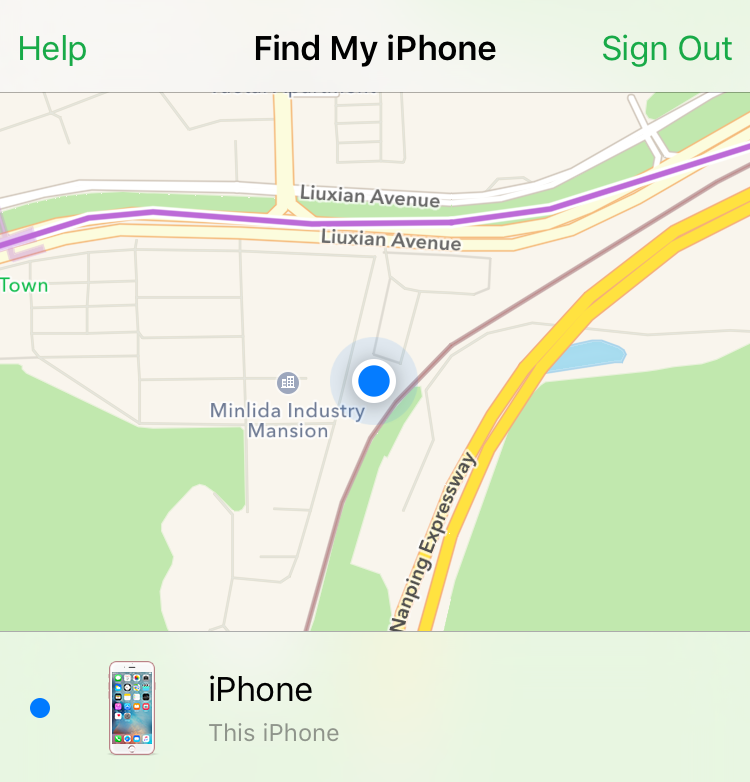
4. If your iPhone is lost nearby, you can click or tap the "Play Sound" button to make the iPhone play a notification sound. This will be played at maximum volume, which can hopefully help you track it down. Tap "OK" on your iPhone to stop the sound from playing.
5. You can also choose "Lock Mode" to lock the iPhone's screen with either your preset passcode or a new one if you don't have one set. You can also add a contact number and message that will be displayed on the screen if a nice person finds
6. If the iPhone is gone and you don't think you'll be able to recover it, you can choose "Erase iPhone" to wipe your iPhone of all your data. This is a last-resort option, and should only be chosen if you are worried sensitive or personal information will be revealed. If your iPhone is passcode-locked, your information is not retrievable.
Part 2. How to Recover Data from iCloud Backup After Losing iPhone
If you erase your iPhone and then end up getting it back, you can restore it using your latest iTunes/iCloud backup. But if you haven't got your iPhone back by some reasons, you can use the third-party iPhone data recovery software to recover data from previous iCloud backup. The software can help you recover data from iCloud backup even if you have lost your iPhone. You have no need to connect your iPhone to PC, all you need to do is to log in your Apple ID and password. Here's how to do that.
1. Run Leawo iOS Data Recovery on PC and you’ll see the 3 recovery modes in the main interface. Choose "Recover from iCloud Backup" in the window.
2.The software will ask you to log in iCloud with your Apple ID. Enter the Apple ID and click the Enter button (Right Arrow in a Circle), or hit Enter on your keyboard to move to next step.
3. The iPhone data recovery software will scan the backup(s) in your iCloud and display one backup in the main interface. Double-click the backup or click "Download" at the right bottom to scan the iCloud backup.
4. Click Open in the pop-up dialog to choose a target folder on your computer. Then click Go to start recovering data from iCloud backup after losing iPhone.
Video Tutorial for Recovering Data from iCloud Backup After Losing iPhone
https://youtu.be/AnkkBZozTbQ
When the recovering process is done, you will get the files you need in the target folder. Besides restoring iPhone from iCloud backup, the iPhone data recovery tool is also powerful for recovering data from recover data from iPhone/iPad/iPod touch easily no matter the data have been lost/damaged/deleted owing to iOS upgrade, jailbreak, factory settings restoring, wrong deletion, broken or formatted storage device, or many other unexpected causes. For example, you can easily restore iPhone after jailbreak backup with the software.