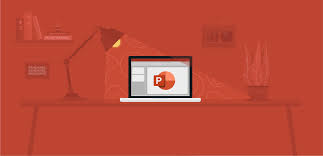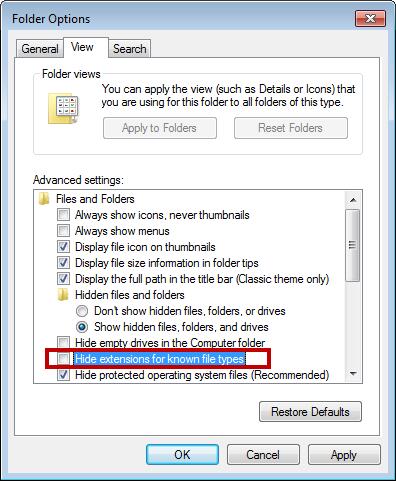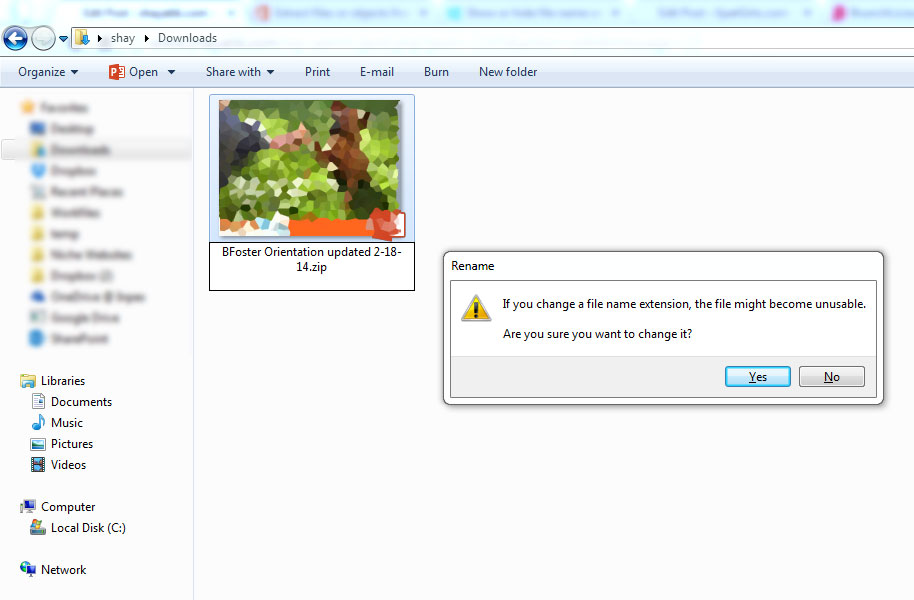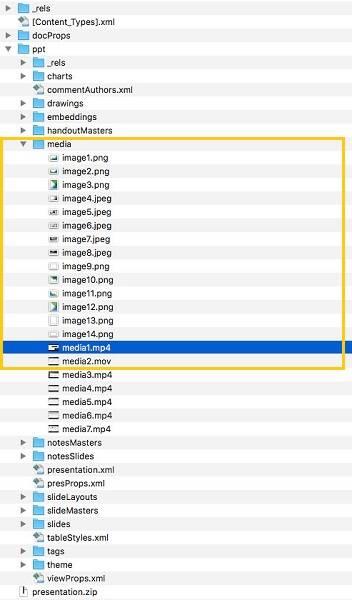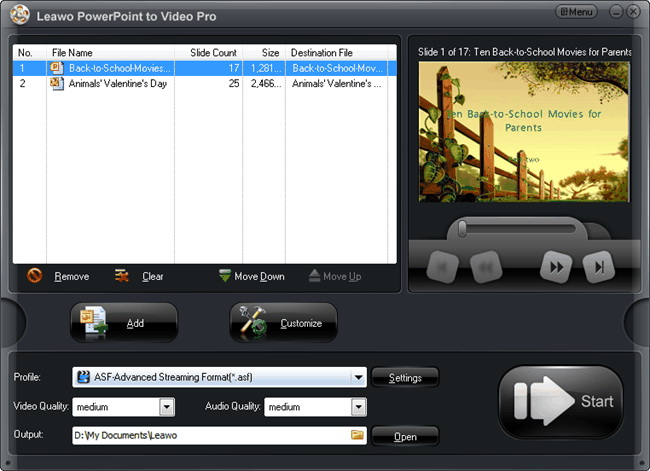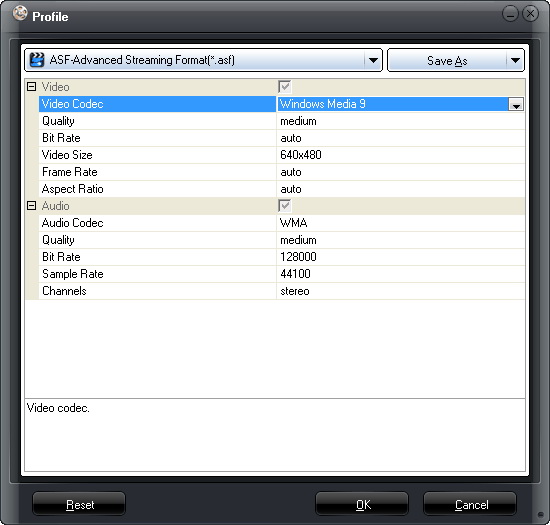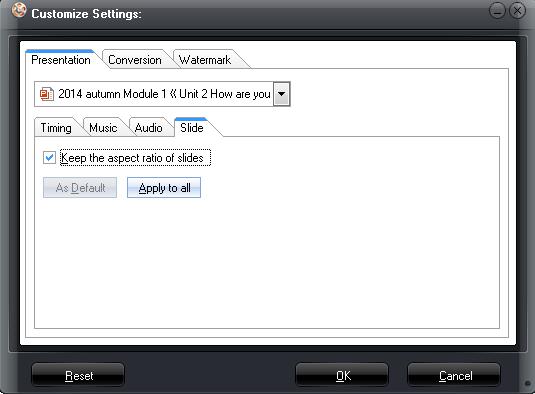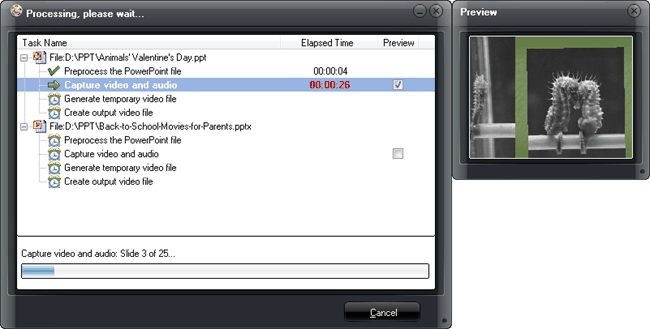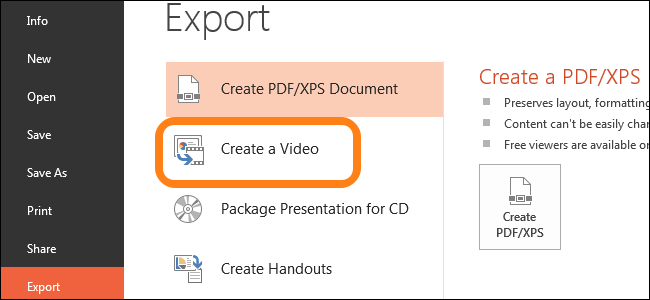For sharing your ideas, delivering knowledge, releasing some new information or making commercial promotion vividly, PowerPoint presentations with embedded video clips, animation, audio, etc. become more and more popular. And for some special needs, the embedded video in PowerPoint presentations may be so important and impressive that you are required to extract video from PowerPoint. Then it may be definitely troublesome if you don't know how to extract video from PowerPoint.
In PowerPoint, the embedded video cannot be saved directly because there is no option of "save as". After you extract embedded video from PowerPoint, you could send it directly to your friends or other partners or even upload it to the video-sharing sites. Besides, extracting video from PowerPoint is necessary when the whole PowerPonit file is in large size within the video. You could make it easier to play and view the extracted videos on various devices and video players than in PowerPoint software. When you need the embedded video for advertisement or publicity and you don't have the access to the original file, you could extract video from PowerPoint presentation as well. Fortunately, there are a variety of useful solutions on how to extract video from PowerPoint after you make a PowerPoint presentation.
Part 1: How to Extract Video from PowerPoint on Windows?
There are some useful ways on how to extract video from PowerPoint. And here offer the formal way which is often used when it is necessary for you to extract video from PowerPoint presentation, using the features of PowerPoint.
Actually, PowerPoint files are essentially compressed ZIP files. Before you extract video from PowerPoint presentation, you could make your presentation seen as a ZIP file. And you could follow the steps to extract embedded video as it is shown below.
Step1: Turn on the file extensions in Windows.
For Windows 10/8 users: Go to File Explorer, click View in the upper menu, where there is "Show/hide" group for you to check the File name extensions.
For Window 7/Vista/XP users: You can open a Windows Explorer window, and click the "Organize" tab to choose "Folder and search options" to uncheck the box for "Hide extensions for known file types". And then all the file extensions will be presented.
Step 2: Rename PowerPoint file extension to .zip.
Save a copy of your presentation at first to avoid damaging the original file and simply change the file extension from .PowerPonitx to .zip by renaming it. You can right click the presentation to choose "Rename" options there. A message will warn you about the change of extension.
Step 3: Open PowerPoint file as a folder.
Double click to open the zipped file and then go to "media" folder, and all your image and media files will be listed. Now you can copy the embedded video files and extract video from PowerPoint for free use.
Part 2: How to Extract Video from PowerPoint on Mac?
Just like extracting files on Windows, it is the same procedure for you to rename the .PowerPonitx file on Mac to .zip and unzip it to get the media as you like. But you should notice that it is possible that sometimes the zipped file get unzipped to a zip.cpgz file. Unzip it and it would become a zip file again, going around as circles. Here are the detailed guides on how to extract video from PowerPoint on Mac and fix to issue of failing to open it.
How to Extract Video from PowerPoint on Mac?
Step 1. Save the file where you would like to extract video (type in default:.PowerPonitx) in PowerPonit.
Step 2. Right-click the saved PowerPonit file and choose "Rename" from the drop-down list. Change the extension name of the PowerPonit file from .pptx to .zip. In the Rename dialog box that is displayed, select "Yes".
Step 3. Double-click the zipped file. The compressed file dialog box is displayed.
Step 4. Then click the "PowerPonit" folder, and find the "media" folder in the list that pops up.
Step 5. Then double-click the "media" folder to see all the files in the image and video format embedded in the slide in the list.
If you change the PowerPoint file extension to .zip and double click on it but nothing works, follow the steps:
Step 1. Go to Applications > Utilities > Terminal. Or search Terminal in Spotlight.
Step 2. Find the folder where the presentation file is located.
Step 3. Unzip the file. If it doesn't work, try to rename the .pptx file to .zip file and do the procedures above again.
Step 4. When it is opened, you will see 3 folders(_rels, docProps, and ppt) in finder and a .xml file. Click on the ppt folder > media. The videos, audios, and images you want are all in it.
Part 3: How to Extract Video from PowerPoint with Leawo PowerPoint to Video Pro?
Apart from the solution mentioned above, you could also extract video from PowerPoint presentation by using the powerful video converter. And Leawo PowerPoint to Video Pro would be the best recommended
Leawo PowerPoint to Video Pro is a powerful program designed to convert PowerPoint to all common video and audio formats like ASF, AVI, FLV, MPEG, MP4, TS, MOV, WMV, VOB, MP3, AAC, etc. What’s more, it can convert PowerPoint to various devices such as Apple devices, Tablet PC, mobile phone, PSP, etc. After conversion, you will be allowed to view the PowerPoint content on video-sharing websites and portable devices with all the animations, transitions, sounds and video clips reserved. Such as, you can upload the converted PowerPoint video files to the video sharing sites like YouTube, Facebook, Vimeo, Metacafe and so on. Besides, it is capable of converting PowerPonit to video in batches so that you can make your PowerPonit files into one video if necessary.
In order to extract video from PowerPoint, you could download the program and install it on your PC. And then you start it to enter the main window and follow the guide below:
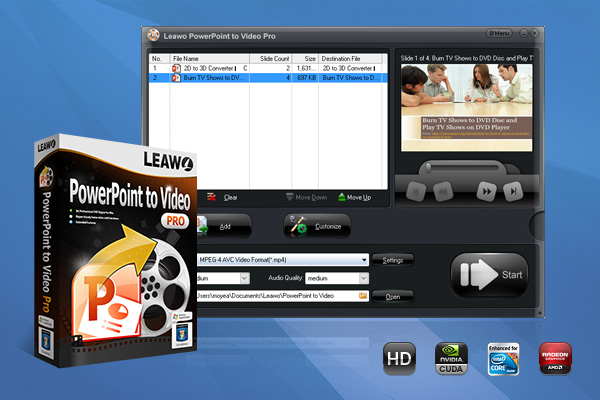
-
Leawo PowerPoint to Video Pro
- Convert PowerPoint to 180+ pop video formats with 100% high quality
- Compatible with PowerPoint 2000/2002/2003/2007/2010/2013 of 32-bit and 64-bit
- Detailed output video profiles for web services and end-devices like YouTube, iPad, iPhone and more
- Add specific logo or background music to your output video presentation
- Batch conversion for PowerPoint files with absolutely no number limit
◎Step1: Add PowerPoint files to the program
For extracting video from PowerPoint, you could copy the PowerPoint files first to avoid damaging the original files, and then leave the slides with the embedded video by deleting the irrelevant slides. Click on the "Add" icon to import the newly formed presentation files to the converter. And the number of the PowerPonit files you could add is unlimited.
◎Step 2: Output settings for the converted video
After importing PowerPonit files, you can choose the output video format you need from the "Profile" drop-down list and set the output folder for the converted video files in "Output" box.
Advanced Settings Offered
Video and audio parameters of the selected profile can be adjusted in advanced setting dialogue box. You could click "Settings" to enter the advanced setting panel to change video codec, bit rate, video size, aspect ratio, frame rate, audio codec, channel, etc.
◎Step 3: Customization for the PowerPoint file
Click on the "Customize" icon to pop up customize settings box, where you can adjust the conversion settings, including:
Timing: Set the transition time between the slides.
Music: Set the background music for the PowerPonit files.
Audio: Check to ignore the audio file for the selected PowerPonit files.
Slide: Choose for keeping the original slide aspect ratio.
Watermark: Add watermark for advertising or protecting your PowerPoint copyright.
◎Step 4: Convert the PowerPoint files to Video
Click on the "Start" icon to start converting PowerPonit files to video and you will get the embedded video in minutes. It allows you to preview the output video in real time during conversion.
Part 4: How to Extract as a Whole Video from PowerPoint?
Actually, since Microsoft PowerPoint 2010 (desktop version), Microsoft has preset a new feature to let PowerPoint app users easily save PowerPoint to video, though they can only save PowerPoint to video in MP4 or WMV format. This has brought great convenience to those who plan to save PowerPoint file as video. The below steps would show how to save PPT to video within Microsoft PowerPoint.
- Open your PowerPoint on your computer within PowerPoint app.
- Navigate to the "File" menu option on the top-left corner and click it.
- Move mouse to the "Export" option and click it on the drop-down menu.
- Then you could see a "Create a Video" option. Click it. You then see 2 drop-down options.
- In the first drop-down box, select the quality of video that you wish to create. There are 3 options: Computer & HD Displays, Internet & DVD, Portable Devices, which will also determine the size of your exported video file.
- In the 2nd pane, select whether you want to use Recorded Timings and Narrations.
- Finally, select the number of seconds to spend on each slide and click the "Create Video" button.
- The "Save As" window will appear. Browse to the location to save output video, input a name for the file, choose WMV or MP4 in the "Save as Type", and finally click the "Save" button.
Definitely, with the professional PowerPoint converter, you are able to extract video from PowerPoint presentation easily. Additionally, it is also simple to extract embedded video from PowerPoint with its own feature. PowerPoint software is so powerful that you can not only know how to make a commercial using PowerPoint but also extract video from it. However, it might crack when using the PowerPoint software. To extract video from PowerPoint safely and effectively, you can take the two solutions in consideration and choose the one you like.