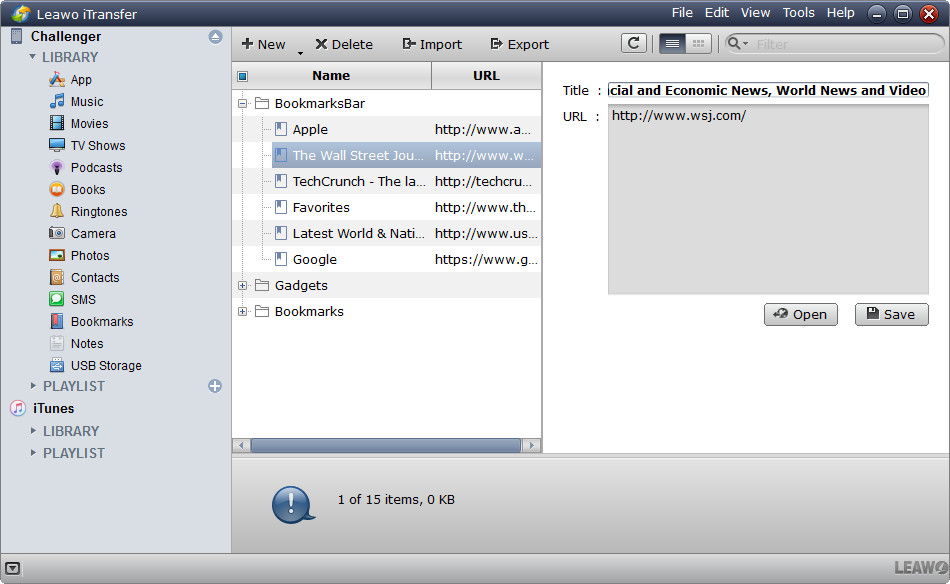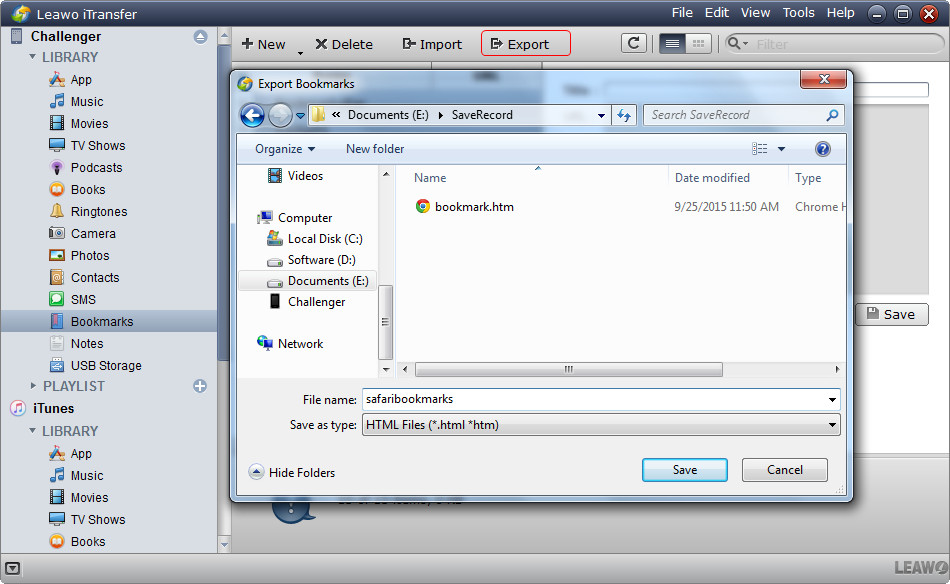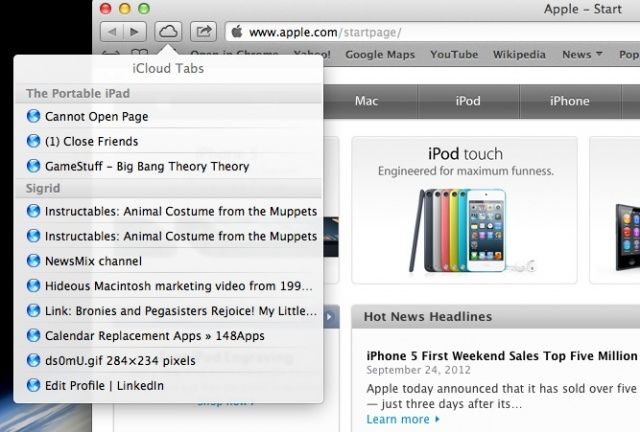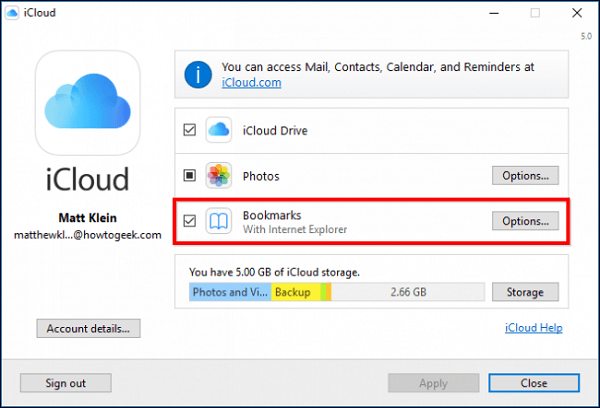"Hello: I use several groups of bookmarks, most of which are in their discrete bookmark folders. I was looking to share only 1 group with a friend but could not readily find a way of doing that. I realize that I could export all my bookmarks, then edit that file down to the single group of bookmarks. Surely there has to be a more expedient and less manual way of achieving the desired result. Thank you." Asked by NYC-Guy on Apple Communities.
Safari is the default web browser on iOS. Also, it's the most popular one as it's fast and easy to use. And a lot of people use Safari to browse websites and bookmark sites they like. But most people don't know how to export Safari bookmarks for the purpose of backing them up or using them on other devices. So this post will show you how to export Safari bookmarks so that you can back up your important bookmarks to computer or use them on other devices.
Part 1: How to Export Safari Bookmarks with Leawo iOS Data Recovery
There are a lot of third-party programs that can help you export Safari bookmarks. The first one I would like to recommend to you is Leawo iOS Data Recovery , a powerful data recovery program and a useful data backup program. It can help you recover and back up data stored in your iOS device. In total, this iOS data recovery tool enables you to recover up to 14 types of data and files from iOS devices, iTunes and iCloud, including videos, images, messages, notes, reminders, call history, contacts, Safari bookmarks, etc. You could export Safari bookmarks from almost all iPhone models to computer with Leawo iOS Data Recovery, like iPhone 4, iPhone 5, iPhone XS Max, iPhone X, iPhone XS, iPhone XR, etc.
Check out the content below to see how to export Safari bookmarks using Leawo iOS Data Recovery.
1. Connect your iOS device to your computer with a data cable. Launch Leawo iOS Data Recovery and click the Recover from iOS Device option.
2. You will see a list of all the iOS devices this program supports. If you've connected your device to your computer correctly in the first step, you could directly click the Start button and the program will start to scan your device.
3. After the program finishes scanning your device, you can check your Safari bookmark by clicking Safari Bookmark on the left column. Select the bookmarks you want to export and then click Recover.
4. On the following popup, click the Open button to set the destination directory for the Safari bookmarks you want to export. And then click Go button to export Safari bookmarks to your computer. Your Safari bookmarks will be exported to your computer and saved in HTML format.
Leawo iOS Data Recovery could not only help you export Safari bookmarks to computer, but also enable you to recover deleted Safari bookmarks as well. Meanwhile, you could not only export Safari bookmarks from iPhone, but also recover and export data and files from iTunes backup, and retrieve data and files from iCloud.com with the help of Leawo iOS Data Recovery.
Part 2: How to Export Safari Bookmarks with Leawo iTransfer
Besides Leawo iOS Data Recovery, Leawo Software also provides another effective iOS data transfer app that could help you export Safari bookmarks from iPhone to computer. That's Leawo iTransfer, an excellent data transfer program that can help you transfer data among iOS device, computer and iTunes. As a professional iOS data transfer app, Leawo iTransfer performs like iTunes but better in data transferring between iOS devices (iPhone, iPad and iPod), iTunes and computer. Data and files including apps (IPA), music (MP3, M4A, M4R), movies (M4P, MOV), TV shows, ringtones (MP3, M4A, M4R), ebooks (PDF, ePub), photos, Camera Roll, contacts, bookmarks, notes and text messages, could be easily transferred between iOS devices, iTunes and computer. With it you can easily export Safari bookmark to computer.
Here's how to export bookmarks from Safari to computer using Leawo iTransfer.
1. Run Leawo iTransfer and connect your device to your computer with a USB cable.
2. Wait for a few seconds for the program to recognize your device and then click the name of your device in the left sidebar. And then click Bookmarks and it will show you all your Safari bookmarks on the right side.
3. Select the bookmarks you want to export and then click Export to select a folder to store your Safari bookmarks and then click Save button.
Your Safari bookmarks could then be easily and quickly transferred to computer. You could view the transfer process on the screen. After transferring, you could then freely add the Safari bookmarks to your non-Safari browsers and devices as you like.
With Leawo iTransfer, you could not only transfer Safari bookmarks to computer. Also, you could transfer other data and files between iOS devices, iTunes and computer as mentioned above, like transferring videos from iPhone to computer, sending photos from iPad to computer, etc.
Both the above 2 3rd-party iOS data backup and transfer software tools have Mac versions to help you export Safari bookmarks from iPhone to Mac computer. You could use Leawo iOS Data Recovery for Mac to export and recover data and files for iOS devices on Mac, and transfer and back up iOS data and files on Mac with Leawo iTransfer for Mac.
Part 3: How to Export Safari Bookmarks via Safari Browser on Mac
For those people who have an Apple ID, taking advantage of iCloud's bookmarks feature to sync Safari bookmarks across multiple Macs and iOS devices would be a wonderful idea. You only need to make sure you have signed multiple Macs and iOS devices with the same Apple ID. Of course, you need to make sure you have set up an iCloud account on each Mac or iOS device that you wish to share Safari bookmarks between.
Follow the below steps to learn how to export Safari bookmarks via Safari browser on Mac from your iPhone or iPad device.
1. On your iPhone or iPad device, open the "Settings" menu on the Home screen.
2. At the very top of the Settings app, click on the use account info tab to log in with your Apple ID and password if you haven't logged it in.
3. Then, on the newly popup "Apple ID" panel, click iCloud option.
4. Check "Safari" option on the popup panel by switching the lock to green.
5. When prompted by a window pops up at the bottom carrying messages that your Safari data will be merged with iCloud. Press Merge button to continue.
6. Your Safari bookmarks would then be automatically synced to iCloud.com.
7. On your Mac computer, make sure to log in with the same Apple ID you have logged in on your iOS device.
8. Now, your Safari bookmarks from your iPhone or iPad would then be automatically synced to Safari browser on Mac.
9. Launch Safari browser on Mac computer.
10. Select "File > Export Bookmarks" option.
11. In the Save dialog window that opens, select a target location for the Safari Bookmarks.html file, and then click the Save button.
12. Now, you have successfully exported Safari bookmarks from iPhone or iPad to your Mac computer.
It should be noted that once you have logged in your iOS devices and Mac computer with the same Apple ID account, the Safari bookmarks would be automatically synced. When you add/remove a bookmark on one device, the bookmark will appear/disappear on all iOS devices and Mac computers.
Part 4: How to Export Safari Bookmarks using iCloud Control Pane
As mentioned in the last part, you could use iCloud to export Safari bookmarks from iOS devices to computer. Actually, you could also directly export Safari bookmarks to your Mac or Windows computer once you have installed iCloud Control Pane on your computer. It is even easier.
You could check the below steps to learn how to export Safari bookmarks from iPhone to computer by using iCloud Control Pane. Of course, you firstly need to install iCloud Control Pane on your computer.
1. On your iPhone or iPad device, open the "Settings" menu on the Home screen.
2. At the very top of the Settings app, click on the use account info tab to log in with your Apple ID and password if you haven't logged it in.
3. Then, on the newly popup "Apple ID" panel, click iCloud option.
4. Check "Safari" option on the popup panel by switching the lock to green.
5. When prompted by a window pops up at the bottom carrying messages that your Safari data will be merged with iCloud. Press Merge button to continue.
6. On your computer, launch iCloud Control Pane. Make sure you have signed it in with the same Apple ID.
7. Check "Bookmarks > Options" on iCloud Control Pane. A window will pop up with options for you to choose one or more browsers such as Internet Explorer, Firefox, Chrome, etc. you want to export bookmarks to.
8. Select the browser(s) and then click the "Apply" button.
9. After that, confirm the options on the following popup windows.