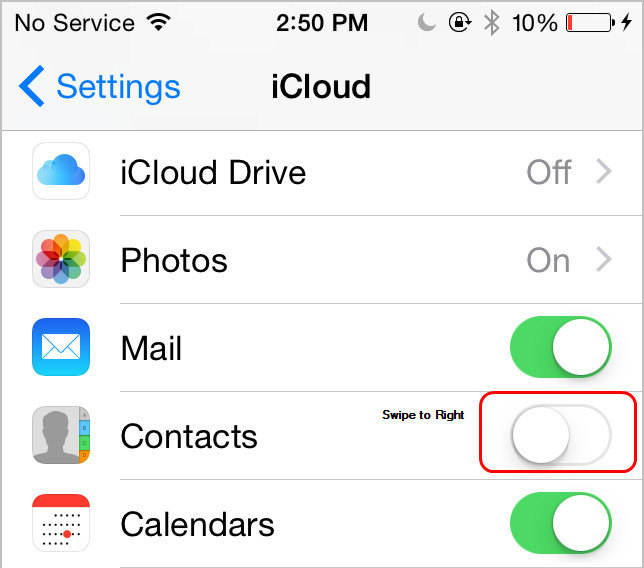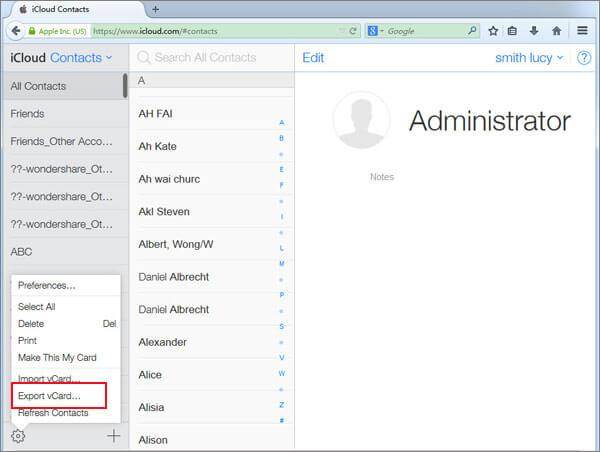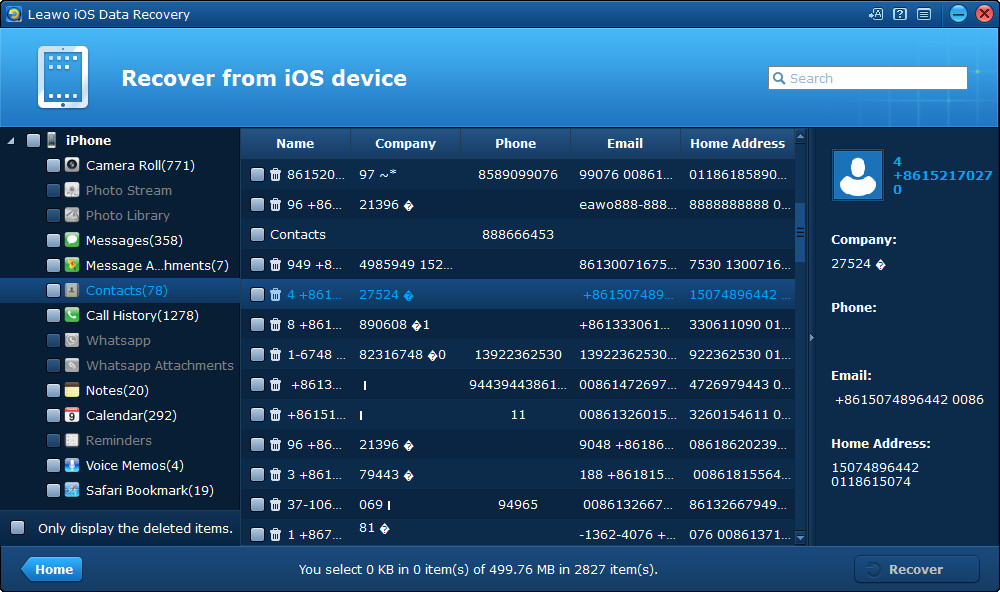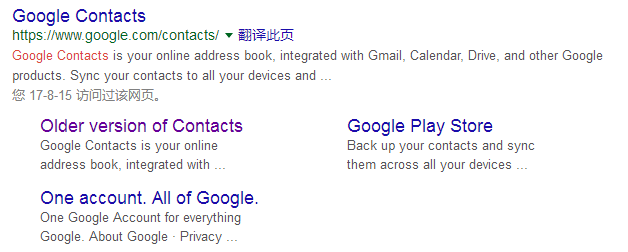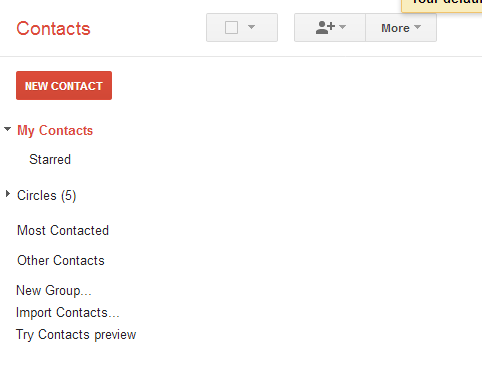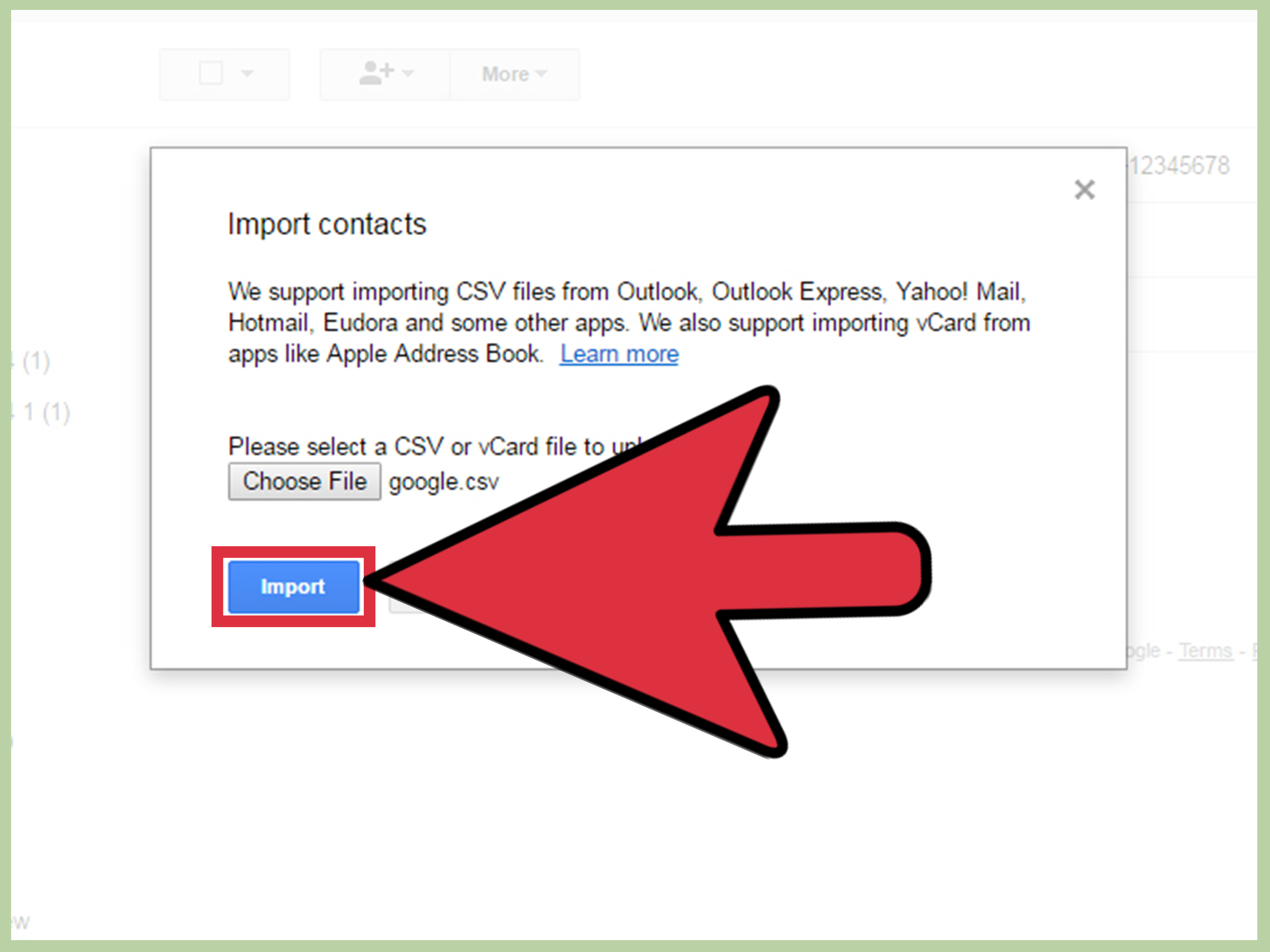"Hi, I recently started using Gmail and I want to transfer my contacts on iPhone to Gmail. But I've never done this and really don't know how to export iPhone contacts to Gmail. Any ideas?"
Gmail is one of the most popular email services in the world and a lot of iPhone users would use Gmail. If you are an iPhone user and just started using Gmail, here's how you can export contacts from iPhone to Gmail.
How to export contacts from iPhone to Gmail
If you want to export contacts from iPhone to Gmail, the first thing to do is export contacts from iPhone to computer.
There are several different ways for you to export contacts from iPhone to computer.
#1. Export iPhone contacts to computer from iCloud.
- 1. Sign in to iCloud on your iPhone and then enable Contacts to back up your contacts to iCloud.
- 2. Go to iCloud.com and then sign in to iCloud with your Apple ID.
- 3. Select Contacts on the page.
- 4. Select the contacts you want to export to Gmail and then click the gear icon in the bottom left-hand corner, and then select Export vCard. And the contacts you've chosen will be saved to your computer.
- 1. Google Google contacts and click Older Version of Contacts on the first result.
- 2. If you haven't sign in to Google, sign in with your Gmail account first. If you have, you should see the page below. On the left column, click Import Contacts.
- 3. On the following popup, click Choose File to choose the CSV or VCF file you got in the previous part.
#2. Export iPhone contacts to computer using Leawo iOS Data Recovery.
Another way to export iPhone contacts to computer is to use help from a third-party program. Leawo iOS Data Recovery is a powerful data recovery program and a data transfer program. You can use it to recover lost data on your iOS devices as well as transfer data to computer. Read the content below to see how to export contacts from iPhone to computer using Leawo iOS Data Recovery.
1. Launch Leawo iOS Data Recovery on your computer. On the interface, click on the first option Recover from iOS Device.
2. Plug your iPhone into your computer via a USB cable and the program will detect your device within 1 second. Click the Start button and the program will start to scan your iPhone.
3. When the program finishes scanning your device, you can check your data on the left column. Click on Contacts on the left column to check out the contacts on your iPhone and then select the ones you want to export to Gmail. When you finish selecting, click Recover.
4. On the following popup, click Open button to set the folder for storing the contacts on your iPhone. And then click Go to start saving the contacts to your computer. The contacts will be saved to your computer in VCF, CSV and HTML formats.
How to import iPhone contacts to Gmail
To export contacts from iPhone to Gmail, you'll need your iPhone contacts to be saved to your computer in CSV and VCF file as Gmail can import CSV and VCF files.
To import CSV and VCF files you got from exporting contacts from iPhone, read and follow the steps below.
Above are the intructions for you to learn how to export iPhone contacts to Gmail.