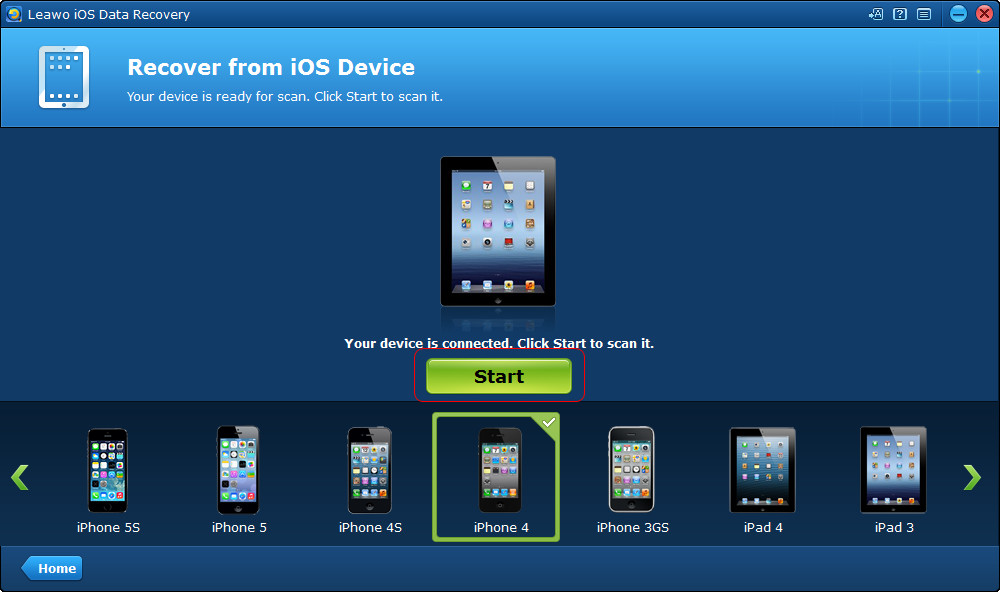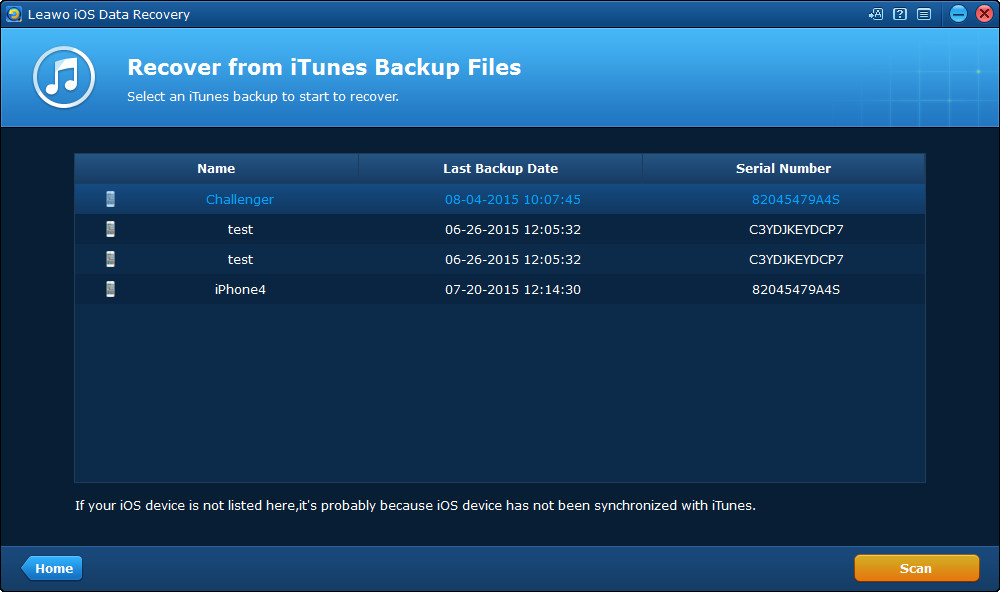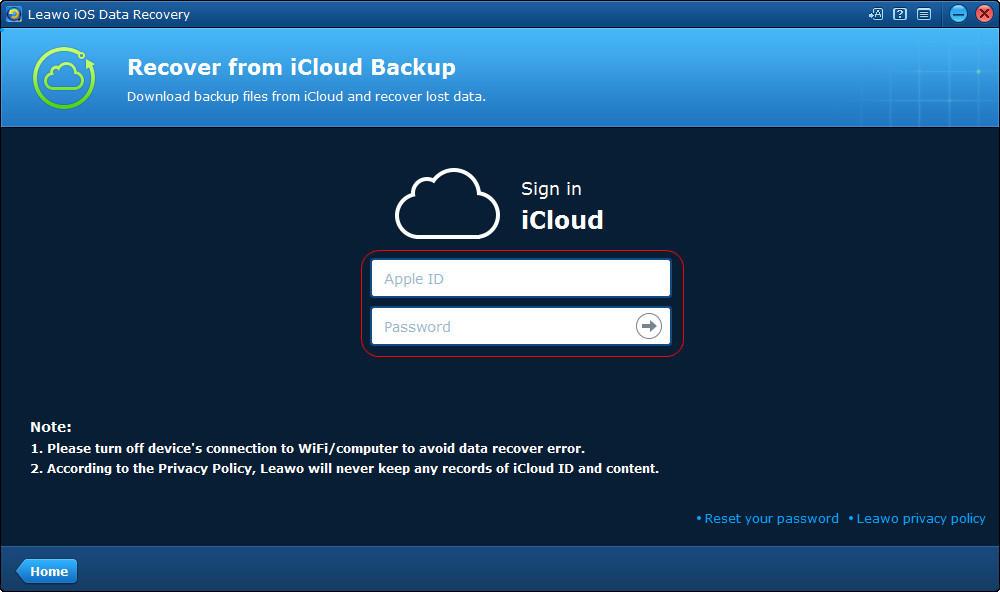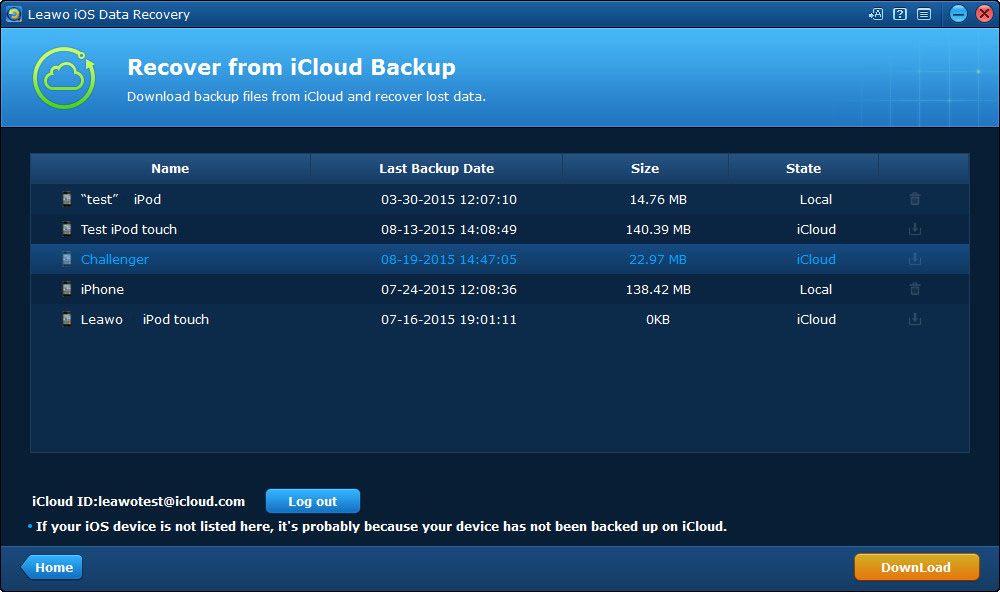Call logs, also known as call history, are saved in iPhone storage and can be edited easily. In certain occasions, users will need to export call logs from iPhone to computer for different uses. iPhone or iTunes doesn’t provide similar features for people to export call history from iPhone directly, therefore, people will need to find other methods to finish the task.
If iPhone users take advantage of the iPhone data recovery program, they are able to transfer call logs from iPhone to computer easily. Among all the iPhone data recovery software, Leawo iOS Data Recovery is regarded as one of the best. This software allows users to recover deleted files from iPhone, iPad and iPod touch, and also helps to backup iPhone, iPad and iPod touch files to computer. What’s more, Leawo iOS Data Recovery allows users to extract data from iTunes and iCloud backups. The following guidance will show you how to export call logs from iPhone with this software, and you can free download the software to have a try.
Method 1. How to Export Call Logs from iPhone Directly
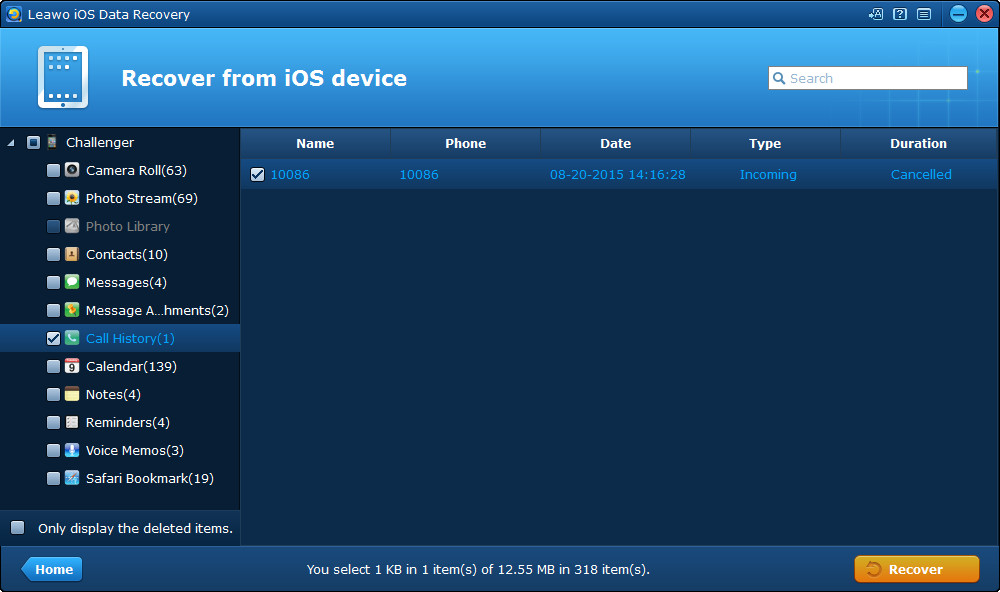
Select Call Logs to Export
The program will scan your device. When the scan is finished, Check Call History and select the data you need. Then click Recover.

Choose Target Folder
Click Open in the pop-up dialog to choose a folder on your computer to save the exported files. Then click Go to start exporting call logs from iPhone.
Method 2. Extract Call Logs from iPhone Backup
If users want to extract call history from iPhone backup in iTunes, they will need to update their iPhone backup to make sure that the call logs they need are saved in the backup.
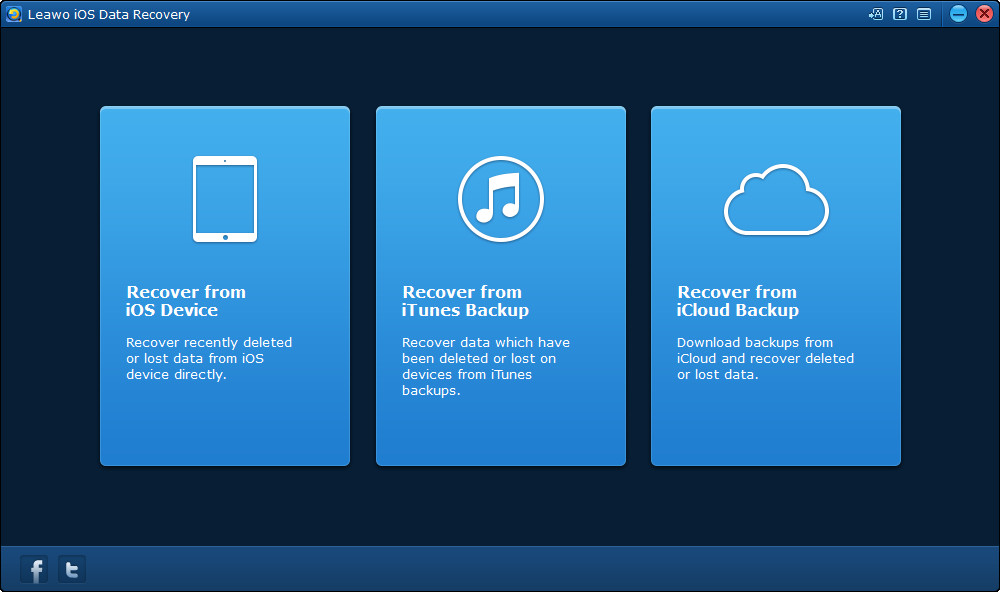
Choose Recover from iTunes Backup
Run Leawo iOS Data Recovery and choose Recover from iTunes Backup.
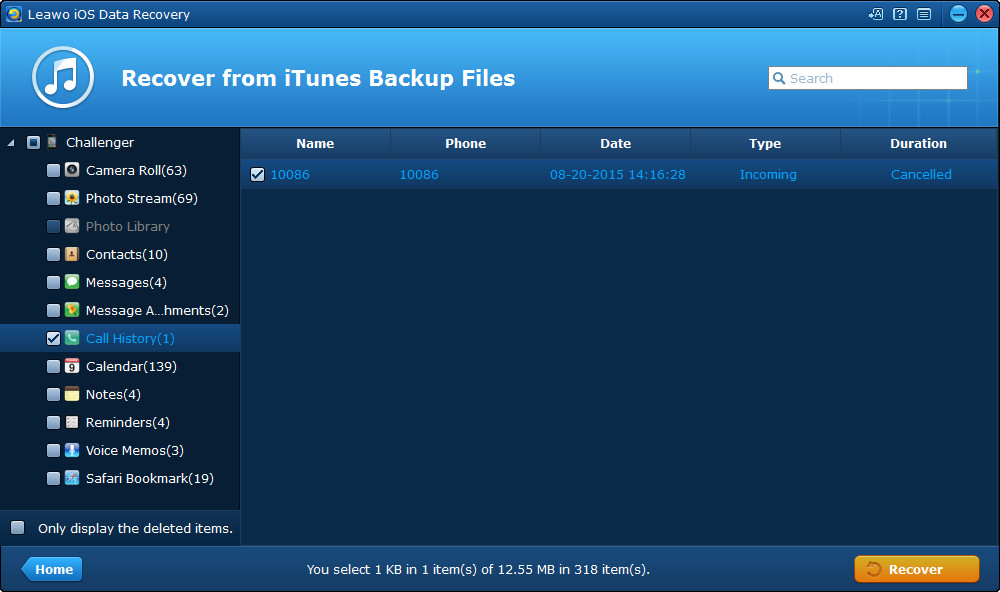
Select Call Logs
After the scan, check Call History and select the data you need. Then click Recover.
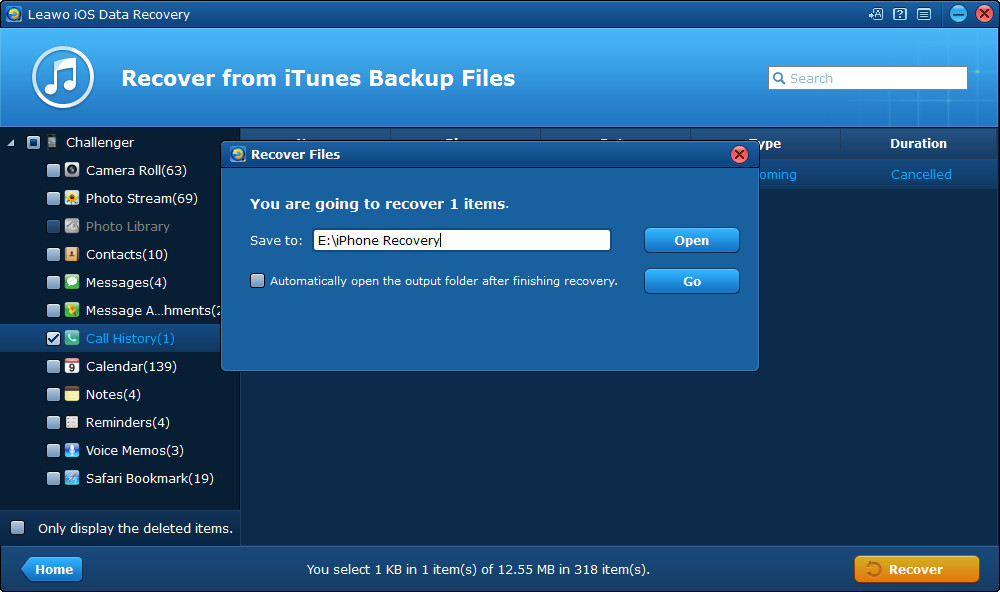
Choose Target Folder
Click Open in the pop-up dialog to choose a target folder on your computer. Then click Go to export call history from iPhone backup.
Method 3. Extract Call History from iCloud Backup
As well as using iTunes backup to extract iPhone call history, users need to update their iPhone backup in iCloud to make sure their iPhone call logs are saved in the backup.
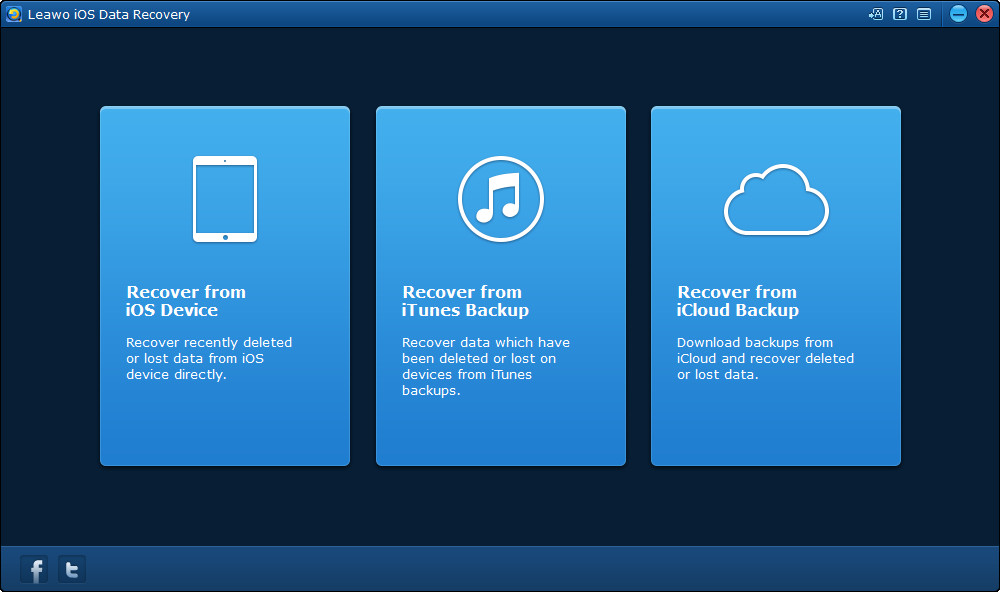
Choose Recover from iCloud Backup
Run Leawo iOS Data Recovery and choose Recover from iCloud Backup.
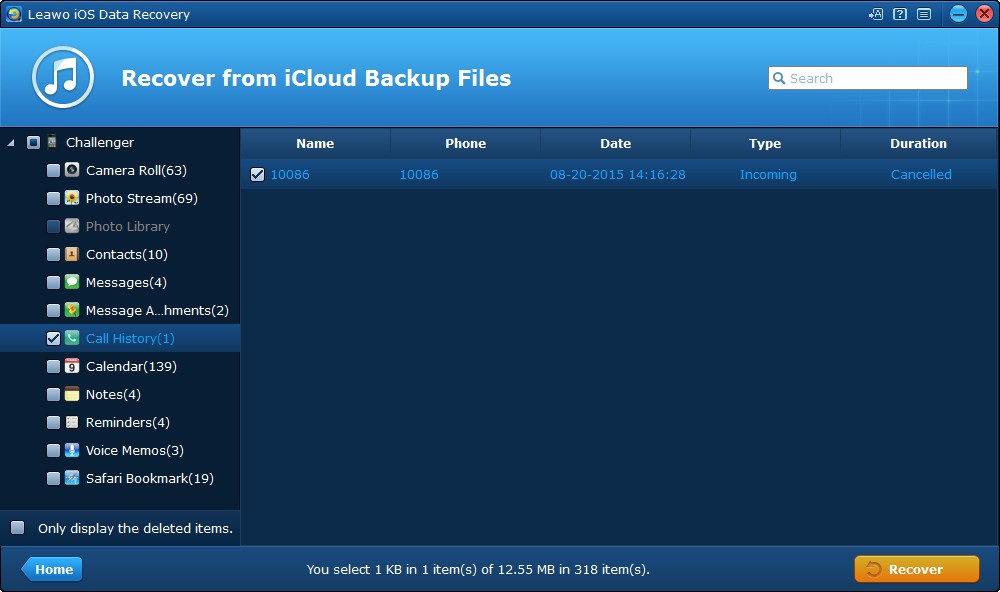
Select Call Logs
After downloading the backup, the program will scan the iPhone backup. When the scan is done, check Call History and select the data you need. Then click Recover.
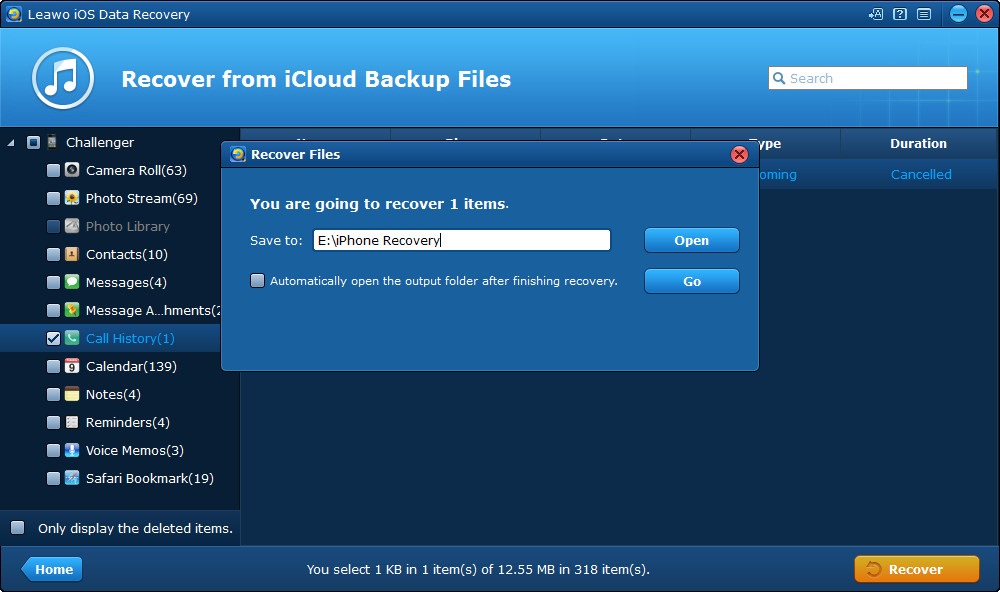
Choose Target Folder
Click Open in the pop-up dialog to choose a folder on your computer to save the call logs. Then click Go to extract call history from iCloud backup.
With Leawo iOS Data Recovery, people can export call logs from iPhone with no efforts. The Mac version of this program also provides the same function, so don’t worry if you are using a Mac computer. Leawo iOS Data Recovery enables users to recover deleted files from iOS devices, For example, if you want to recover deleted contacts from iPhone, you can also rely on this program.