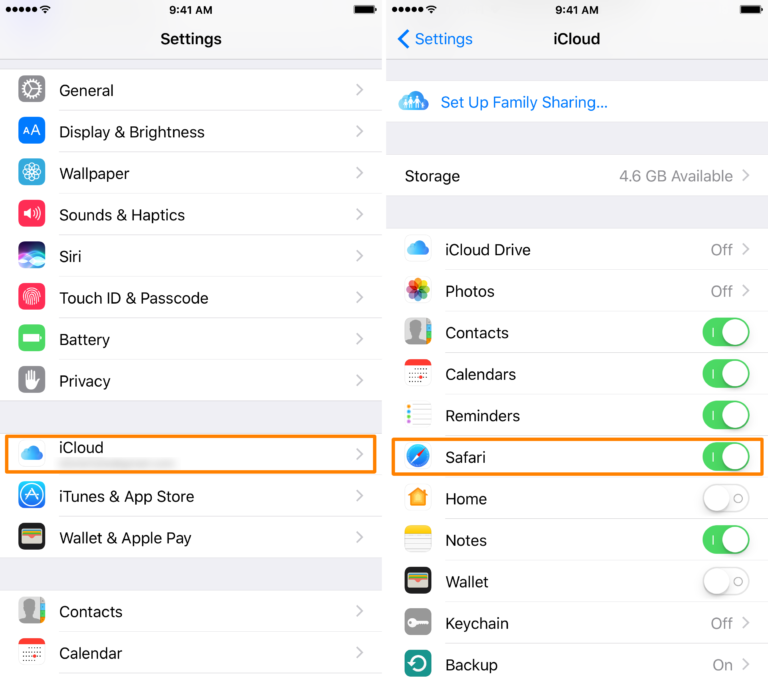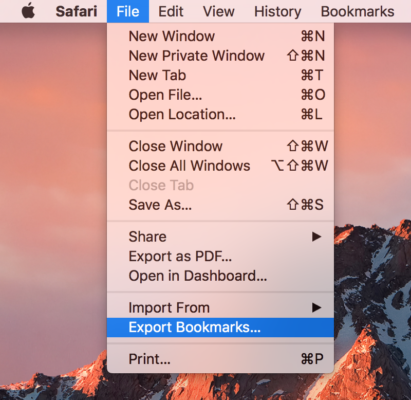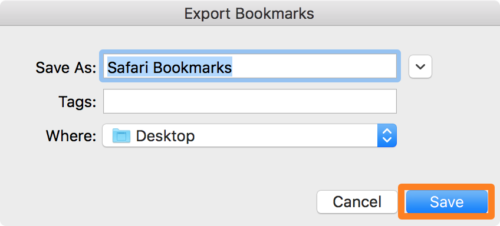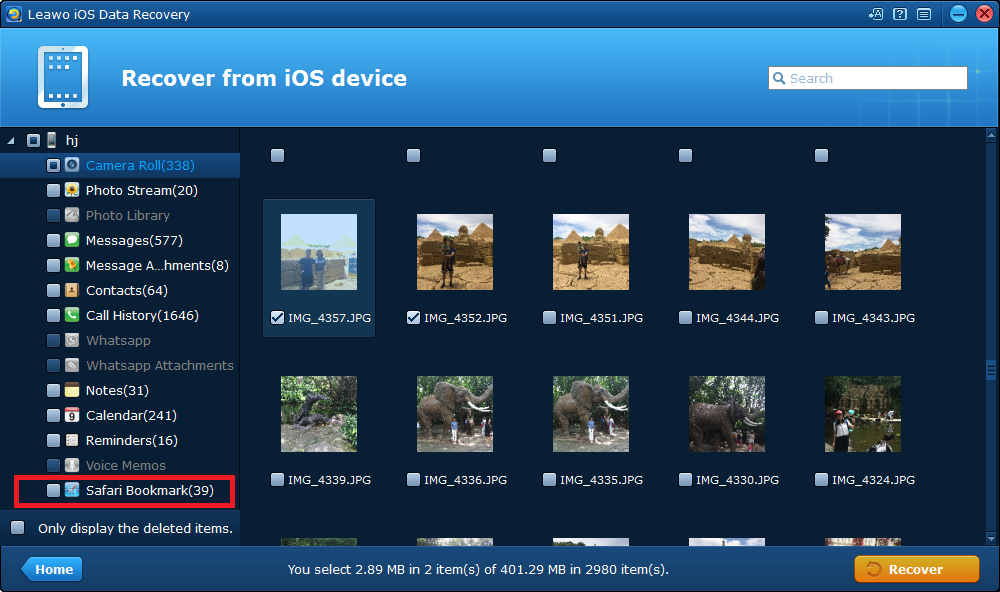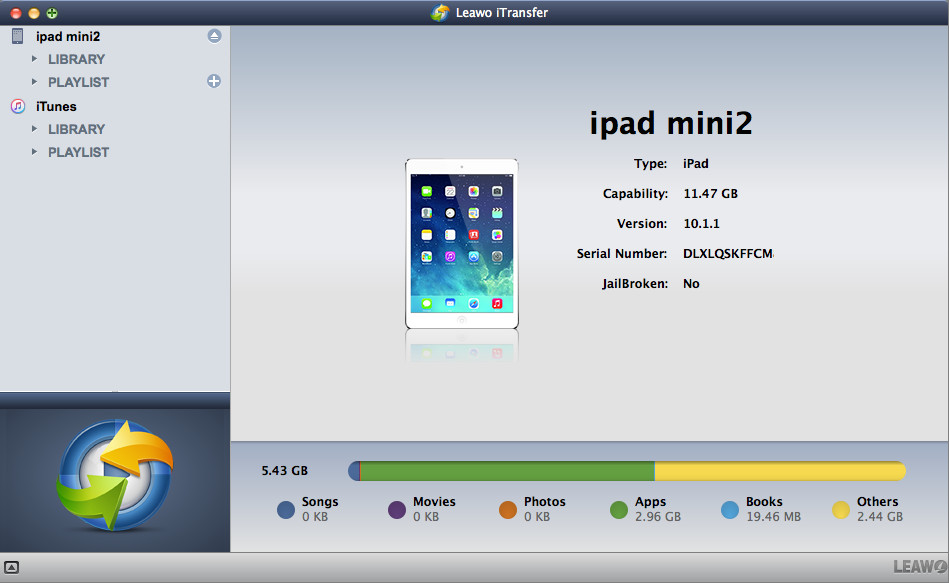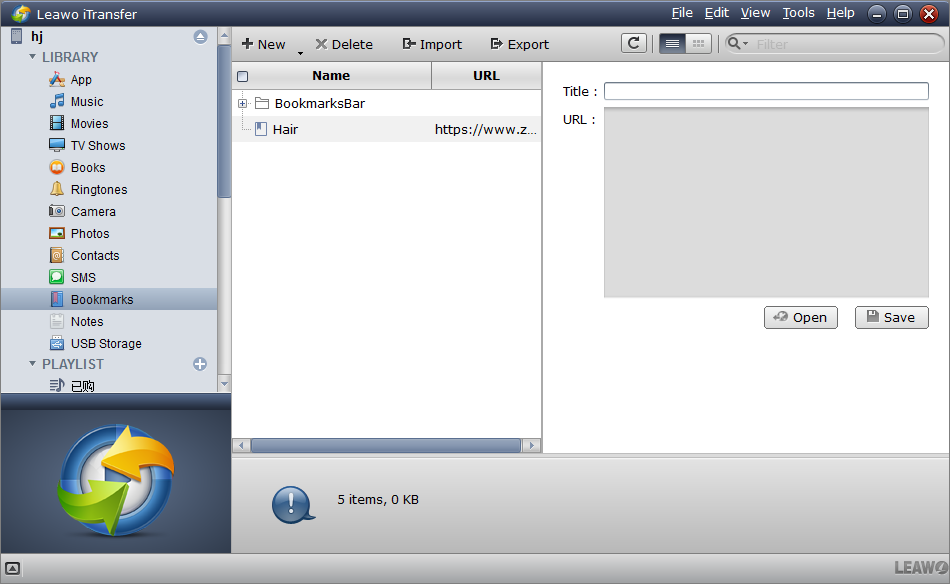"Hi, I'm currently using the iPhone 7 Plus and I'm a heavy user. I like surfing the Internet on my iPhone and I've got a lot of websites bookmarked on it. Here's my question, how can I transfer those bookmarks on iPhone to my computer so that I can import them to my desktop browsers?"
iPhone is one of the most popular smartphones in the world and a lot of iPhone users use it to browse the Internet. And a lot of people would have a lot of bookmarks on their iPhone. It's easy to transfer bookmarks on iPhone to computer.
How to Export Bookmarks on iPhone to Mac with iCloud
To export bookmarks on iPhone to your Mac computer, all you need to do is use the same Apple ID to sign in to iCloud on both your iPhone and your Mac computer. After doing so, your iPhone bookmarks will be synced to Safari on your Mac.
Below are the detailed steps on how to export bookmarks on iPhone to Mac.
- 1. On your iPhone, Go to Settings and then sign in to iCloud with your Apple ID. And then activate Safari.
- 2. On your Mac, click on the Apple logo on the top left-hand corner. And then select System Preference>iCloud.
- 3. Sign in to iCloud with the Apple ID you used on your iPhone. If you've signed in before, skip this step.
- 4. Select Safari. If you've done this before, the bookmarks on your iPhone should be synced to Safari after you finish the first step.
After syncing the bookmarks on iPhone to Safari on Mac, you can also export the bookmarks from Safari in HTML format. That would allow you to use the bookmarks on other browsers on even Windows. Here's how you can save the bookmarks on iPhone that you just exported to Safari in HTML format.
- 1. Open Safari, click File on the menu bar, and then select Export Bookmarks...
- 2. On the following window, set the destination folder for the file and rename the file if you want. And then click Save to save the iPhone bookmarks in HTML format on your Mac.
How to Export Bookmarks on iPhone to Mac with Leawo iOS Data Recovery
Other than iCloud, there are other ways you can use to help transfer iPhone bookmarks to computer. Here I would recommend to you Leawo iOS Data Recovery. It's an excellent data recovery program that could help you retrieve lost data on your iOS devices, but it can also be used to transfer data from iOS devices to computer hard drive.
Check out the instructions below to see how to use Leawo iOS Data Recovery to transfer bookmarks on iPhone to your computer.
1. Open Leawo iOS Data Recovery and then there would be 3 options provided to you. Select Recover from iOS Device.
2. Connect your iPhone to your computer via a USB cable. Wait for 1 to 2 seconds for the program to recognize your device and then click Start to allow the program to start scanning your device.
3. After the scanning process is done, you can check out the bookmarks on your iPhone by clicking Safari Bookmark on the left column. Select the bookmarks on iPhone that you want to transfer to computer and then click Recover.
4. When you see a window pop up, click the Open button to select a folder to save your iPhone bookmarks in. And then click Go to start transferring those iPhone bookmarks to your computer hard drive.
How to Export Bookmarks on iPhone to Mac with Leawo iTransfer
To transfer bookmarks iPhone users are not limited to one or two ways, here's another program to transfer bookmarks iPhone users could try. Leawo iTransfer, a top-notch data transfer program for iOS users to transfer data efficiently among iOS devices, iTunes and PC. Here's how to transfer bookmarks on iPhone using Leawo iTransfer.
1. Launch iTransfer and plug your iPhone into your computer with a USB cable.
2. When the program detects your device, click on the name of your iPhone on the top left corner to see more options. And then click on Bookmarks. Select the bookmarks you need and then click Export and select a folder to store your bookmarks. And then your iPhone bookmarks will be exported to your Mac in HTML format.
If you want to transfer iPhone bookmarks to your computer, above are the 3 methods you can try. Follow the instructions and it can be done real quick.