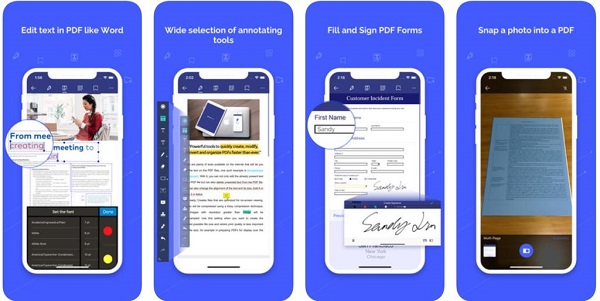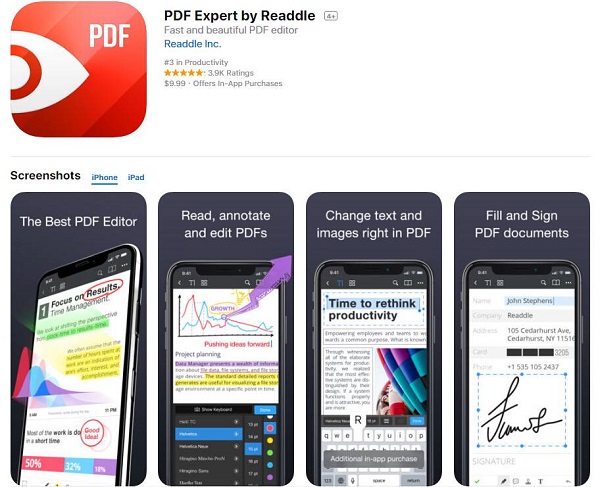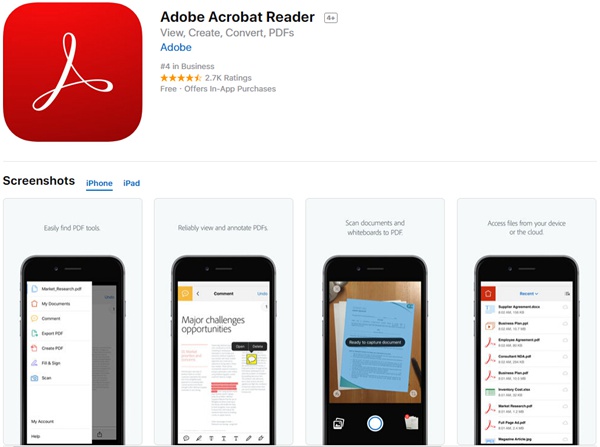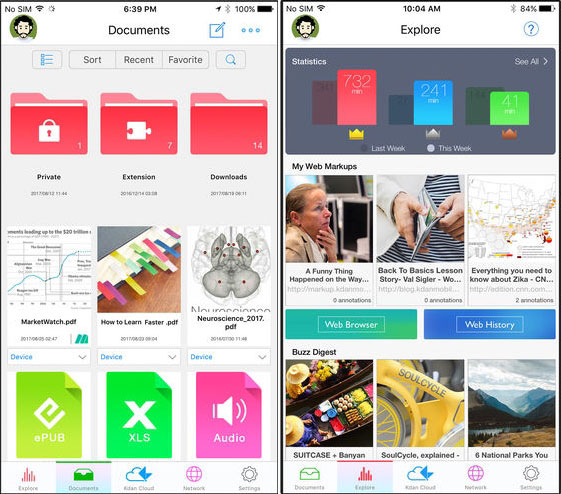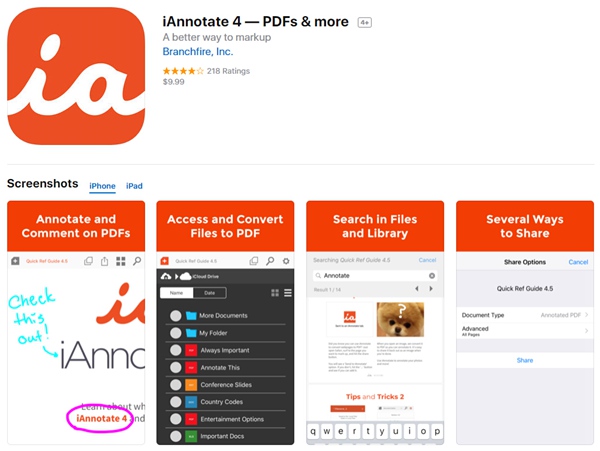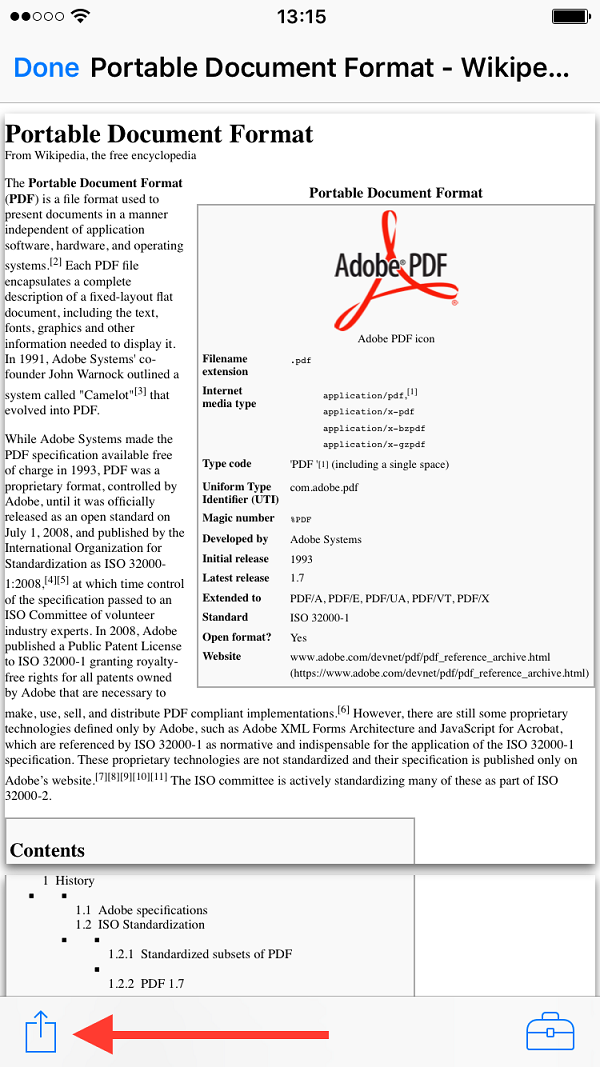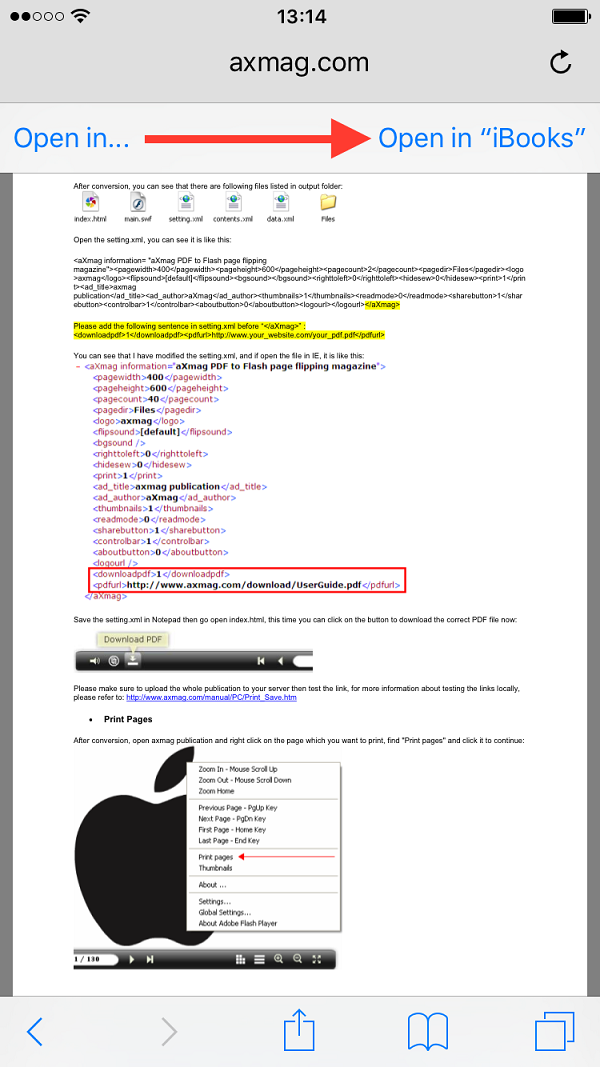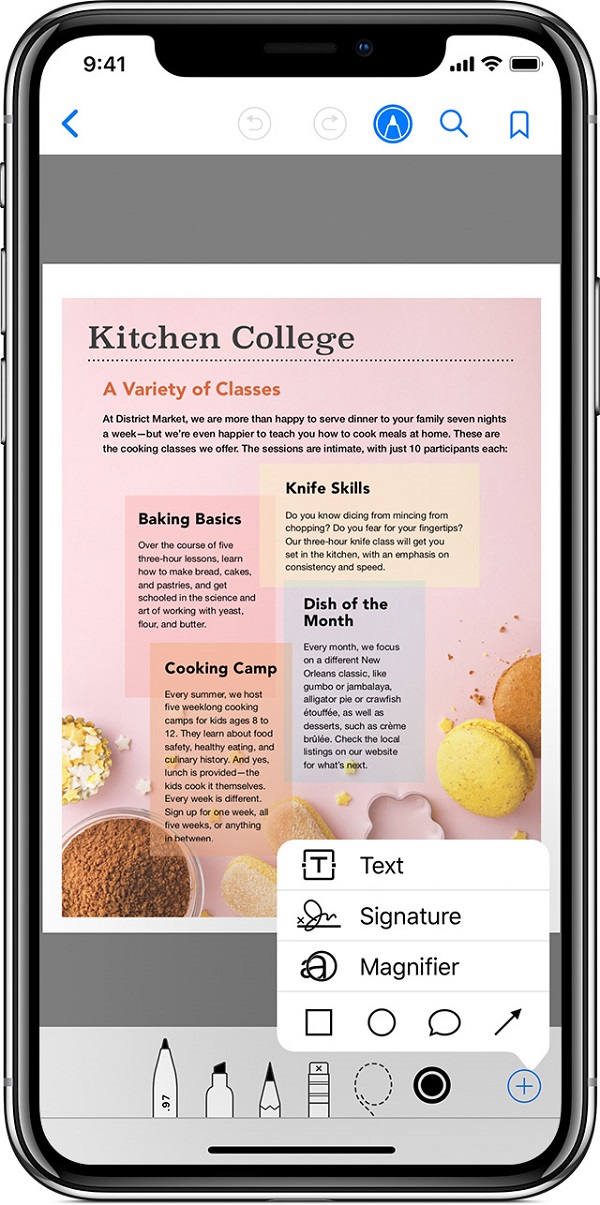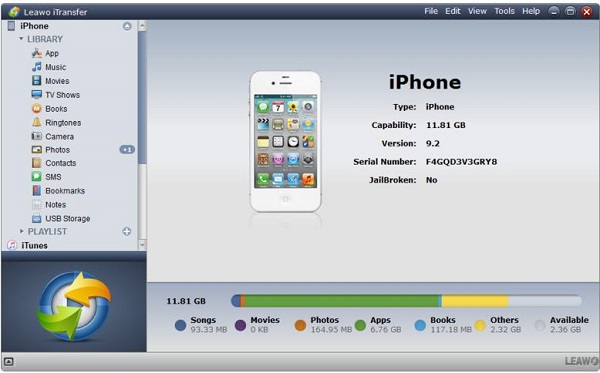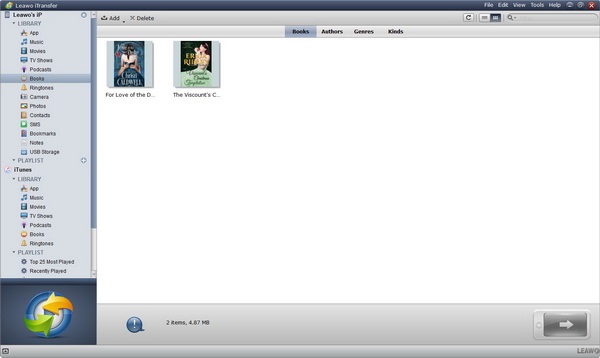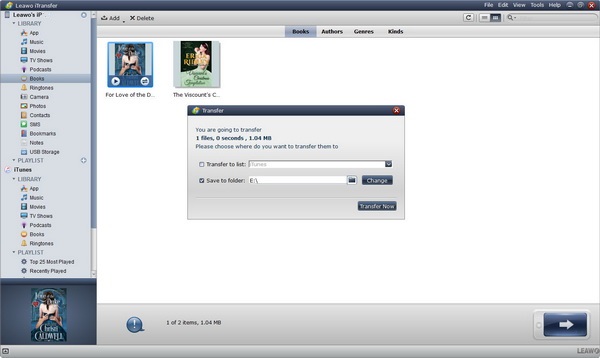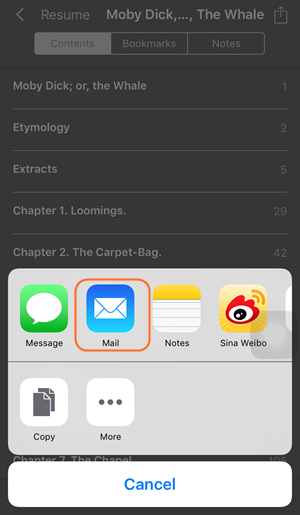In the workplace, PDF is deemed as one of the formal formats to share files with others. On one hand, PDF format is usually not easy to edit, which keeps the safety of your files. On the other hand, PDF format makes your file better quality. However, sometimes, when we receive some kind of these files and want to edit PDF on iPhone, it will be completely annoying when you can't. You will ask, "how do I edit a PDF on my iPhone? Any feasible solutions to help to edit PDF from iPhone?" Surely, we have. Today's in-depth tutorial will introduce how to edit PDF on iPhone step by step.
Part 1: Top 5 Best Free PDF Editor Apps on iPhone X
From the very beginning, I would like to introduce top 5 best free PDF editor apps on iPhone X to help you to edit PDF on iPhone free.
1. PDFelement
As an app to edit PDF on iPhone, PDFelement is compatible with iPhone and iPad. It allows users to edit PDF files like change font types, colors, and size and convert PDF files to other formats like jpg, word, excel and so on. Furthermore, annotations are available to mark on PDF files if you want. After you finish editing PDF files, you can transfer them to your computer via iCloud or Wi-Fi. The biggest highlight of the tool is that it is totally free without any in-app purchases. You can try PDFelement to edit PDF files on iPhone.
2. PDF Expert
PDF Expert is another app to edit PDF on iPhone. It is said to be one of the greatest mobile PDF editors for annotation and organization of PDF files on iPhone. With intuitive and user-friendly interface, it will offer you with excellent PDF editing experiences on iPhone.
3. Adobe Acrobat Reader
Worth to mention, Adobe develops PDF format in 1993. Adobe Acrobat Reader is now crowned as one of the most popular apps to edit PDF on iPhone free. It enjoys a number of features and facilitates you to add annotations to even protected PDF files. Based on your needs, you can choose to a single page or continuous page scrolling. One thing that draws my eyesight is that its inbuilt scanner does help to scan anything to PDF files. Anyway, it can be one of good choices to edit PDF files iPhone.
4. PDF Markup
PDF Markup is another alternative to edit PDF files iPhone. You can rely on it to edit PDF files on iPhone X by adding PDF annotations, writing on documents and backing up files to iCloud. It is also equipped with a series of functions like document scanner, web highlighter and so on. When you need to edit PDF from iPhone, PDF Markup can be a solution to your mind.
5. iAnnotate
You can learn the main feature from its name-iAnnotate is mainly used for adding annotations to PDF files. You can underline, highlight, draw on PDF files with the help of iAnnotate. It also furnishes users with various options to share your completed PDF files like email, iCloud and other ways. The drawback of iAnnotate is that it cannot edit text and image on PDF files.
Part 2: How to Import a PDF to Apple Books Library
iPhone is usually built with Apple Books Library – iBooks app. It provides batches of books in different genre for your downloading and reading. Apart from these functions, you can also read PDF files through this tool. How to import a PDF to Apple Books Library? Let's learn from these steps.
1. If you already have the PDF file on your iPhone, locate where your PDF file is.
2. Tap on it and look for the Share icon to choose "Copy to Books", then it will switch to iBooks app automatically and be saved on the iBooks reading app.
3. If you have PDF files on Safari, tap on the screen and you can see "Open in iBooks". Tap on "Open in iBooks", then you import a PDF file to Apple Books Library.
Part 3: How to Edit PDF on iPhone with Apple Books
The above introduced how to import a PDF file to Apple Books Library. After we have PDF files on iBooks, how to edit PDF from iPhone with iBooks? Follow these steps.
1. After you open PDF file on iBooks app, click on the painting pen icon at the top, then you can draw and mark up on PDF files.
2. If you want to save your place or later, you can tap on the Bookmark icon.
3. In the lower right corner, click on "+" icon and you can add text, signature and draw a square, etc.
Part 4: How to Transfer Edited PDF from iPhone to Computer with iTransfer
People have been struggling with making human beings' life easier and more convenient in a long time. As a result, you can view a lot of new inventions emerging, like apps to help you study language, apps assisting in transferring files, etc. I know users must be frustrated in picking up a tool. Don't worry, here I would like to introduce Leawo iTransfer which is capable of transferring data like photos, books, movies, TV shows, etc. between iPhone, computer and iTunes in a quick and efficient way. In a word, Leawo iTransfer is featured by a powerful transferring and backup tool. What's more, Leawo iTransfer can be used to manage your iPhone files so as to save more space on your iPhone. Leawo iTransfer has trial and paid version that allows you to try first to see if you are satisfactory at it. The other upside of Leawo iTransfer is that it enables users to transfer purchased and non-purchased items without limits. Okay, now let me lead you to learn how to transfer PDF from iPhone to computer with Leawo iTransfer step by step.

Leawo iTransfer
☉ Transfer up to 14 kinds of data and files without iTunes.
☉ Support the latest iOS devices like iPhone X, iPhone XR, etc.
☉ Play back, view, and delete data and files on iOS devices.
1. Launch Leawo iTransfer
To transfer edited PDF files from iPhone to computer, plug iPhone to computer via USB cable from the off. Go to download and install Leawo iTransfer from the website: www.leawo.org/itransfer and open it. It will automatically recognize iPhone and show iPhone basic information on the right interface, then you can have an understanding of your iPhone type, capacity, serial number and so forth.
2. Select PDF files from iPhone library
In the left sidebar, navigate to "iPhone > LIBRARY > Books". You will see available books on your iPhone. Since you have already imported PDF files to your Apple Books Library, PDF files will also show up in the right interface. Hold "Ctrl" on your keyboard and click on PDF files you want to transfer. After that, right-click the selected books to choose "Transfer to > My Computer". Or you can click on the big transferring icon in the bottom right corner.
3. Transfer PDF files from iPhone to computer
A dialogue will pop up and check "Save to folder", then click on "Change" to browse folders on computer. Choose a destination folder to save files. If you want to have double-security, you could also check "Transfer to List: iTunes" to back up books to iTunes. Afterwards, choose "Transfer Now" and Leawo iTransfer starts copying PDF files from iPhone to computer. A progress bar to indicate the transferring process appears on the main screen. In a minute, you will get edited PDF files from iPhone.
Video Demo of How to Use Leawo iTransfer
Part 5: How to Transfer Edited PDF from iPhone to Computer via E-mail
Email, in fact, is also a good choice when it comes to the transferring of edited PDF files. Email is not only helpful in keeping you and your friends in touch, but also in transferring different kinds of files. You can use email to transfer photos, PDF files, videos, text and other kinds of documents. Now simply read the following steps to check how to transfer edited files from iPhone to PC with email.
1. Open the PDF file on your iPhone and tap on the screen. You will see a Share icon. Tap on the "Share" icon. Or in your iBooks app, you can open the PDF file and tap on "Share" icon.
2. In the pop-up dialog, you can see many options to share with. Here choose "Mail" and jump to email editing page. Simply enter your receiver e-mail address and then press "Send" in the upper right corner.
3. Open your computer and log into the receiver mail. Download PDF files from the attachment and choose a destination folder to save them. In a minute, you will achieve edited PDF files from iPhone via email. This is how to transfer edited PDF files from iPhone to computer via email.