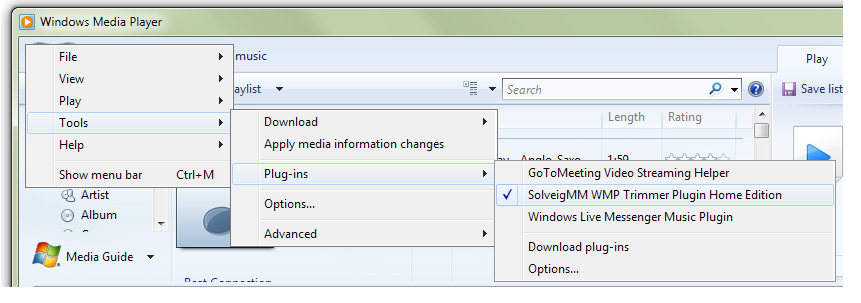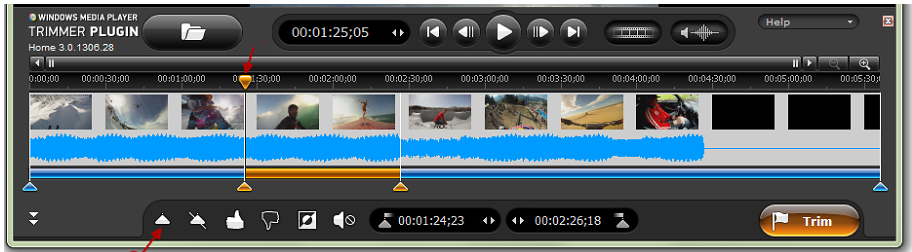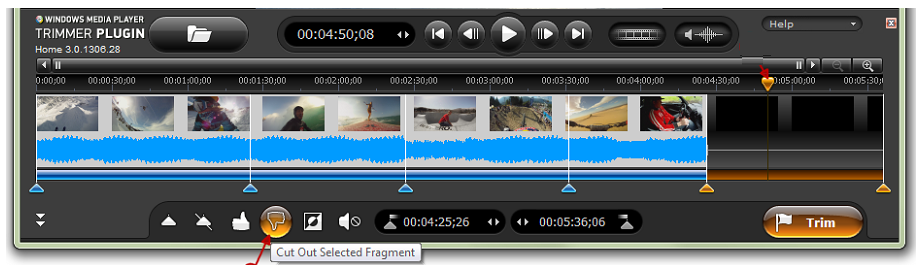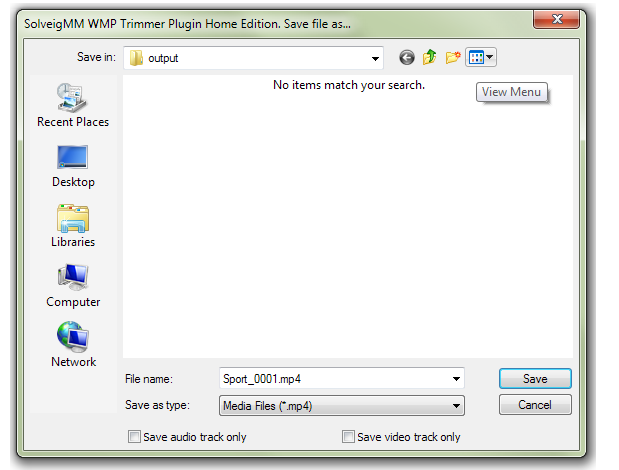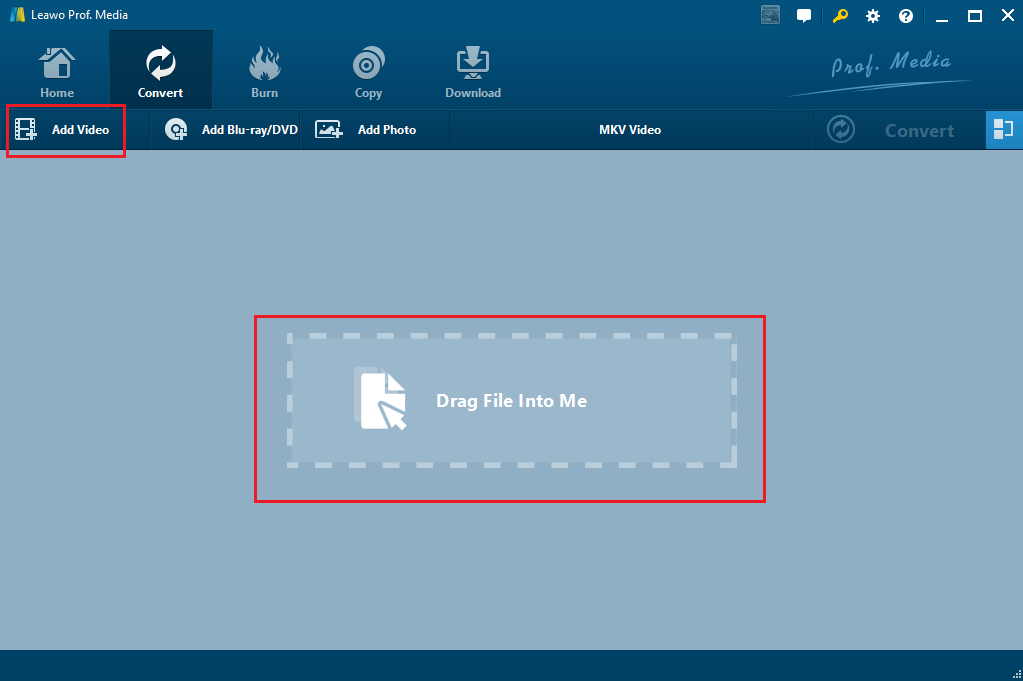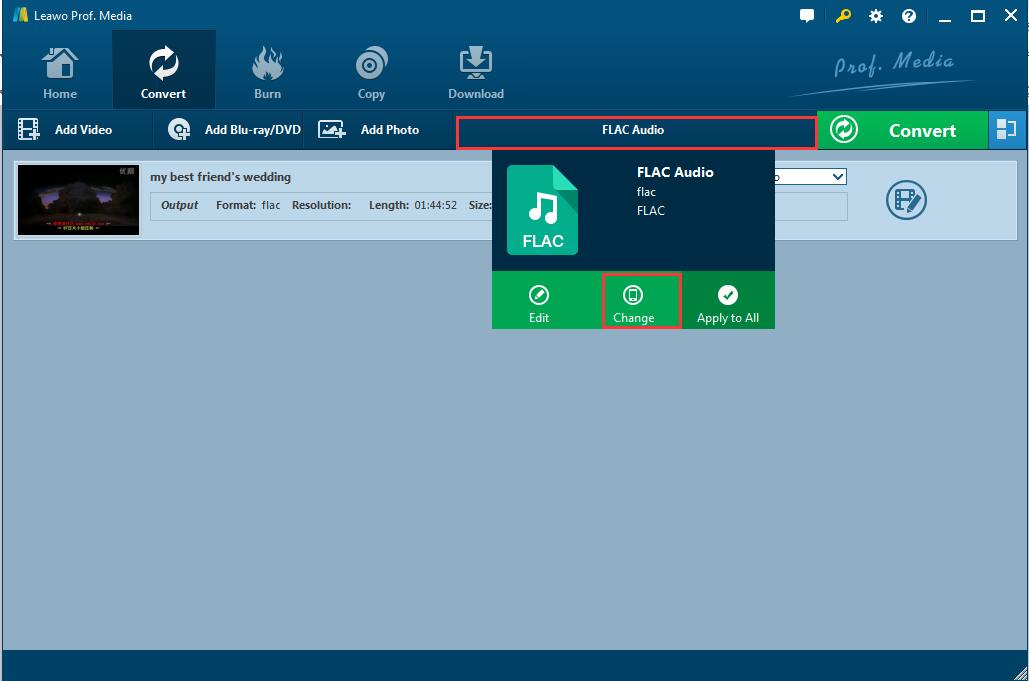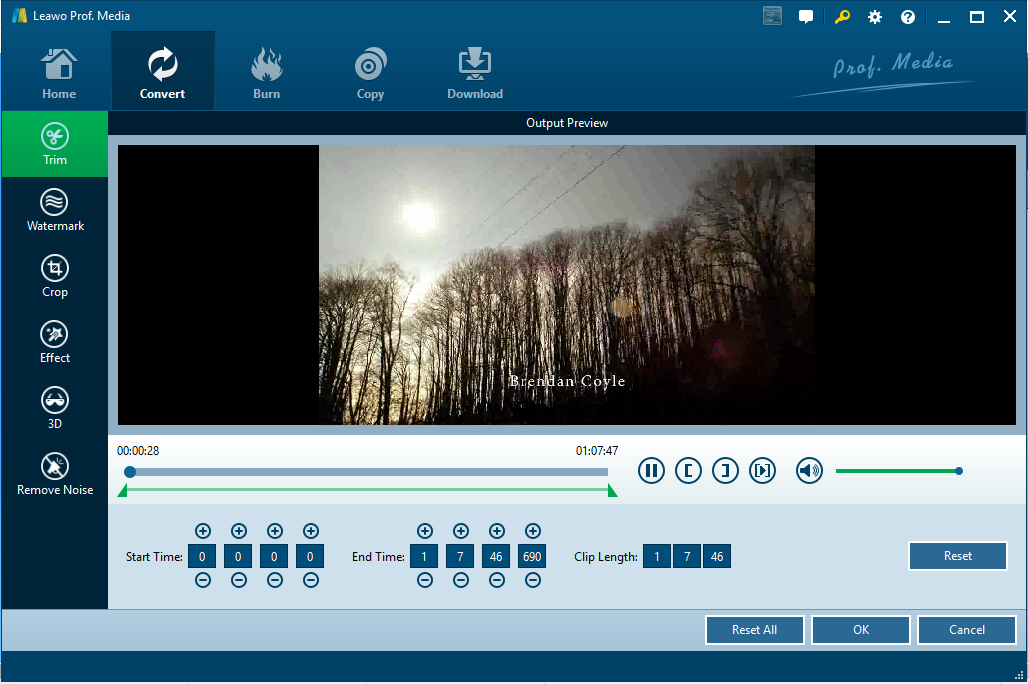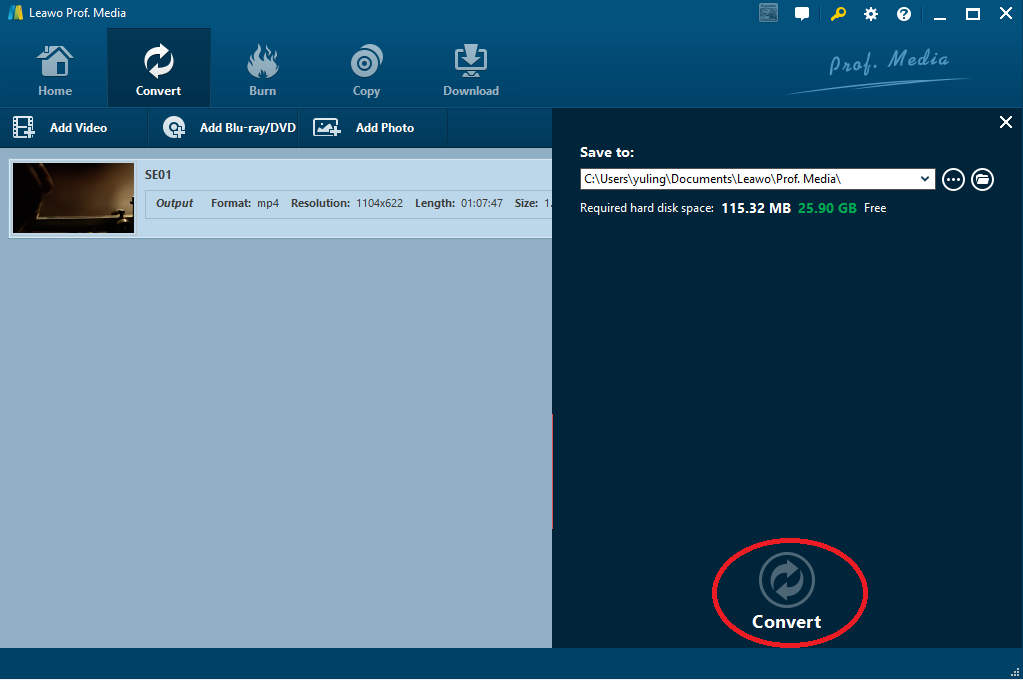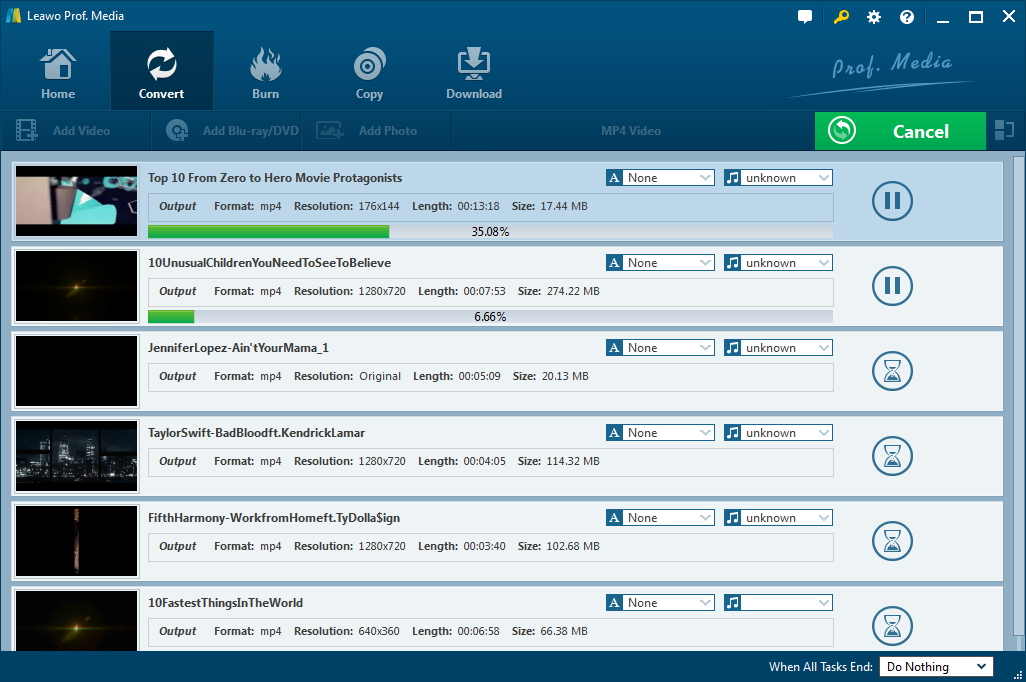I am very interested to edit MPEG videos, such as trim my video to cut off the redundant section, watermark my video so that others cannot take it for granted, or add effects to the video so that it is more enjoyable. I have tried several programs but feel a little upset because all these programs work so slow and are not powerful enough that I finally give them up. Can someone here give some constructive advice on how to find a powerful MPEG editor?
Part 1: Edit MPEG video with Windows Media Player
Windows Media Player is able to function as an MPEG editor. With this program, users are free to install a plug-in and enable the editing function. Like any other video editors, Windows Media Player provides editing features to cut out and trim videos. This program won't be very difficult to learn. An example will be given here to show how to edit MPEG files with Windows Media Player.
Step 1: Install the plug in. Click Tools > Plug-ins to install SolveMM WMP Trimmer Plugin Home Edition, which will enable the editing function on Windows Media Player.
Step 2: After the plug-in is installed, click Edit File to display the editing buttons.
Step 3: When you play the MPEG video, tick the section to via the triangle icon below, which will be cut out later.
Step 4: Click the cut out button to remove the select fragment.
Step 5: Hit the Trim button on the lower right to trim the video.
Step 6: Click Save to display the page for setting a directory to store the trimmed video. Give a name to the file.
By installing this plug-in, users are able to edit MPEG files as well as other popular formats. If users require more features to edit the video, they need to install all kinds of plugins like the SolveMM WMP Trimmer Plugin. To some degree, this is not user friendly as they cannot edit a video at one time, instead, they need to install plugins again and again for different features. In short, there is not any one-stop solution to edit the video. Never mind, we still have other options here, which are able to provide a one-stop solution to edit MPEG files as well as other files.
Part 2: Edit MPEG video with Leawo Video Converter
What I want to recommend is Leawo Video Converter, a professional and powerful multimedia tool. This tool allows users to convert files in 180+ formats, which covers all popular video and audio formats, as well as specific devices such as converting FLV to iPad, Samsung, Sony, and so on. 6X speed is offered compared to other rivals and this tool supports 7 most-spoken languages. 1:1 file quality is preserved after file conversion, ensuring lossless video enjoyment. When it comes to edit videos, this tool is absolutely worth your time thanks to a range of powerful editing features. All your efforts will pay off in the end once you finish the video editing. See if you can get some hints from the following step-by-step guide to edit MPEG files with this tool.
Step 1: Ger ready of this tool
Click the button below to download and install it to your hard drive.
Step 2: Get source MPEG videos imported
Click Add Video to import your source videos and make sure these are exactly the ones you need to edit, if not remove it by clicking the delete button.
Step 3: Get MPEG as your output format
Click Change under the drop-down menu in the middle area, where a load of formats will be displayed on the pane.
Step 4: Edit MPEG videos
Click the editing icon to enter the editing page, where a lot of functions are displayed to help edit the video. If you need to trim the video, click Trim from the left pane and set start and end points respectively to cut out the video. You can also add effects by clicking Effects, which enables users to set contrast, saturation, etc to the video. Anyway, choose what you want to do to the video, and get it done within this page. When all are set, click OK to exit the page.
Step 5: Get a directory to save the edited video
Click the green Convert button on the right of the home interface, where a page will be shown to let you set a directory to save the edited video. Then, move your mouse to the bottom and click Convert.
Step 6: Await the conversion completion
View the progress through the green progress bar, which tells the real time conversion status. At the very moment when 100% is converted, the edited video is ready for enjoyment and sharing.
Conclusion
Generally speaking, Windows Media Player is a video player more than an editor, because it does not natively provide editing functions. On the contrary, it relies on all kinds of plugins, which allow users to enable the video editing features on Windows Media Player. If a lot of editing actions are required for a video, for example, trim, add effects, watermark, and add text need to be done together, Windows Media Player may disappoint you a lot as it cannot do those actions at one time. Luckily, Leawo Video Converter is out there for you to do all editing actions at one go, without the need to switch between different programs. It is an amazing MPEG editor (other formats are also supported) as well as video converter.