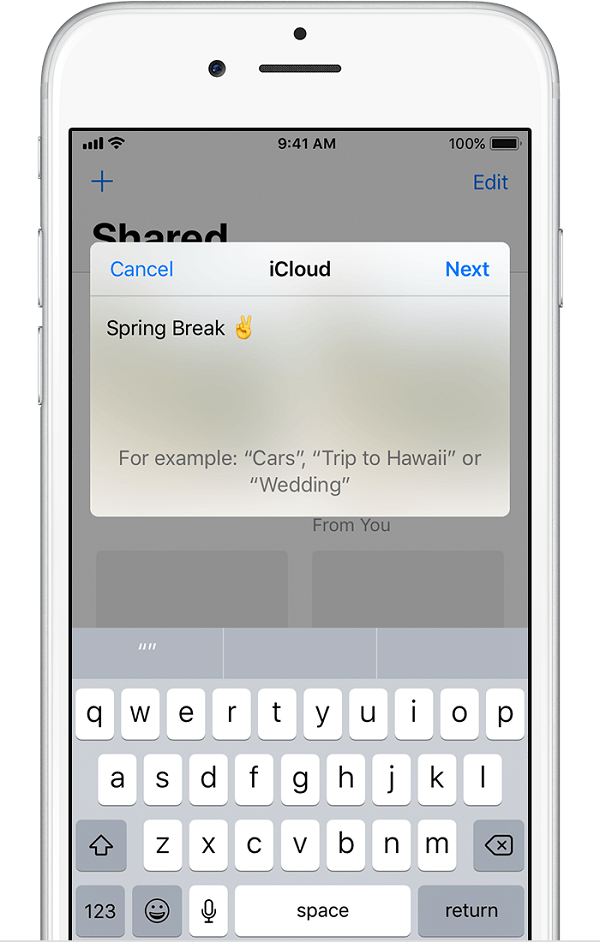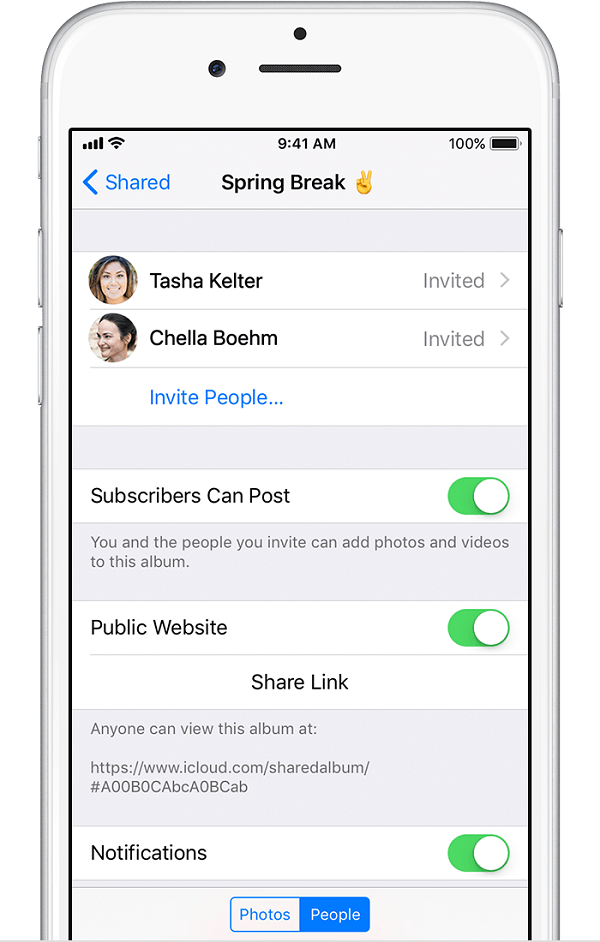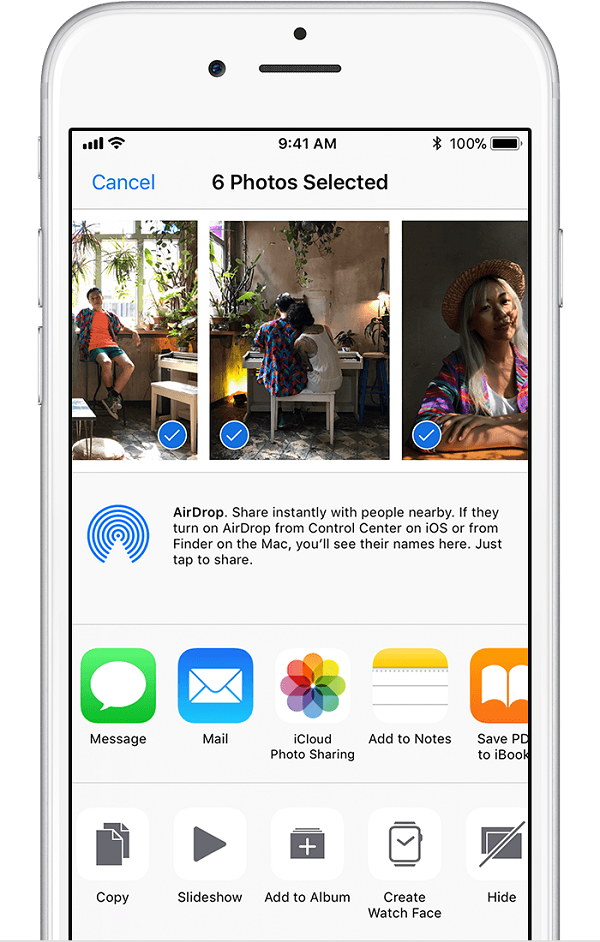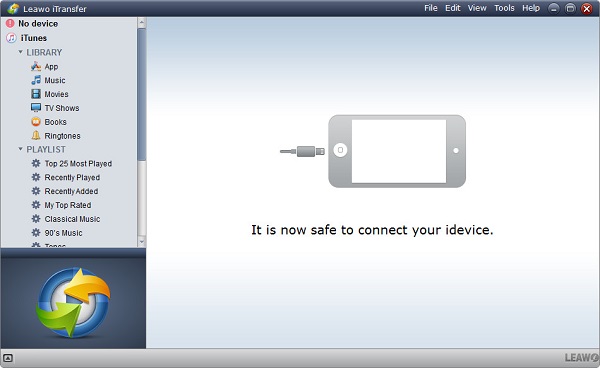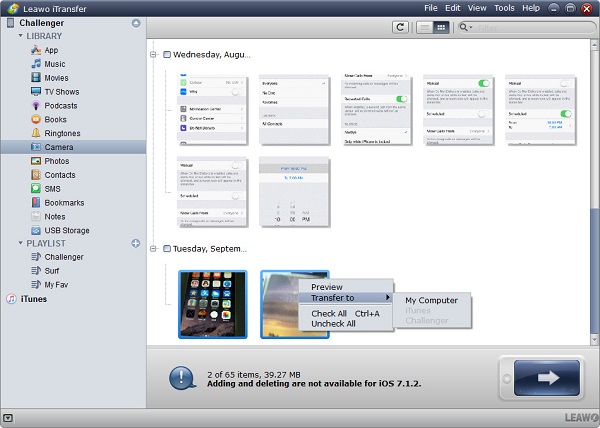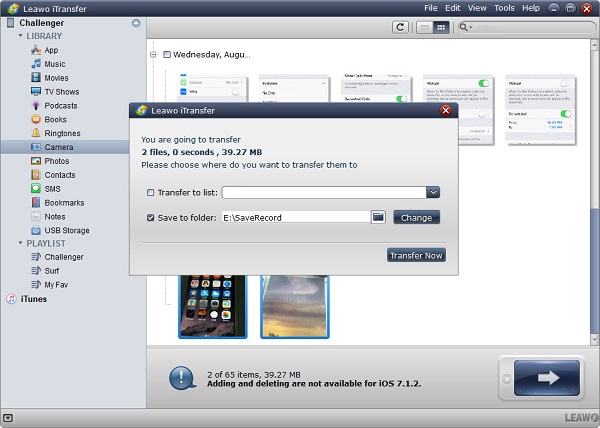"Iamunable to save video that is in my shared photo stream, despite https://support.apple.com/kb/HT5902 saying that I can. Does anyone have any suggestions on how to save videos from iCloud Photo Sharing? Is there anybody knowing how to do that? Help!"
- An Apple user posted on Apple Communities
Videos we shoot play an important role in our life. It might record some precious things for us like people we care about, experiences we have gone through and beautiful sceneries we have seen before. In order to avoid these videos being lost accidentally, we are thinking about a good way to store them. Under this circumstance, iCloud will be a good way for you to save your videos there. However, what if I want to watch videos on computer after we save videos on iCloud? How to save videos from iCloud Photo Sharing? In today's guide, I will teach you how to download videos from iCloud.
To help yourself to know more about iCLoud using tips:
How to Merge Two iCloud Accounts
How to Fix "iCloud Backup Failed" Issue
How to Remove iPhone from iCloud
Part 1: How to Save Videos from iCloud Directly
The easiest and most straightforward way to save videos off iCloud is to download videos directly from iCloud. iCloud gives you access to iPhone data like photos, contacts, mails, calendars and so on. Therefore, whenever and wherever you are, you can simply download contents you need from iCloud. By adopting iCloud Photo Sharing, you can save videos from it. Now follow me to take a look at how to save videos from iCloud Photo Sharing.
1. On another iPhone, go to "Settings > Apple ID > iCloud". Tap on "Photos" and scroll down, then toggle"iCloud Photo Sharing" on. In this way, his or her device can share videos with you.
2. On that iPhone, open Photos app and tap on "Shared" at the bottom. Now press "+" at top left corner to create a new shared album.
3. Enter the shared album you create, then choose "People" at the bottom and "Invite People". Simply input your iPhone Apple ID to send the video to your iPhone.
4. Select videos you want to save on Photos app and click on the share icon at bottom left corner. Choose "iCloud Photo Sharing" in the pop-up dialogue to send videos to your iPhone device. On your own iPhone device, go to "Apple ID > Settings > iCloud" and toggle "iCloud Photo Library" on to download videos from iCloud.
Part 2: How to Download Videos from iCloud with Leawo iTransfer
A good solution to realize how to download videos from iCloud is via Leawo iTransfer. Leawo iTransfer is top-rated transferring software that enjoys super user-friendly and concise interface. It is easy to use and can be applicable to transfer a plethora of documents like videos, movies, photos, apps, contacts, bookmarks, etc. between computers, iTunes and iOS. If you want to keep your documents safe, you can back up iPhone data to computer and iTunes via Leawo iTransfer. Besides, you can directly manage all your iOS device files on the software. For example, you can remove unwanted songs or bookmarks. Leawo iTransfer has trial version, but it can only provide you with limited transferring times. If you want to enjoy more services, you can pay $29.95 for a lifetime use. Anyway, Leawo iTransfer is really a terrific tool to download videos off iCloud. In fact, some of iCloud videos are streamed from iPhone. Therefore, you can directly transfer videos from iPhone to computer to download videos off iCloud. Next, let us learn how to save videos from iCloud.

Leawo iTransfer
☉ Transfer files among iOS devices, iTunes and PCs with ease.
☉ Transfer up to 14 kinds of data and files without iTunes.
☉ Support the latest iOS devices like iPhone 7, iPhone 7 Plus, etc.
☉ Play back, view, and delete data and files on iOS devices.
1. Connect iPhone to computer
Plug iPhone to computer via USB cable and run Leawo iTransfer on your computer. Leawo iTransfer will automatically detect your iPhone device and show its basic information like type, serial number, capacity and so on in the right interface. In the left sidebar, you can see iPhone and iTunes library. Under the library of iPhone, there are 12 different kinds of contents like apps, music, movies, TV shows, podcasts, books and so forth.
2. Select videos to transfer
In the left sidebar, navigate to "iPhone > LIBRARY > Camera". In the right interface, iPhone videos show up. Select videos by pressing "Ctrl" and then right click one of them to choose "Transfer to > My Computer". You can also click the transferring icon at bottom right corner to transfer videos to computer.
3. Download videos from iPhone
Check "Save to folder" and click on "Change" to select a destination folder on your computer. After that, choose "Transfer Now". It will start transferring videos from iPhone to computer. You can learn the transferring process through the progress bar on the interface. After a couple of seconds, you'll get iPhone videos (iCloud videos) on your computer.
All in all, Leawo iTransfer provides a professional solution to transfer videos and other contents like apps, movies, TV shows, etc. between iPhone and computers. You can also take advantage of it to back up your data to computer and iTunes. Therefore, you don't need to be afraid that your data will lose accidentally. What's more, you can use Leawo iTransfer to directly manage iPhone/iPad/iPod data.