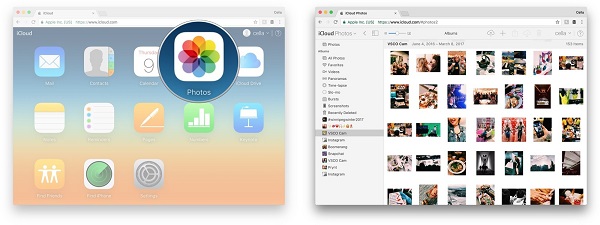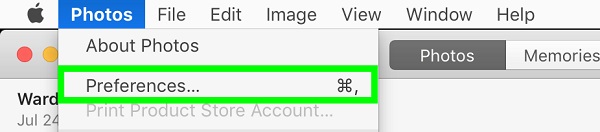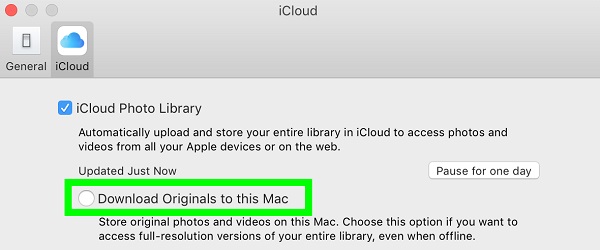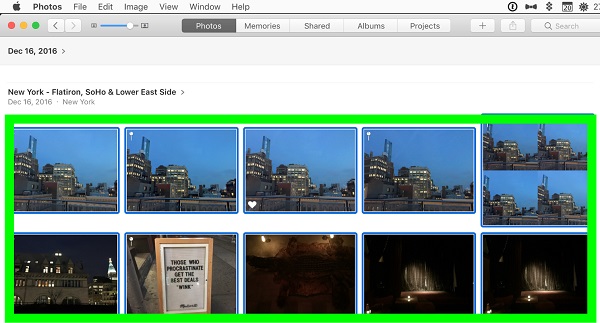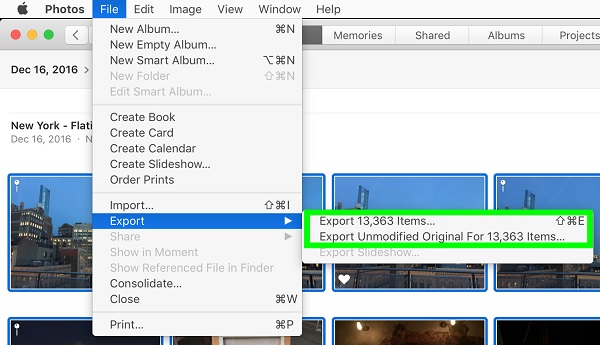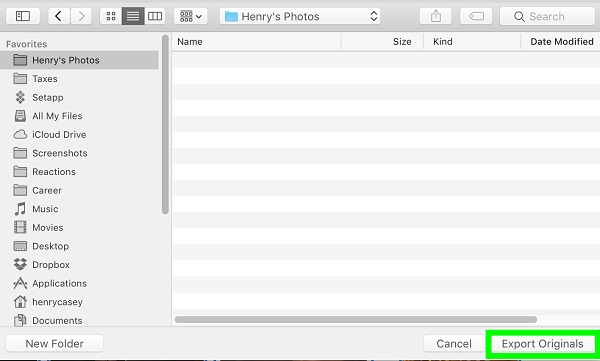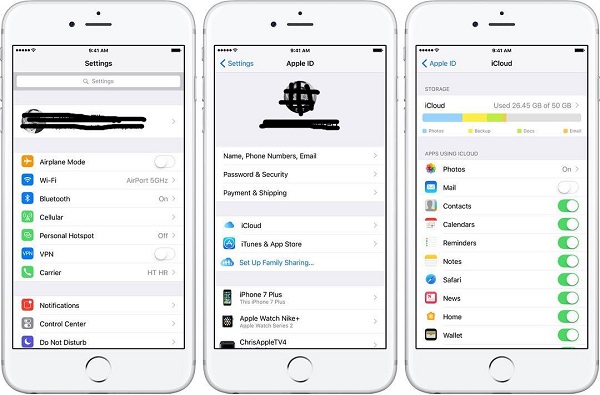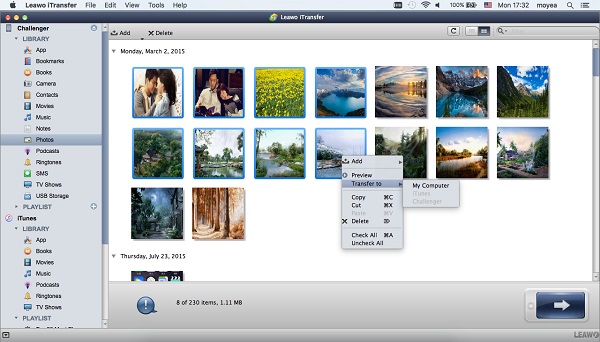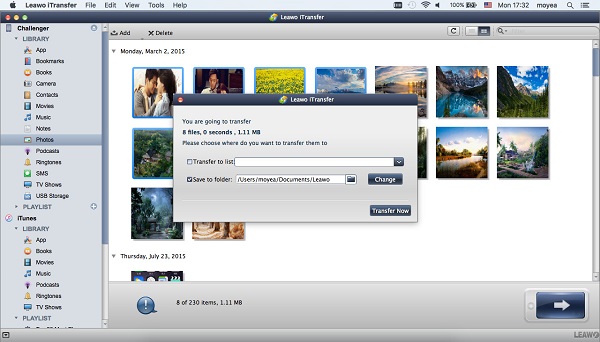"I have a lot of photos on iCloud and want to save iCloud photos to Mac. Do you know how to download photos from iCloud to MacBook?" Recently, I received a message from my American friend Tom. My friend Tom is keen on recording his life by photos. For him, those pictures represent the path he has ever walked through and stories he has experienced. They are really precious for him. In case that these photos would not be mistakenly gone, he backed up these photos to iCloud. Now he wanted to download photos from iCloud to Mac, but the question is he didn't know how. Fortunately, he has me, a friend good at solving such kind of problems. Now follow me to learn some tips on how to download iCloud photos to Mac.
Part 1: How to Download Photos from iCloud to Mac Directly via iCloud.com
iCloud is a remote server that allows Apple users to store various files like photos, contacts, music, documents and calendars. With it, you can easily share and send files to your friends. Meanwhile, you can read them on different devices if your iPhone data is lost. If you are finding a way to download photos from iCloud to MacBook directly, you can take a look at the following steps.
1. Enter iCloud official website and then input your Apple ID and password.
2. Navigate to "Photos" on the main interface and you will see photos on iCloud. In the left sidebar, you can click on different categories to select photos.
3. Select photos you want to download by holding "Command" and then click the download icon at the top right corner to choose destination folder on the pop-up dialogue. Now you download iCloud photos to Mac.
Part 2: How to Download iCloud photos to Mac with Photos App on Mac
Another way to download iCloud photos to Mac is via Photos app on Mac. This solution is the most direct one that allows you to transfer photos from iCloud to Mac in an easy and convenient way. Now let's learn how to download iCloud photos to Mac.
1. Open Photos app on Mac and go to "Photos > Preferences > iCloud", sign in to your iCloud account.
2. Check "Download Originals to this Mac" and now you can turn off "Preferences".
3. Back to Photos app and hold "Command + A" to select all photos. Or simply select some photos by holding "Command" and clicking on the photo you want to transfer.
4. Head to "File > Export > Export items/Export Unmodified Original" at the top. A dialogue will pop up and you can set photo format, movie quality and so forth. After that, tap on "Export".
5. Choose a destination folder on your Mac and click "Export" to transfer photos from iCloud to Mac.
Part 3: How to Download Photos from iCloud to Mac with Leawo iTransfer for Mac
If you want to transfer photos from iCloud to Mac, you can also resort to Leawo iTransfer. It allows you to transfer photos, music, TV shows, contacts, SIM, podcasts, etc. between iOS devices, PCs and iTunes. It also supports to back up iPhone files to iTunes and computers. Besides, you can directly manage iPhone files via this software like deleting duplicate contacts, selectively transferring music and so forth. Now follow these steps to learn how to download iCloud photos to Mac with Leawo iTransfer.
1. Sync iCloud photos with iPhone
Go to Settings > Apple ID > iCloud and toggle "Photos" on. In this way, your iPhone will get iCloud photos.
2. Insert iPhone to computer
Insert iPhone to computer via USB cable and open Leawo iTransfer. Your iPhone will be automatically detected by the software.
3. Select photos to transfer
Go to iPhone > LIBRARY> Photos and view all photos in the right interface. Hold "Command" to select photos to transfer and then right click one of them to choose "Transfer to > My Computer".
4. Backup iCloud photos to Mac
In the pop-up prompt, choose a destination folder by clicking "Change" to browse folders on Mac. After that, click "Transfer Now" to backup iCloud to Mac. You will get iCloud photos on Mac soon.Also, you can use iTransfer to solve how to transfer photos from Mac to iPhone. Also, you can use iTransfer to solve how to transfer photos from Mac to iPhone.