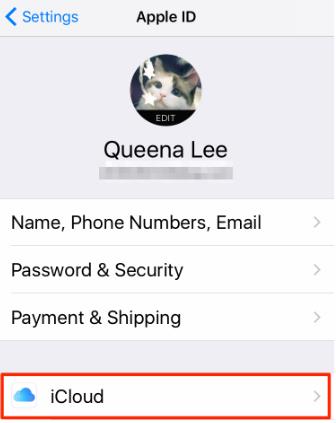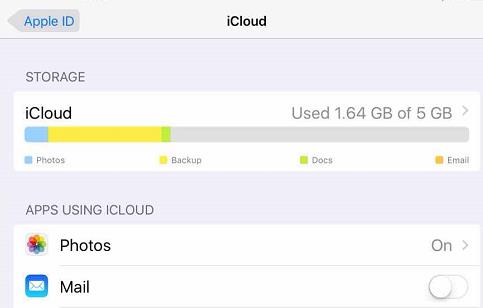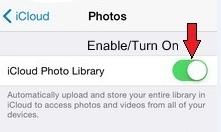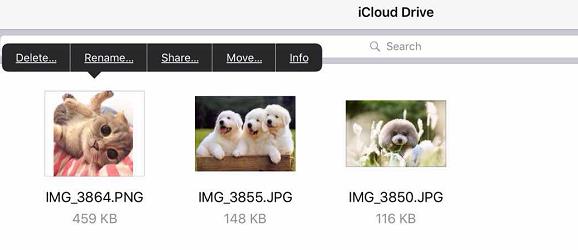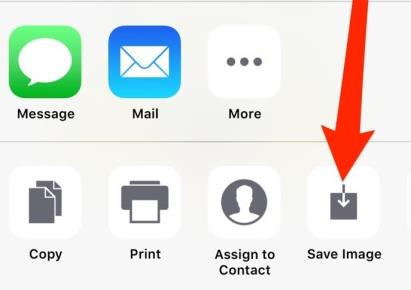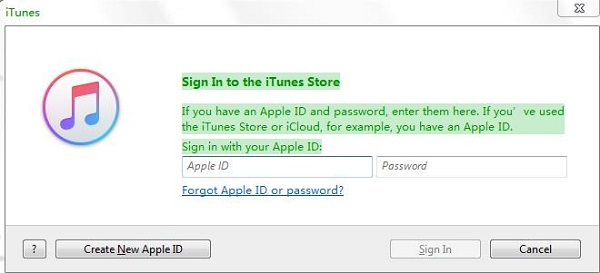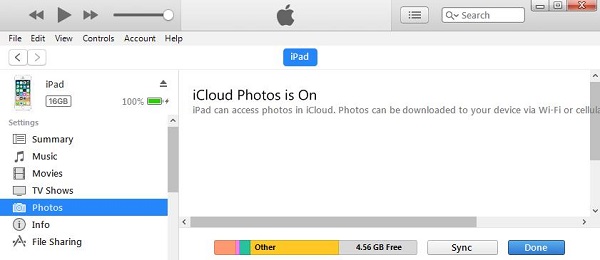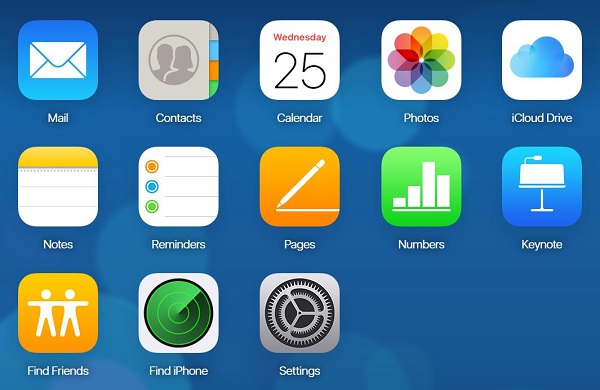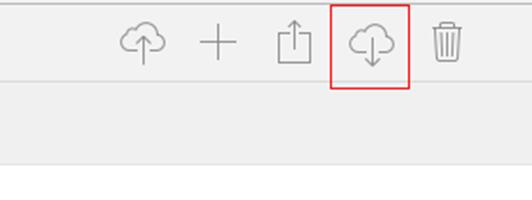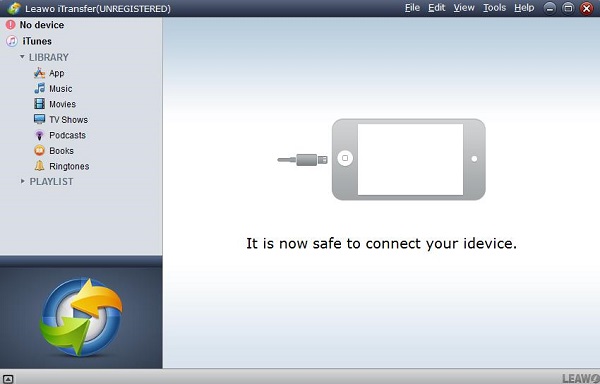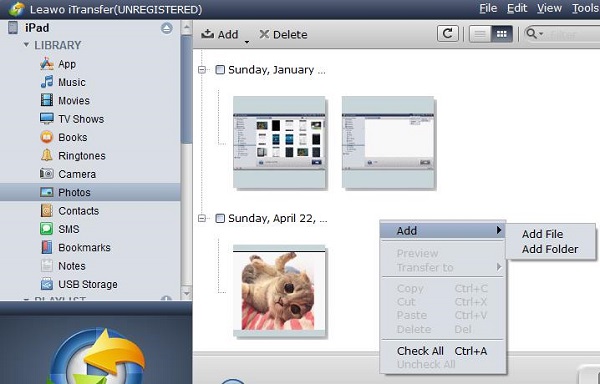When you think of photos store, iCloud may be the first thing that pops into your mind, mostly because of its flexible property with the iOS devices. iCloud indeed is a good store tool to save your photos. Normally,people prefer to enjoy their photos on portable devices like iPad. If you don’t have the slightest idea how to download photos from iCloud to iPad, you have come to the right place. I am going to give you some tips on how to download photos from iCloud to iPad, which means you are going to know how to access iCloud photos on iPad.
Part 1: How to download photos from iCloud to iPad via iCloud official website
iCloud is like a crowd-pleaser. Just take a look at how many people are using it. Therefore, it is necessary for you to know how to access iCloud photos on iPad via iCloud.
Step 1: Open Settings app on your iPad. Choose "Apple ID". Click "iCloud".
Step 2: Click "Photos".
Step 3: Turn on "iCloud Photo Library" to sync photos from iCloud. Now you know how to download from iCloud to iPad.
Part 2: How to download photos from iCloud to iPad via iCloud Drive
iCloud Drive is as easy as the official website of iCloud to sync the photos. Follow me to see how to download from iCloud to iPad via iCloud Drive.
Step 1: Install iCloud Drive app on your iPad. Open iCloud Drive and long press the photo you would like to save. Click "Share".
Step 2: In the pop-up window, choose "Save Image". This is how to download from iCloud to iPad via iCloud Drive.
Part 3: How to Download Photos from iCloud to iPad via iTunes
It is normal when you want to sync your data, iTunes is the first choice. Offered by Apple, iTunes serves as a powerful data management tool for most of people. Despite of some drawbacks, there is no doubt that iTunes is a wonderful file management tool. Now follow me to see how to access iCloud photos on iPad via iTunes.
Step 1: Connect your iPad to your computer with the USB cable. Open the latest iTunes. Choose "Account > Sign In". Enter your Apple ID and password then click "Sign In".
Step 2: Click iPad image icon. Choose "Photos" and then click "Sync". Once the sync is done, click "Done".
Part 4: How to Get Photos from iCloud to iPad via Leawo iTransfer
Leawo iTransfer aims to offer an easy way to all the users to transfer their iOS data. You can go to their official website to purchase the versions for Windows or Mac. Of course, there's a trial version available, too.
Leawo iTransfer breaks the conventions for iOS users of obeying those complicated steps in iTunes. Only just a few clicks enable you to perfectly organize your iOS data such as songs, photos, contacts and videos among iPhone, iPad, Pc or Mac. All you need is just a computer to safely and easily transfer and back up your iOS data in bulk, and there's no internet connection needed.
Multiple functions and easy-to-use interface are what make Leawo iTransfer more popular among various iOS management tools. The core of Leawo iTransfer is the simplification that allows anyone even a beginner to easily get hold of how to make Leawo iTransfer work. More importantly, by experimenting with Leawo iTransfer, you may find out that the efficiency you can get is much more than you have originally considered.
Here as the below, you can just take a few minutes to learn how to download pictures from iCloud to iPad via Leawo iTransfer.

Leawo iTransfer
☉ Transfer files among iOS devices, iTunes and PCs with ease.
☉ Transfer up to 14 kinds of data and files without iTunes.
☉ Support the latest iOS devices like iPhone 7, iPhone 7 Plus, etc.
☉ Play back, view, and delete data and files on iOS devices.
Step 1: Log in to iCloud official website
Log in to iCloud with your Apple ID and password. Choose "Photos".
Step 2: Save the photo in your computer
Select the photo you want to share. Click the cloud image icon in the top right corner to save it in your computer.
Step 3: Install Leawo iTransfer
Download and Install Leawo iTransfer on your computer and run it. What displays in front of you is a far less daunting interface.
Step 4: Download photos from iCloud to iPad
Connect your iPad to your computer via USB cable. Leawo iTransfer is capable of running through your device and showing all of your data for transferring. Choose "iPad > LIBRARY > Photos". Right-click the blank area and choose "Add > Add File" to find the photo you just saved on your computer. Or you can put the photos together in a folder and choose "Add > Add Folder" to transfer them to your iPad with one move.
I believe I have gotten my point across well. Leawo iTransfer serves as your jumping-off point into the efficiency world. You will never regret trying it.
Now you have learned how to download things from iCloud to iPad, on the contrary, you could backup your iPad data to iCloud for preservation.