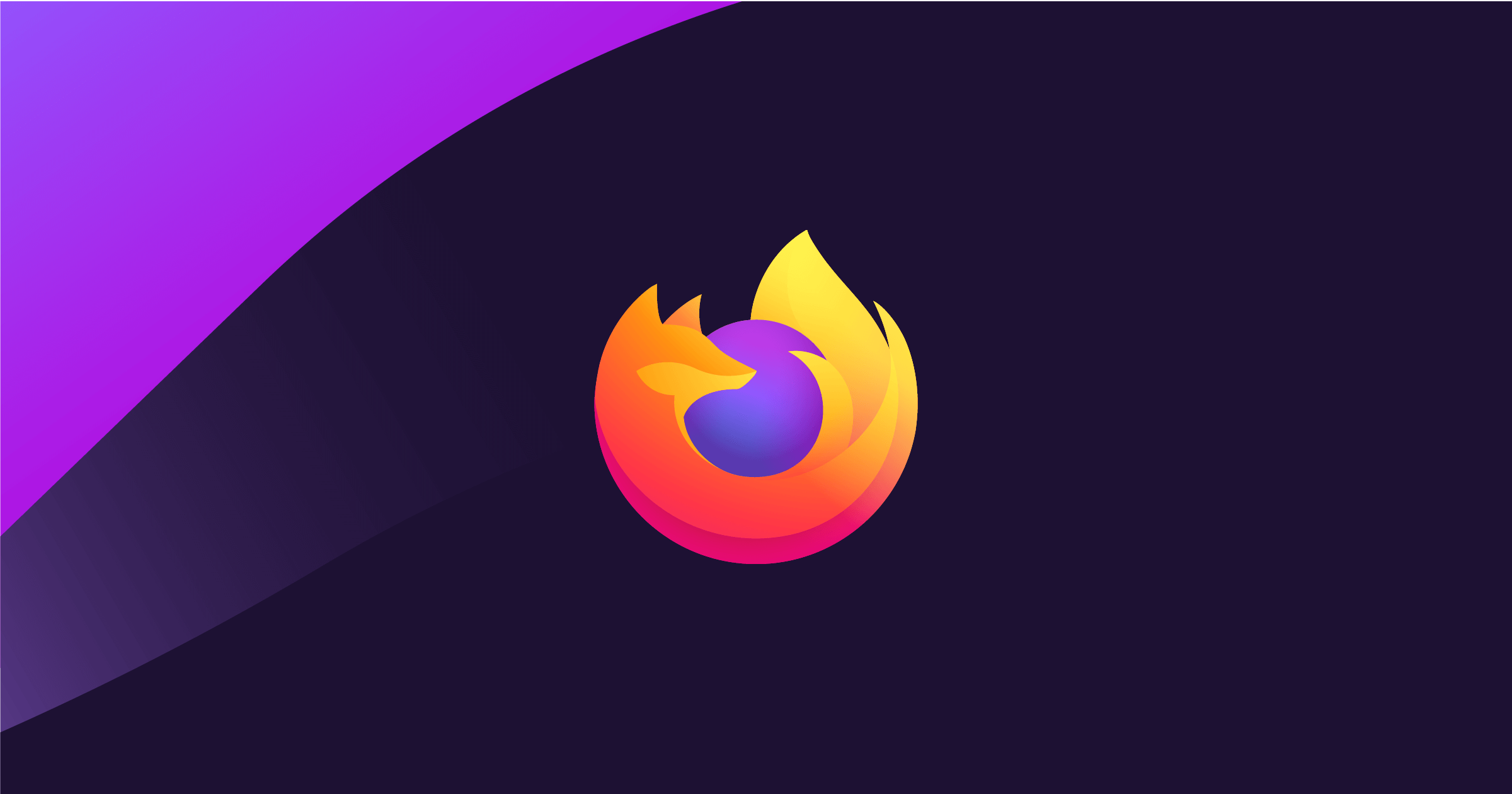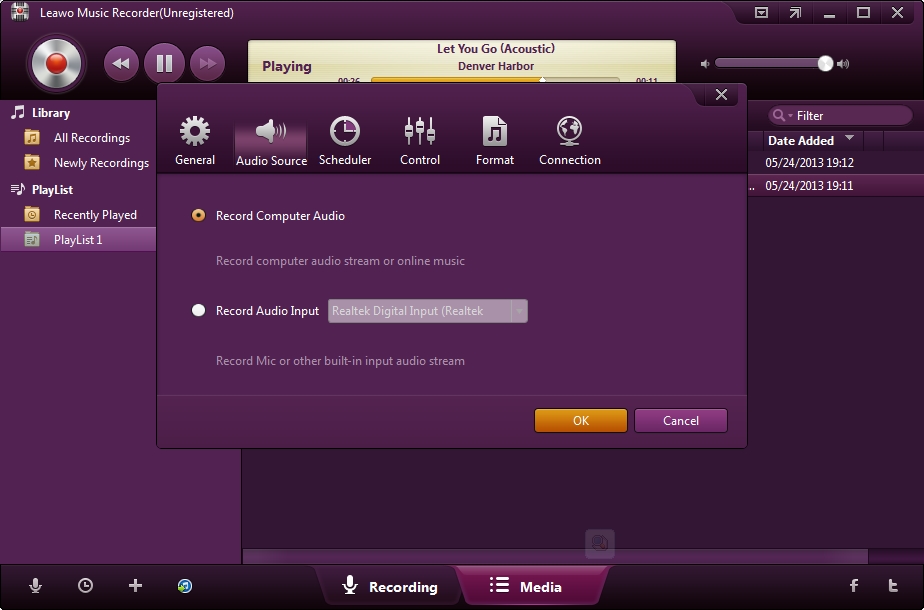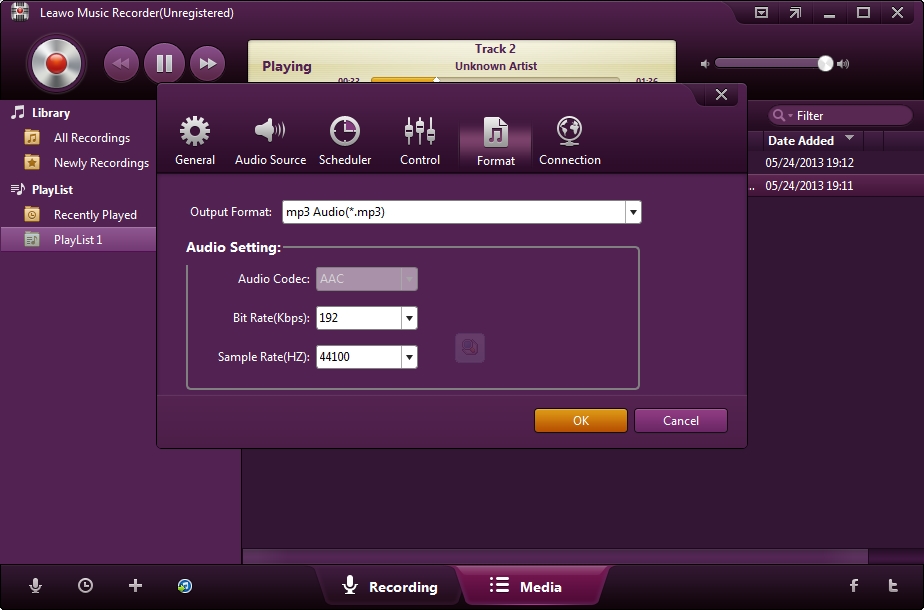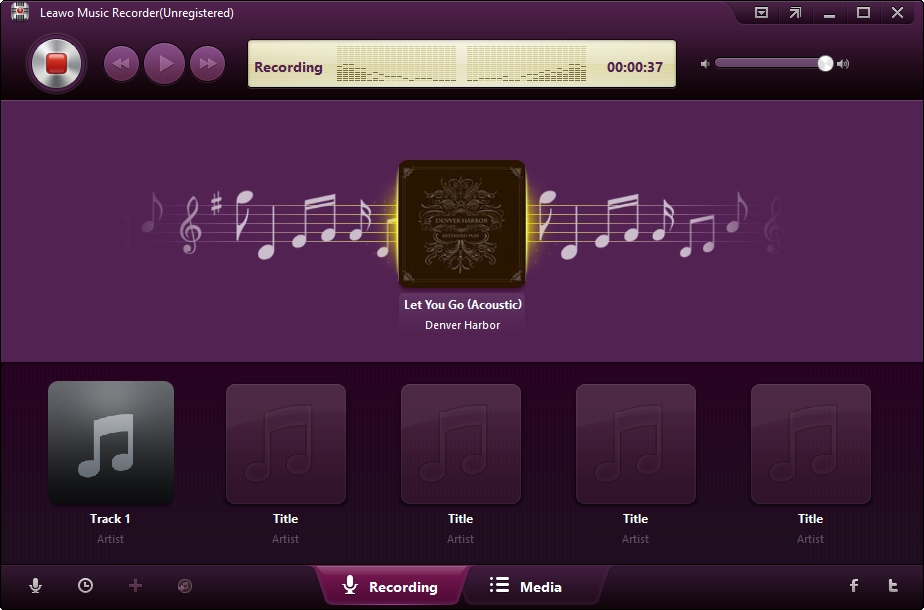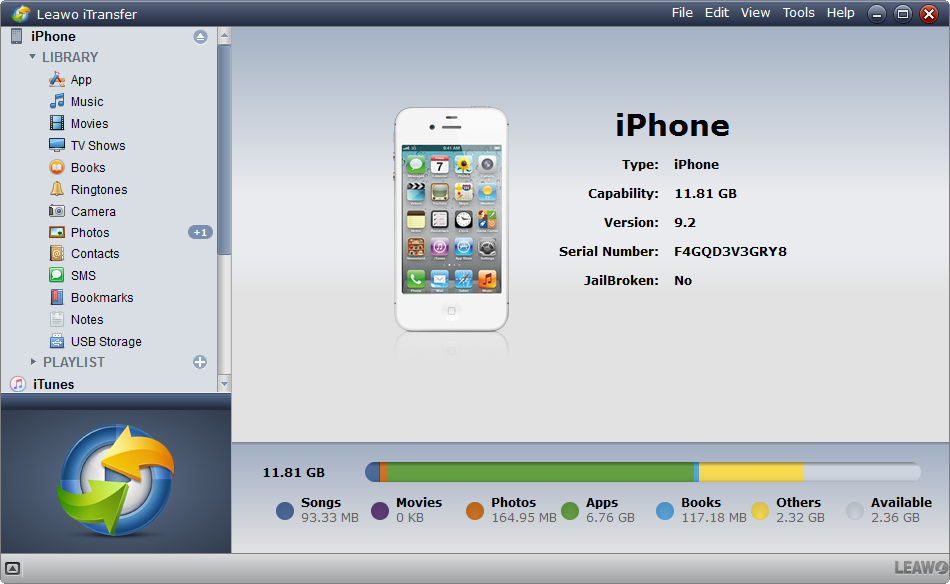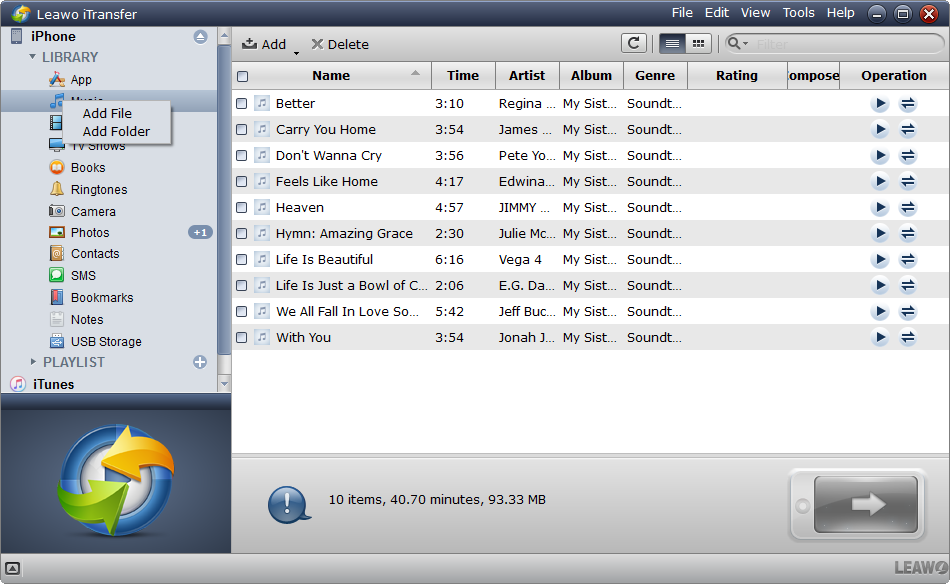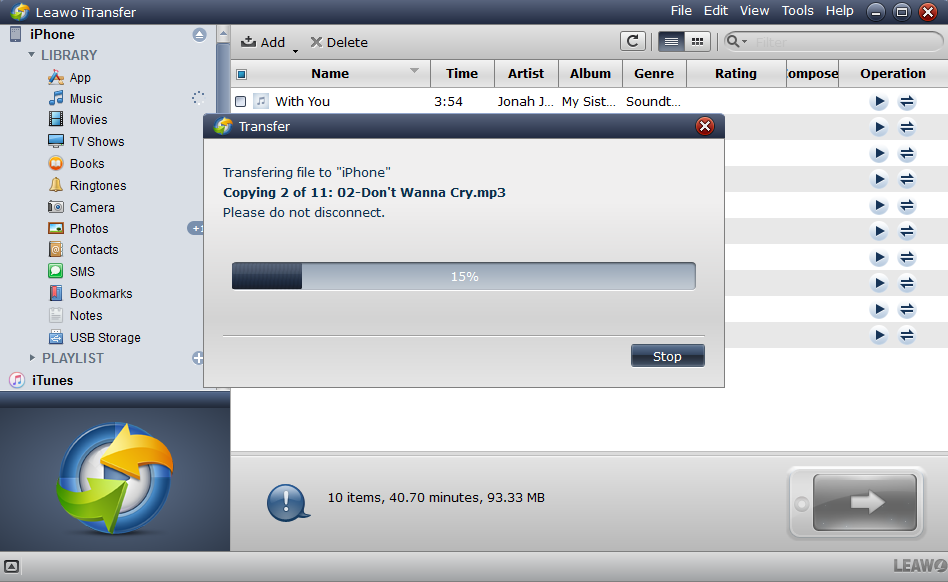Firefox is a free and open-source browser developed by Mozilla, and it was initially released in September 2002. It works across multiple desktop and mobile operating systems which include iOS, Android, macOS, Windows, and Linux. It is available in 90 languages, and although Google Chrome charmed more users when it was released, Firefox still remains one of the most popular internet browsers with over 500 million monthly users.
In comparison to other web browsers, Firefox is noticeably faster in terms of opening webpages and performing downloads. Although rumors circulated about the security vulnerabilities of Firefox a few years ago, Firefox is in-fact one of the most secure web browsers available today. One of Germany’s cybersecurity agencies actually encourages people to use Firefox, as it encrypts all synced data, and not just saved passwords. To sum-up all the features, Firefox is customizable by themes, browsing history, accounts, and data sync across all your Firefox browsers on multiple devices, it has a built-in ad-tracker blocking, it has balanced memory usage, a password manager and better extensions. We will now explore Firefox extensions in the next section of this article.
Part 1: How to download music from Firefox using extension
Firefox add-ons and extensions will help you to modify and personalize your browsing experience by adding new features, enhancing your interactions with Web content, and changing the way your browser looks. Firefox extensions are normally created by thousands of theme designers and developers who are from all over the world. Some of the developers are large corporations, while some are individual hobbyists. If you have the skills, you could also make your own add-ons and extensions. From the thousands of add-ons and extensions available, here are our top picks.
This extension allows you to download videos, music or anything downloadable in a much faster and convenient way. It comes with more advanced ways to select download links, which in turn makes it easy for you. You can also make queues, and sort your downloads with it.
Apart from the extension for downloading music mentioned above, here are other practical add-ons and extensions recommended below:
For the longest time possible, this extension has been the top-pick for millions of users. Interestingly, Adblock Plus is also available on other browsers like Safari and Chrome as an extension. It hides all the unnecessary ads on websites that you visit, which will save you bandwidth, and also keeps you from loading malicious adware.
This is another top extension available for Firefox, and it basically filters content. In comparison to other content filters, uBlock Origin consumes less memory than other blockers while running the same features simultaneously. If you watch YouTube a lot, then this content blocker will also help block some video ads.
If you want to take screenshots of anything in your browser, then Lightshot will help you to take screenshots very fast and it also provides lots of plentiful options to help you to customize the screenshots.
Night or dark themes provide lots of advantages especially if you use your browser at night. Dark Reader will invert all the supported websites to dark themes, and it has several options which include sepia, greyscale, brightness and contrast.
Part 2: How to download music from Firefox using Audacity
Audacity is a free and open-source multi-track audio editor and recorder for Windows, Mac OS X, GNU/Linux, and other operating systems. With Audacity, you can Audacity can edit ID3 tags, recording audio, mix stereo tracks, transfer records and tapes to computers, etc. However, using this software often requires advanced knowledge about audio recording. Some tools are also inconsistent in design, which also adds. To the fact that this software requires advanced knowledge. If you are going to be recording music from video sources, you will also need to install an additional plugin which opens videos.
Step 1: Visit the page that you wish to record the audio from.
Step 2: Monitor and set initial sound levels, make test recordings. This often requires advanced knowledge to execute.
Step 3: Record from Firefox. Click the red “Record” button in the Transport Toolbar, then start the audio playing on the computer. Continue recording your music for as long as you want. When you finish, hit “Stop”.
Part 3: How to download music from Firefox using Leawo Music Recorder
By using some Firefox extensions, you could easily download free music from any websites. However, not all websites will dish-out music for free. For instance, you cannot download music for free from Spotify web. Therefore, audio recording is ideal in this case and we have Music Recorder for that purpose.
This recorder will enable you to legally record and save audio from any audio or video source. It will also work with the most popular music streaming services like Spotify, Pandora, Apple Music, iHeartRadio, YouTube, Tidal etc., while preserving 100% of the original quality. What makes Leawo Music Recorder better than Audacity is its ease of use, and more features like its ability to predict music tags from a music database. Just download and install this practical tool by clicking the button below and give it a try!
Step 1: Launch the software on your computer
First set the audio source by clicking the “Add Source” button from the bottom left corner. After that, choose “Record Computer Audio” in the Audio Settings panel since in order to record audio from Firefox. For other sources other than the computer, click “Record Audio Input”.
Step 2: Customize the audio output settings
Secondly, choose the output directory for saving your recorded audio under the “General” tab. On the “Format” tab, you can choose the preferred output format which includes MP3 audio (lower quality), and WAV audio (higher quality) formats.
Step 3: Lastly, start recording
When you have finished tweaking your preferred settings, the final step is recording the audio. Click the “Record” icon which is red, and podcast that is playing should start recording immediately. When you have finished recording, click the “Record” icon to stop.
Part 4: Fast way to transfer downloaded music from PC to iPhone
Given the vast amounts of Firefox extensions available for users to install, downloading data through Firefox is not only made easy, but it is also made faster and secure than when done through the default browser downloader. There is a chance that you might want to transfer your downloaded music to your iPhone, and we will introduce software that is the most suitable tool for this task. Leawo iTransfer is your best bet at transferring and managing data on your iOS devices, as it is much more advanced and capable. Leawo iTransfer could transfer and back up apps from iOS devices, and transfer to other iOS devices with automatic installation in batch. For now, you can proceed to download Leawo iTransfer and follow the steps below to transfer it to your iPhone.
Step 1: Launch Leawo iTransfer on your PC
Using the USB cable, connect your iPhone to your computer and the software should detect it. On the left sidebar of the main interface, you will see the libraries which include notes, music, messages, photos, podcasts, camera, USB storage, etc.
Step 2: Import your downloaded music into the software
Click “Music” on the libraries, then import your Firefox downloaded music into the software by right-clicking, and selecting “Add File” or “Add Folder” from the menu. Alternatively, you can click “File> Add> Add File/ Add Folder” then browse for the downloaded music in your computer.
Step 3: Begin to transfer your music to iPhone
Hold the “Ctrl” (for Windows computers) or “Command” (for Mac computers) keys, then click to select the music files in your library. After that, right-click and under “Transfer To:” select “iPhone”.
Step 4: Let the transfer finish
The progress bar will indicate the overall percentage of completion. Please make sure not to disconnect the iPhone from the computer before completion as it might corrupt your data, or fail to transfer it. When you want to cancel, click “Stop”.