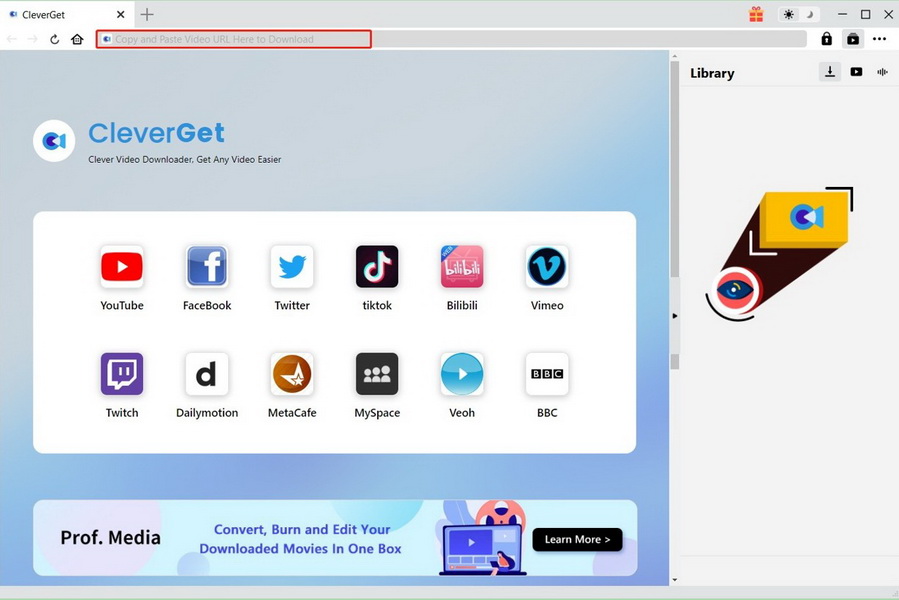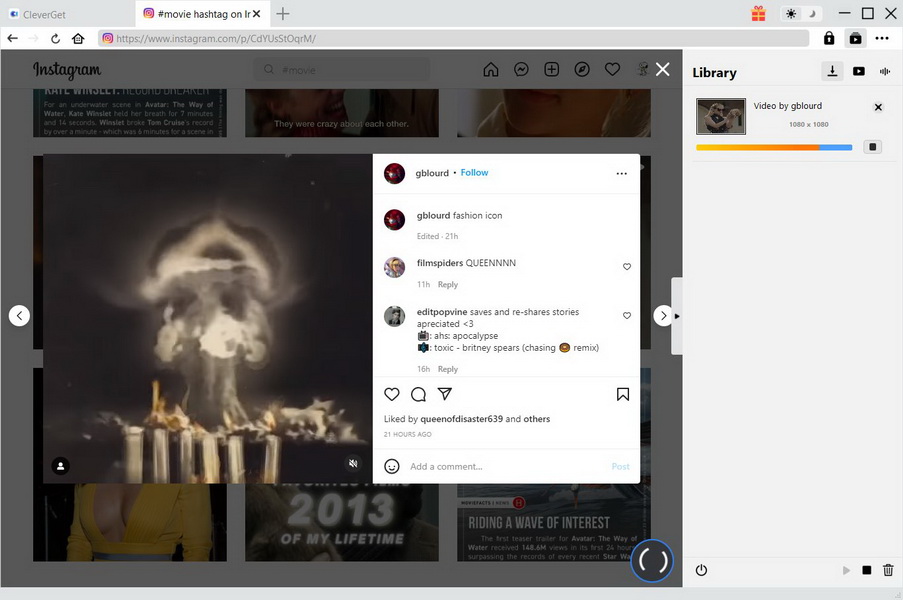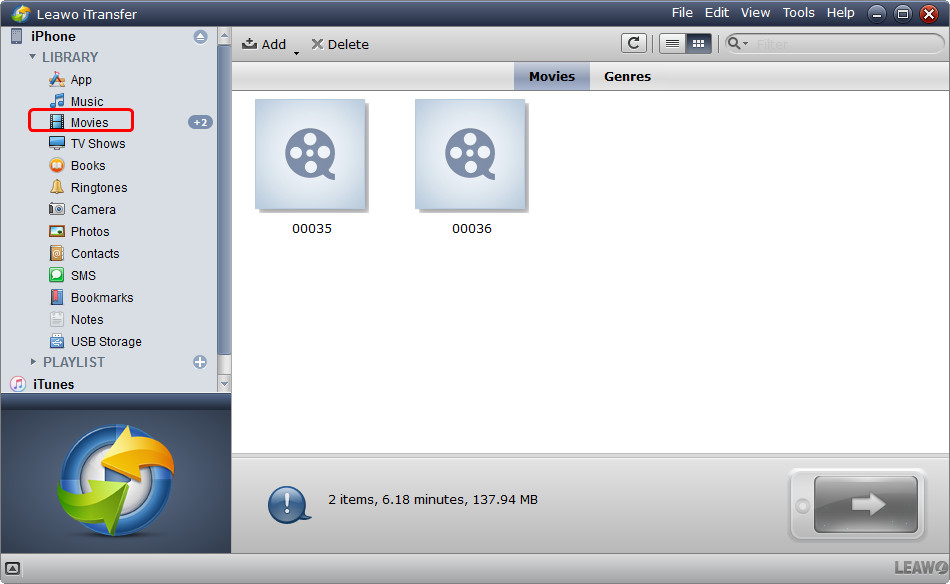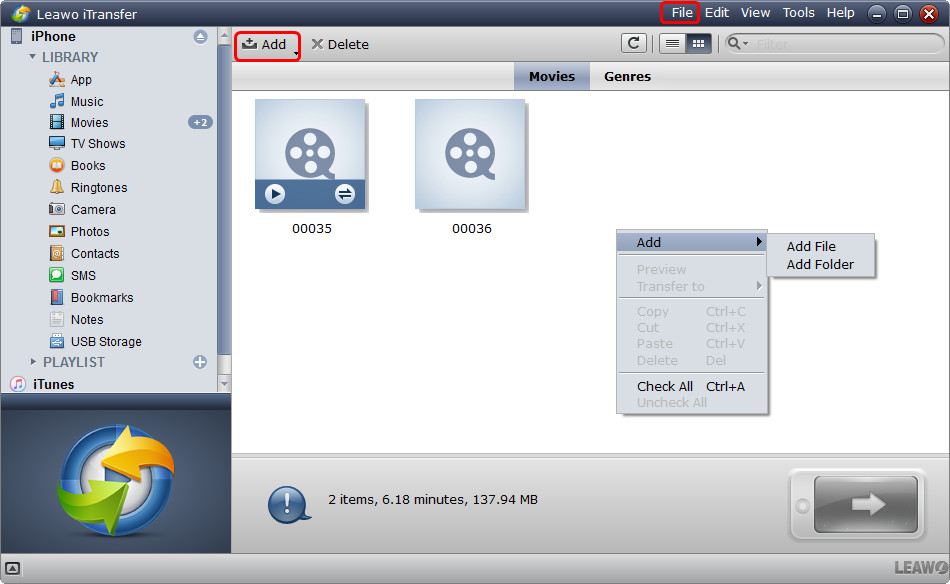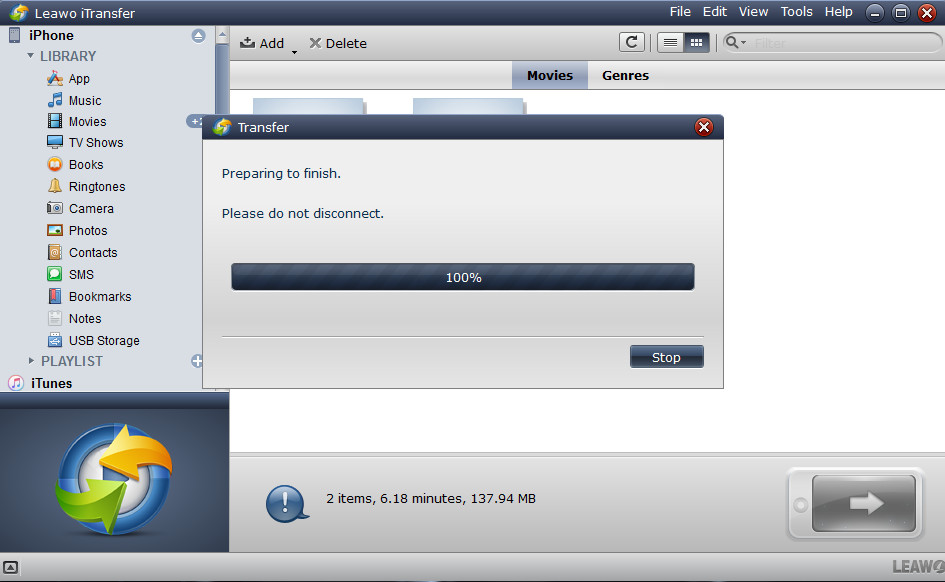How to download Instagram videos on iPhone? I would like to watch Instagram videos on iPhone offline. Some Instagram videos are so funny and I want to add them to my iPhone video library. How can I do this? Please help me.
As one of the most popular online video posting and sharing applications for mobile devices, Instagram attracts many people all over the world. You can freely upload videos to Instagram for sharing, or download Instagram videos to iPhone and other smart devices for offline viewing. Do you want to download Instagram videos on iPhone? This guide will show you how to download Instagram videos on iPhone step by step.
Related Readings:
SOLVED: Instagram Videos Not Playing
How to Delete Instagram Account on iPhone?
How to Post a Video from YouTube to Instagram?
MenuCLOSE
Part 1: How to Download Instagram Video on Computer with CleverGet Video Downloader?
To download Instagram video on iPhone, the first step is to download Instagram videos on your computer. CleverGet Video Downloader is the premium video downloader designed to download videos from more than 1000 websites, including Instagram, YouTube, Facebook, Twitter, TikTok, etc. What's more, it supports downloading live stream videos, which means you can also download live videos from Instagram and other websites. With a built-in browser, you can conveniently and easily find the video you want to download. Beyond that, to save your time, it is equipped with hardware acceleration and batch download technologies, so that you can batch download Instagram videos on iPhone 6X faster. Simply click the button below to download and install this software on your computer, then check out the below steps to download videos from Instagram to computer.

-
CleverGet Video Downloader
- Download videos up to 8K resolution
- Support 1000+ sites
- Support live video M3U8 link downloading
- Multi-task and playlist download
- Built-in browser and player
- Advanced hardware acceleration
- Easy-to-use interface
Step 1: Launch the software and find the Instagram video
Launch CleverGet Video Downloader after installation. On the home page, you can see an address bar on the top. Directly input the link of target Instagram video to it to reach the source page. This program will detect all downloadable sources in the background.
Step 2: Download videos from Instagram to computer
After detection, you will see a pop-up window with all available sources listed in different formats, sizes and resolutions. Pick the desired one according to your needs and click the "Download" button to download Instagram videos on iPhone.
Step 3: Check and manage downloaded Instagram videos
On the "Library" sidebar, click the arrow-down icon to manage video downloading tasks, and you can stop and cancel them at anytime. After the video download is complete, click the video icon to check all downloaded Instagram videos. You can click to play them in the program or right-click to open them in File Explorer.
Part 2: How to Transfer Instagram Video to iPhone with iTransfer
After downloading the Instagram videos to the computer, now the second step is to transfer the downloaded Instagram videos to iPhone using a professional iPhone data transfer program - Leawo iTransfer. This is by far the most professional and powerful iOS data transfer software, which is able to transfer up to 12 kinds of files between iOS devices, computer, and iTunes. No matter photos, videos, SMS, music, ringtones, eBooks, notes, and other files can be seamlessly transferred without quality loss. All operations can be done without iTunes, so that you don't need to worry about data loss. In addition, it can act as a File manager to manage data on your iOS devices from computer, like editing contacts, deleting files, etc. To transfer downloaded Instagram videos from computer to iPhone, click the button below to download and install this software on your computer, then follow the below steps.

-
Leawo iTransfer
- Transfer files among iOS devices, iTunes and PCs with ease.
- 6x faster than iTunes
- Transfer up to 14 kinds of data and files without iTunes.
- Support the latest iOS devices like iPhone 13, iPhone 13 Pro, etc.
- Play back, view, and delete data and files on iOS devices.
- Support Windows & Mac OS
Step 1: Connect iPhone to computer
Connect your iPhone to computer via the USB cable. Launch Leawo iTransfer. It would automatically detect your iPhone information. On the left sidebar, open "iPhone > LIBRARY > Movies" option. You could then see all movies on your iPhone.
Step 2: Add Instagram videos to iPhone
Click the "File" menu and choose "Add > Add File/Add File Folder" option. This iPhone data transfer would guide you to browse and load downloaded Instagram videos from your computer.
Step 3: Transfer Instagram videos to iPhone
After choosing Instagram videos you just downloaded, click the "OK" button. Leawo iTransfer would immediately start to transfer Instagram videos to your iPhone from computer.
When the transfer is finished, disconnect iPhone with computer and then open the "Video" app on your iPhone. You could then see all the downloaded Instagram videos you've downloaded in the video collection.