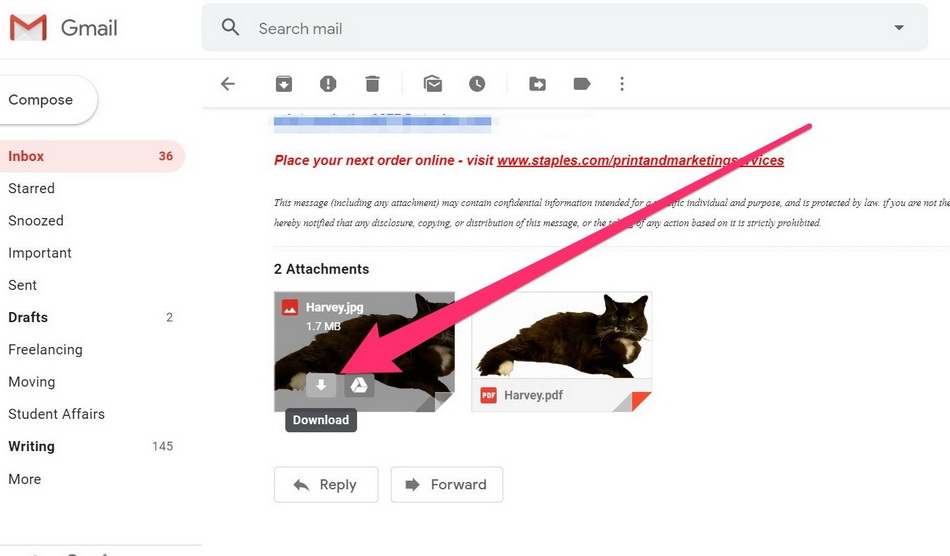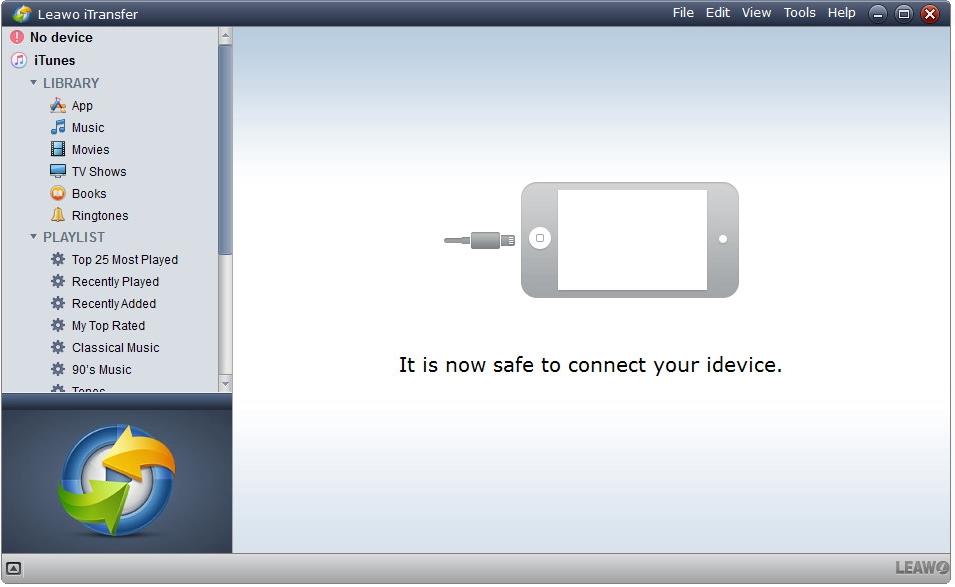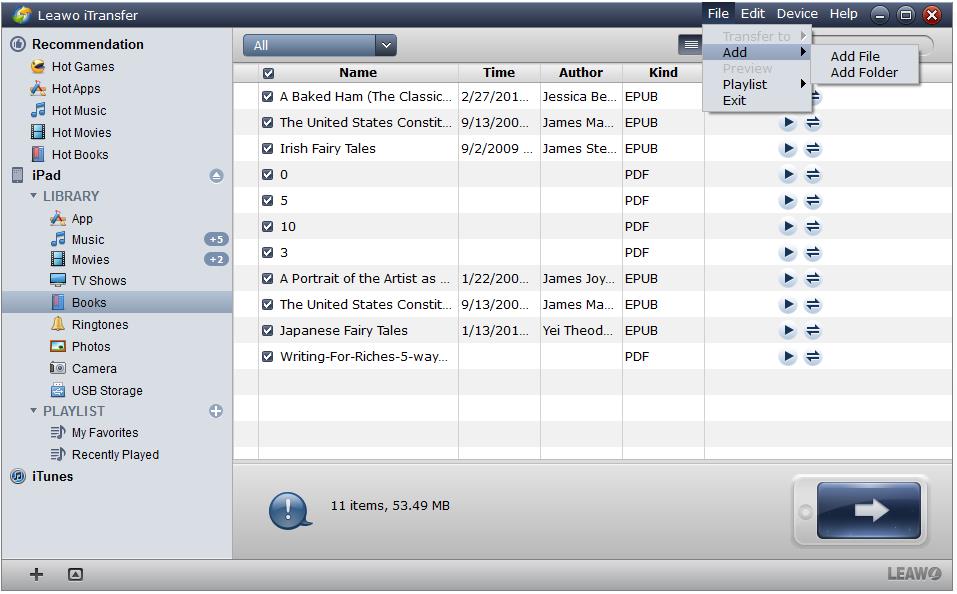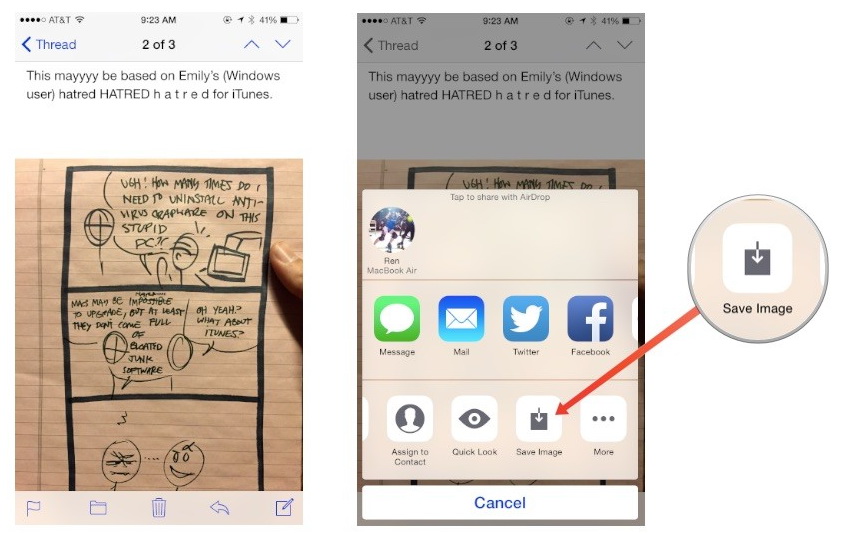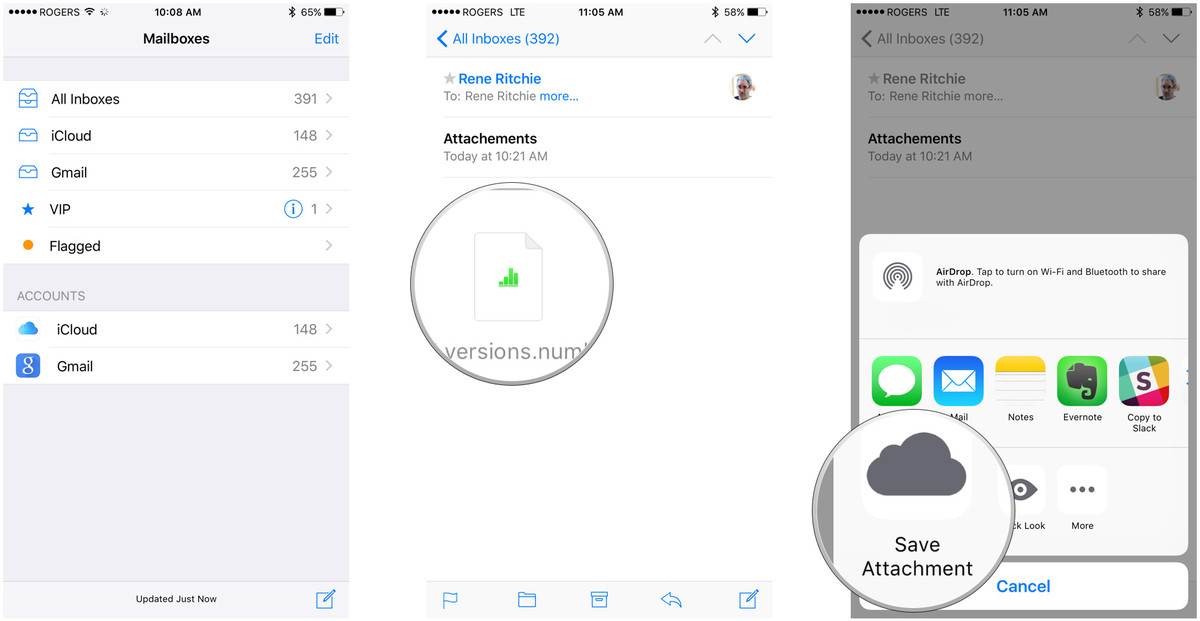Email is a form of electronic communication invented in the 1970s, which changed the way people communicate with each other through an email address and the internet. With email, the past messages and attachments can be viewed frequently rather than saved locally, which helps save storage space. However, there are some cases you need to download and save email attachments. If you are using a computer or an Android device, there is usually a clear file management feature where you can download and save email attachments directly. But for iPhone or iPad users, the lack of file management feature makes it difficult to download email attachments on iPhone. Don’t worry, this tutorial will introduce 3 ways to help you download and save email attachments on iPhone.
Related readings:
How to Add Attachment to an Email on iPhone?
How to Block Email & Contacts on iPhone?
How to Turn off Email Notifications on iPhone?
Part 1: How to Download Email Attachments from Computer to iPhone?
As iPhone screen got bigger, many people started to use their iPhones to handle emails on the go. If you are a businessman, teacher, or student, then you must be constantly switching between computers and iPhones. Therefore, the best way to download email attachments to iPhone is using an iOS transfer tool. If you are looking for software that can get rid of the complicated steps of iTunes, then Leawo iTransfer will be recommended. This software can help users easily manage, back up and transfer up to 12 kinds of files between iOS devices, iTunes and computer, including photos, videos, contacts, and more. What’s more, it can also make iPhone, iPad and iPod as flash drives to store any files you want. To download email attachments from computer to iPhone, check the detailed steps below.
Step 1: Download mail attachment on your computer
On your computer, go to any webmail server on browser, or open any email client. Log into with your account and open the message containing the attachment. Normally, the attachment is shown in the bottom-left corner of the message body. To download the attachment, hover your mouse over the attachment and click the download button. Select a folder on your local drive to save the attachment.
Step 2: Download Leawo iTransfer
Click either below button according to your computer system to download and install Leawo iTransfer on your computer.

-
Leawo iTransfer
- Transfer files among iOS devices, iTunes and PCs with ease.
- 6x faster than iTunes
- Transfer up to 14 kinds of data and files without iTunes.
- Support the latest iOS devices like iPhone 13, iPhone 13 Pro, etc.
- Play back, view, and delete data and files on iOS devices.
- Support Windows & Mac OS
Step 3: Connect your iPhone to computer
Launch the software after installation, and then connect your iPhone to computer with a USB cable. The software will detect your iPhone immediately.
Step 4: Start to download email attachments from computer to iPhone
Once the software recognizes your iPhone, in the left column, select the category of the attachment type you want to transfer, or select the USB Storage instead. Then, in the right pane, click Add > Add File/Add Folder to transfer downloaded email attachments to iPhone.
You might wonder where the email attachments are stored on your iPhone. Actually, you can directly launch the app that supports this attachment to open the file. For example, if you want to open a PDF file, launch the PDF reader app to view.
Part 2: How to Download Email Attachments on iPhone to Camera Roll?
If the attachment is a photo or video, you can directly download it on your iPhone. By this way, you can view the email attachment on the Camera app of your iPhone. The following will introduce how to download email attachments on iPhone to Camera Roll step by step.
Steps:
- Launch the Mail app on your iPhone. If you are using a third-party email app, tap to launch it.
- Locate to the message containing the attachment you want to download, and tap the attachment.
- Tap the share icon in the bottom-left corner and select the Save Image or Save Video option. Then, open the Camera app and you can see the attachment.
Part 3: How to Save Email Attachments on iPhone to iCloud Drive?
iCloud Drive is basically the Apple equivalent of Google Drive or Dropbox, which allows you to access all your stored documents as long as you log into with your Apple ID. In addition, it can be used to store all kinds of files including the ones that can’t be opened on your device. Therefore, it is also a perfect solution to save email attachments on iPhone. But you need to note that, it is free up to 5GB, and the individual file sizes in iCloud Drive are limited at 50GB. Follow the detailed steps below to save email attachments on iPhone to iCloud Drive. If you want to download email attachments on iPhone to other cloud servers like Dropbox and Google Drive, the steps will be similar to the iCloud’s.
- Step 1: Launch the built-in Mail app or another third-party email app on your iPhone, and find the message with the attachment you want to download.
- Step 2: Long press on the attachment to bring up the Share sheet.
- Step 3: Tap on Save Attachment > iCloud Drive, and select the folder you want to save the email attachments.
- Step 4: Tap Move to this location to save email attachments on iPhone to iCloud Drive.