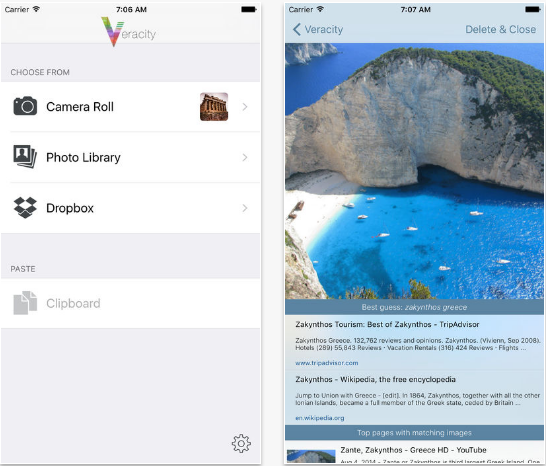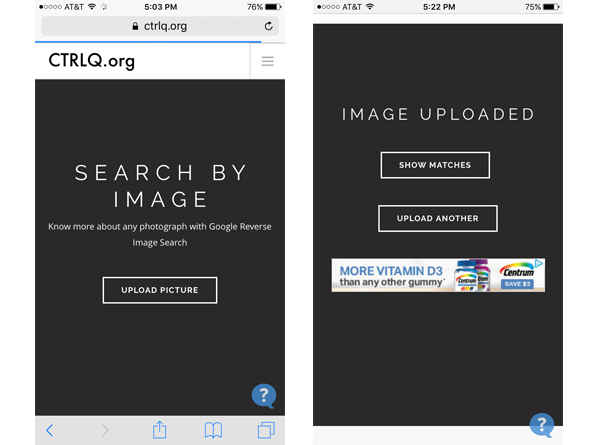Google image Search is the ability to search on a term and find images related to what you typed. Though most search engines offer it and it's great, what if you have an image and want to know its origin? Or prefer to find more similar photos? That's called a reverse image search. Google's reverse image search is excellent on a desktop computer and Mac. It supports some great search modifiers that can refine your image search by size and format. What is more, it also has a search by image feature. All you need to do is to upload a picture from your desktop or Mac, and Google will show all the other web pages on the Internet that have similar images. But what about when you're on a mobile device and want to do Google images search on iPhone? There comes to the question: How to do a Google image search on iPhone? In this article, we are going to tell you how to use Google image search on iPhone.
How to do a Google image search on iPhone?
If you follow the same method done in computer or Mac to perform Google image search on iPhone, you will be very disappointed, for it does not work at all. There is not any camera icon in the search bar. Google’s reverse image search is unavailable for the mobile website. Therefore, when you have found a picture in the web page, hold your finger on it until a pop-up menu appears, select "Search Google For This Image" at the bottom.
However, what if you have the pictures on your mobile device that you want to do Google image search on iPhone—what should you do? Below, we have also introduced other ways that can help you solve the problem how to use Google image search on iPhone easily.
a. To do Google reverse image search iPhone user can try a third party app Veracity
With Veracity, you can perform Google image search on iPhone with any image. As we all know, Veracity will use an image from your camera roll, photo library, or a storage service like Dropbox to tell you anything it can about the subject. The below steps will guide you to perform Google image search on iPhone using Veracity app:
- 1. Download and install Veracity app from the App Store.
- 2. Launch the app and pick the specific image that you want to perform Google image search on iPhone.
- 3. Tap on the search button to perform the reverse search in your preferred search engine.
With this powerful app Veracity, grabbing images from the Photo Library or storage options is a breeze. You can find out what the subject of a photo is and discover where else on the web the same photo exists, or if has been cropped or edited or not.
b. To do Google reverse image search iPhone user can go to CTRLQ.org
To solve the problem of how to do a Google image search on iPhone, user can follow the steps mentioned below:
- 1. Turn on your iPhone and navigate to CTRLQ.org (Website: https://reverse.photos/)
- 2. Tap the Upload Picture box. And you'll get the choice to upload pictures in your Photo Library, or upload from iCloud Drive, Google Drive, Dropbox, OneDrive, or any other service you have running that stores images on your phone.
- 3. Once a picture is uploaded, tap Show Matches, and Google will show you the web page that has similar information to the one you uploaded.
How to recover lost image from iPhone?
Usually images you want to search on Google are important to you. If they got mistakenly deleted, it could cause a lot of trouble. If that did happen to you, try using a data recovery program to get back your lost photos so that you could use Google image search on iPhone to find out more information about that photo. Here I would recommend that you use Leawo iOS Data Recovery as it's a powerful and safe data recovery program that's capable of perform data recovery for 12 different types of data on your iPhone. Recover lost images on iPhone is just a piece of cake for this powerful data recovery program.
Step 1. Launch Leawo iOS Data Recovery and click on the first tab:Recover from iOS Device. Plug your iPhone into PC and the program will detect your device within a few seconds. Click the Start button after it recognizes your device and the program will run a deep scan on your iPhone..
Step 2. When the scanning process completes, click on Photos on the left side of the interface to check out your photos on your iPhone. You should find your lost photos in it. Select the deleted files you want to recover and then click Recover.
Step 3. On the following window, click Open to set a folder to store the photos you are attempting to recover and then click Go to begin the recovery process.
Performing a Google reverse image search iPhone user can select the method that he prefer. Above, we look at how to use Google image search on iPhone successfully. Share with us anytime if you have got better idea to do Google reverse image search iPhone user highly recommend.