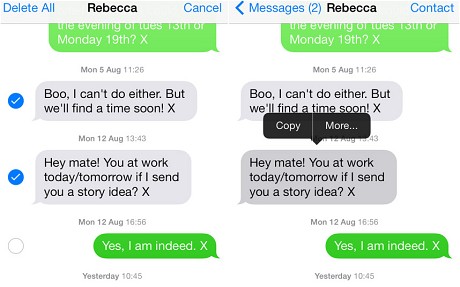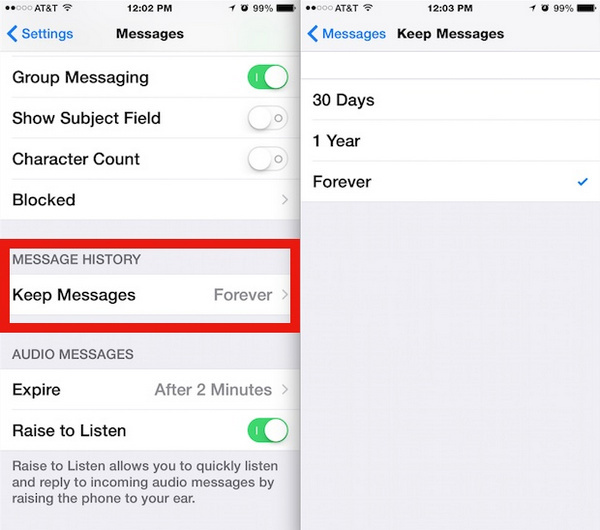In our daily, we always receive many messages from friends, families, advertisement, sales promotion, etc. Are there hundreds of unvalued messages on your iPhone that are taking up your iPhone storage? Do you still find an effective way to delete them permanently? If you are tired of deleting messages one by one, the post is just for you. Wondering how to delete messages on iPhone completely and permanently? Here are three methods that recommend for you.
Part 1. How to Delete Individual Text Messages on iPhone
If you just want to delete a few individual messages from a thread while leaving your overall conversation untouched on your iPhone, the following steps can help you:
1. Tap on Messages app to open it.
2. Tap the conversation that has the messages you want to delete in it.
3. With the conversation open, tap and hold on the message you want to delete until the menu pops up. Then tap More in the menu.
4. A circle appears next to each individual message. Then tap the circle next to a message to mark that message for deletion. A checkbox appears in that box, indicating that it will be deleted.
5. Tap the Trash icon in the bottom left corner of the screen. Tap the Delete Message button in the pop-up menu (earlier versions of the iOS may have slightly different options in the menus, but they're similar enough that it shouldn't be confusing.
Part 2. How to Delete An Entire Text Message Conversation
1. To delete an entire text message conversation thread, open Messages app.
2. If you were in a conversation when you last used the app, you'll return to that. In that case, tap Messages in the top right corner to go to list of conversations.
3. If you weren't already in a conversation, you'll see the list of all your conversations. Find the conversation you want to delete. You have two options: Swipe right to left across it, or you can also tap the Edit button at top left of the screen and then tap the circle at the left of each conversation you want to delete.
4. If you swiped across the conversation, a Delete button appears at the right. If you have used the Edit button, a Delete button appears at the bottom right corner of the screen after you select at least 1 conversation. Or you could tap either button to delete the entire conversation.
Part 3. How to Delete Messages on iPhone via Settings App
Section 1. How to Delete Old Messages on iPhone via Settings App
1. Go to Settings app from the homepage and tap on Messages.
2. Scroll down to Message History. There are three options: 30 Days, 1 Year, and Forever. You can choose to delete all messages older than 30 days, or all messages older than a year old.
3. Confirm that you want to delete the old messages and attachments by clicking the "Delete" button.
Section 2. How to Delete Messages on iPhone Automatically via Settings App
1. Open "Settings" app on your iPhone.
2. Click "Messages" and then press on the option "Keep Messages".
3. Set the days that you would want your iPhone to delete your messages automatically, usually a year or 30 days.
4. Hit the "Delete option" to confirm automatic deletion setting.
Part 4. Related Tip: How to Recover Delete Messages from iPhone
1. Download and install Leawo iOS Data Recovery.
2. Run Leawo iOS Data Recovery on your computer, and you will see three recovery modes in the main interface.Choose Recover from iOS Devices and connect iPhone to computer with the USB cable. The program will recognize and analyze your iPhone.
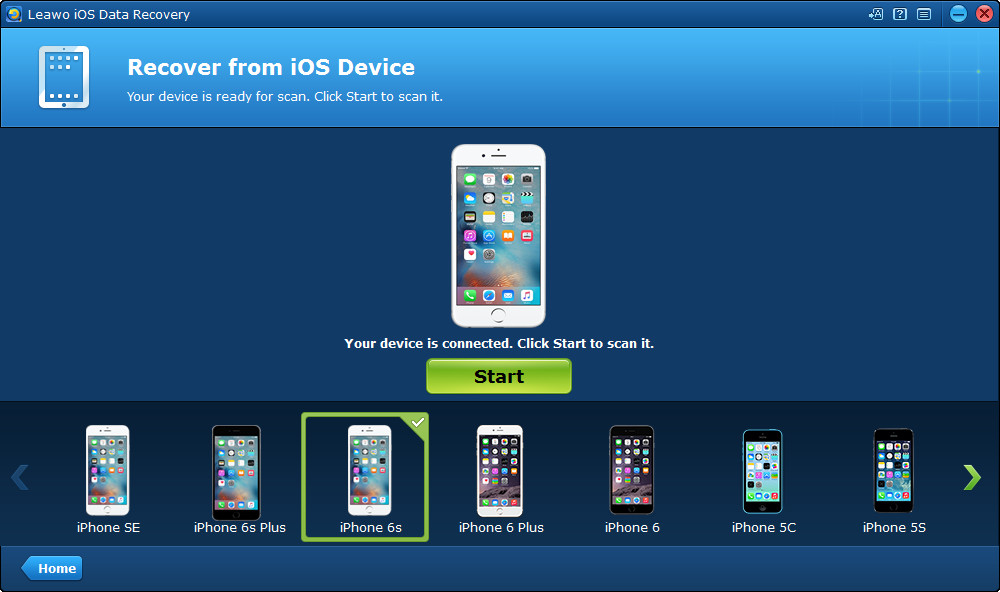
3. After the analysis of the iPhone, Leawo iOS Data Recovery will start to scan the contents in the tablet. It will list 12 categories in the left sidebar, and allow users to choose when the scan is finished. Choose "Messages" in the sidebar, and check "Only display deleted items" at the left bottom, then the deleted messages will show up in the right part of the window. Check the messages you want to recover and click the "Recover" button at the right bottom.
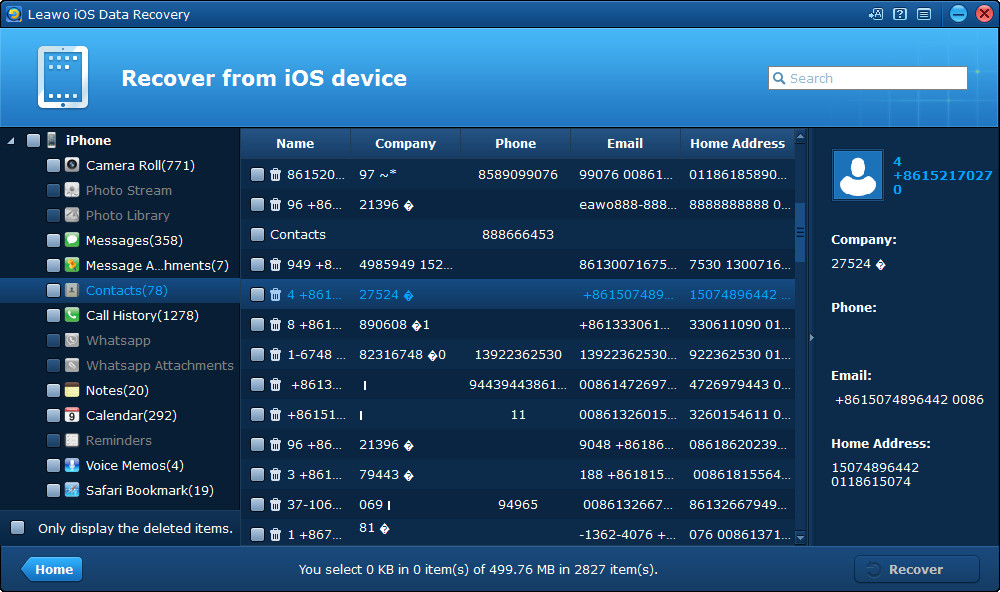
4. After clicking the recover button, you will see a pop-up dialog. Click "Open" in the dialog to choose a folder on your computer to save the exported messages. Then click "Go" to start recovering deleted text messages from iPhone.
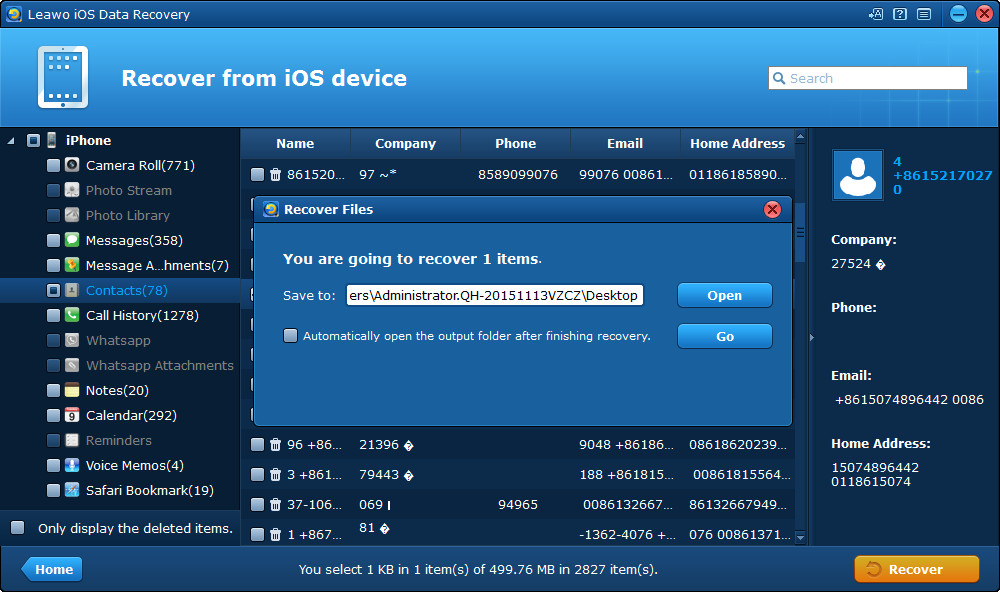
You will get the recovered text messages in the target folder when the software finishes the recovery process. The text messages will be saved in a CSV file and an HTML file, and can be viewed easily on your computer.