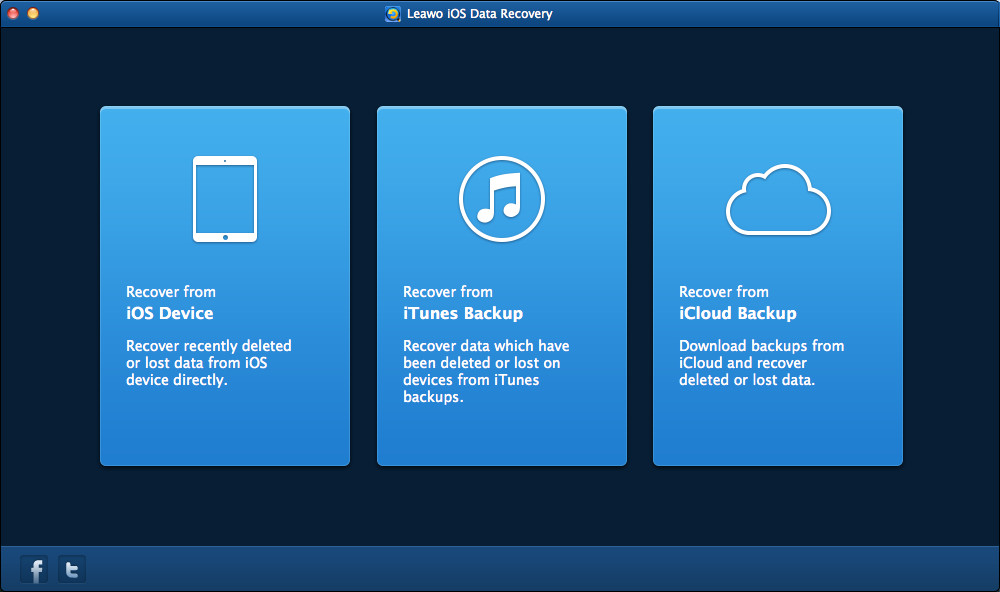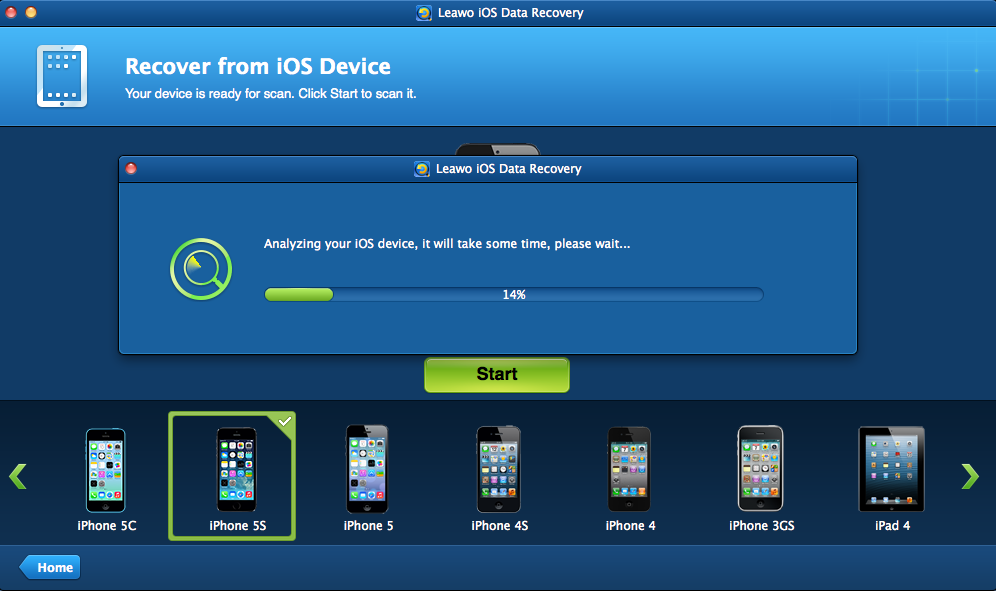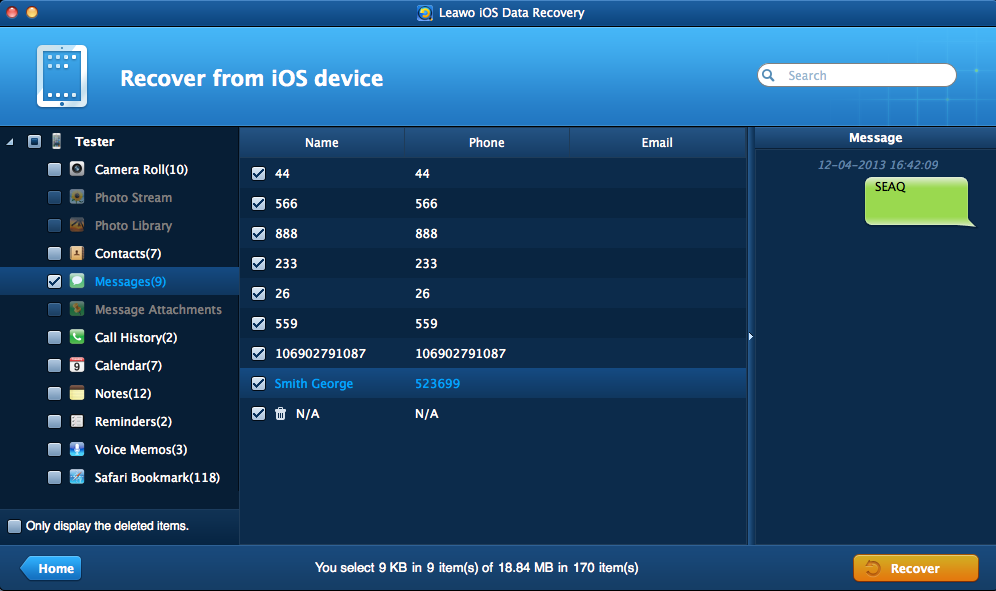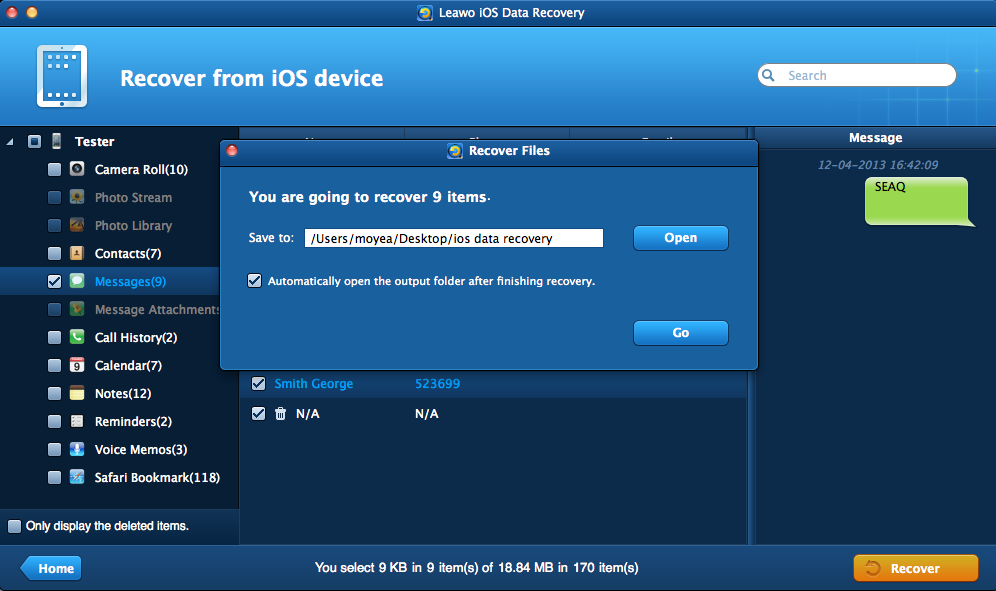WhatsApp messenger is the most popular instant messaging app on the planet, but if you speak to most iPhone users, they will tell you that they prefer iMessage from Apple. What makes iMessage unique is that it's already built-in with iOS, and users only need to activate it in Settings. It also ties in seamlessly to the entire Apple ecosystem, which means if you have a Mac computer, an Apple Watch or another iOS device, all your messages will sync in real-time. It alerts users if their message has been delivered, as well as alerting them if it was read. Users can see if someone is currently typing a message to them. iMessage also brought Animoji and Memoji for users to fully express themselves in a fun way. Finally, all the messages you send between you and your recipient are end-to-end encrypted. According to Apple’s CEO Tim Cook, about 40 billion iMessages are sent on a daily basis which really shows its exponential growth. In comparison, WhatsApp users send about 50 billion messages a day. Basically, iMessage is a major messaging platform and the numbers will continue to grow bigger. Do you sometimes wonder how to permanently delete iMessages? We will show you how to do just that in this article, as well as what to do if you wish to recover them.
Related tutorial:How to Check iMessages Online
Part 1: Two ways to delete messages in bulk quickly on iPhone
We all have messages that we want to get rid of our mobile devices, because they contain sensitive information which we do not want prying eyes looking at. When looking at a single conversation, you can be tempted to delete it entirely but you probably do not want to delete the entire conversation. If you want to delete multiple conversations, you can also swipe them from the right one by one until you finish, but that might be too slow depending on the number of conversations you want to get rid of. We will show you easy ways of how to permanently delete iMessages. If you wish to backup your iMessages before attempting to delete them, we recommend you to use Leawo iTransfer, which is an iOS mobile device content manager for Windows and Mac computers.
1. Single conversations
You probably do not want to get rid of the entire conversation, but wishing to get rid of specific messages instead. To do so in a fast way, open the Messages app then open conversation. Tap anywhere on the page with two fingers, and this will give you the option to mark the messages you want to delete. When you have finished your selection, tap “Delete All” at the top left of the screen. Alternatively, you can long-press or 3D Touch one of the messages until a menu pops up. Tap “More” and you will be given the option to mark the messages you wish to delete.
2. Multiple conversations
Open the Messages app, and make sure you can see all the conversations. Use two fingers to tap anywhere on the screen, then mark the conversations you wish to delete. When you are done, tap “Delete” at the bottom right. Alternatively, you can also tap the More Options icon near the top right, then tap “Select Messages” from the menu that pops up. Follow the procedure of marking and deleting the conversations again.
Part 2: How to delete old messages automatically
Sometimes, users with less storage on their iPhones, iPods or iPads have to manually manage their storage space. Deleting photos, music, videos and notes is not ideal in most cases people can turn to delete old messages and their attachments. Actually, messages in iOS can grow to take up considerable storage space over time mostly if the user sends a lot of multi-media (photos, audio clips and videos). For example, a single photo can take about 4 to 5 megabytes. 1080p videos can take between 60 to 90 megabytes per minute of the recording, while 4K videos take 170 to 400 megabytes respectively. So, if you are someone who sends a lot of multi-media through iMessage, you might be surprised if you check the amount of storage space that the Messages app is using in your Settings app. Since iOS 8, Apple came up with an option that is not only easier, but faster and convenient for users. This option brings the ability of automatic deletion of old messages from your iPhone. You might also want to delete your old messages for other reasons other than storage and we will show you how to enable this feature.
We introduced two ways of how to permanently delete iMessages above, and now we will show you the automated process. Please note that this feature will completely delete the old messages, and they will not be available in your iTunes and iCloud backups too. By default, this feature is turned off, but if you are sure that you want to enable it, please follow the steps below.
Step 1: Open your Settings app
Scroll down to Messages, and if you cannot find it search for it from the Search bar at the top.
Step 2: Navigate to MESSAGE HISTORY
When you open the Messages settings, scroll down until you see “Keep Messages” under MESSAGE HISTORY. Tap it to open the menu.
Step 3: Set your desired automatic deletion option
There are 3 options, which are 30 Days, 1 Year and Forever. Choose any option from the three.
Upon selecting your deletion option, you will see a warning popping up. You should also note that once you confirm, older messages than the time you have specified will also be deleted from your iOS device, and this cycle will continue to happen. Do you want to know how to view recently deleted iMessages if you toggle this option by mistake? Please refer to the next section of this article.
Part 3: How to view deleted iMessages
We can all try to preserve the information that is most important to us, but mistakes can happen and we might delete what we do not intend to. We can also delete something intentionally, only to realize and regret the action later on. If you are reading this, you probably deleted some of your iMessages and wondering how you can recover them. Look no further as we will introduce Leawo iOS Data Recovery, which as the name suggests enables you to recover your deleted iMessages, as well as 13 other types of data which include photos, contacts, notes, reminders, call history, WhatsApp, etc. This software can accurately, safely and easily recover deleted or lost data from iOS devices (inclusive of iPhones, iPads and iPods), iTunes backups and iCloud backups. Data loss can be due to circumstances which include device damage, device loss jail-breaking, accidental deletion, etc. and with Leawo iOS Data Recovery, you can easily do a recovery job no matter the circumstance. At Leawo we highly value consumer privacy, and this software will provide you with 100% privacy and safety protection. In order to meet the requirements of newer hardware and software technologies, we can guarantee constant updates to this software. This software supports Windows as well as Mac OS. Unless you need to use the iCloud recovery option, you will not need your credentials if you want to recover your iMessages from the iPhone or an iTunes backup. If you want to know more about how to view recently deleted iMessages, download and install the software on your computer then follow the steps below.
Step 1: Connect your iPhone to your computer with your USB syncing cable, then launch Leawo iOS Data Recovery. Choose “Recover from iOS Device” to attempt to recover iMessages that you might have accidentally deleted. Other recovery modes are “Recover from iCloud Backup” and “Recover from iTunes Backup”.
Step 2: Scan and run an analysis on the device. After entering the device data recovery mode as instructed in the previous step, the software will automatically detect your iPhone. Proceed to check your device model at the bottom where all models will be listed. Click the “Start” button to run the analysis for the lost iMessages. An analysis of the contents already contained on the device will also be done.
Step 3: Choose the iMessages you wish to recover. The left side menu has a list of what can be recovered by this application which includes messages, notes, WhatsApp, videos, reminders, voice memos, etc. Click “Messages” from this menu, and check the iMessages you wish to recover. To start exporting, click the orange “Recover” button.
Step 4: Recover your iMessages. After clicking “Recover” in the previous step, select your output folder by clicking the “Open” button next to the “Save to:” text field. When you have finished, click “Go” and the program will export the iMessages.
Optional: When the messages are exported, they can be easily viewed by your computer. However, you may want to transfer the messages back to your iOS device. You can do so by using Leawo iTransfer, an advanced iOS device content manager.