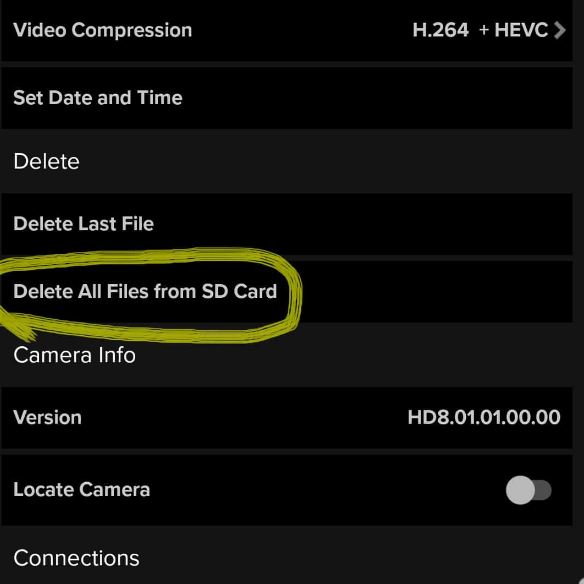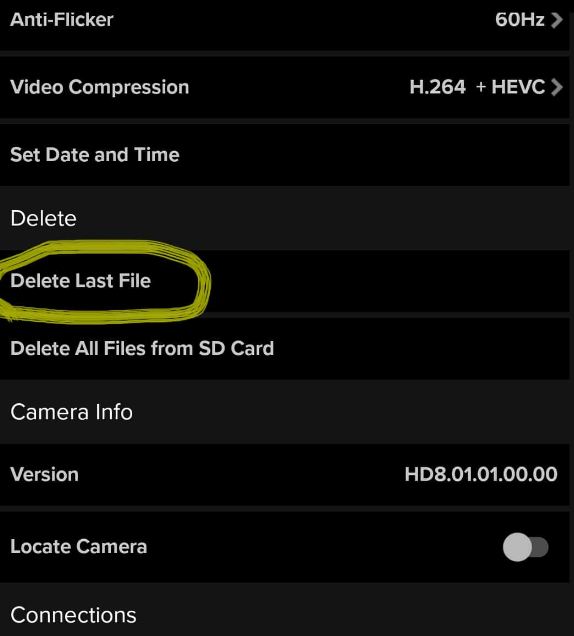In our daily life, there are lots of moments that deserve recording. We take advantage of our phone, iPad, iPod and camera to keep the precious memories. GoPro is a kind of camera that is used predominantly by enthusiast on outdoor activities to capture moments while biking, running, skateboarding and climbing.
GoPro is an American technology company founded by Nick Woodman in 2002. Apart from manufacturing action cameras, it also develops its own mobile apps as well as video-editing software. The developing path of GoPro is full of toughness. It went through weak sales in 2015 and COVID-19 pandemic in 2020 that led to laying off employees in a portion of 20%.
However, GoPro is still widely used in outdoor activities. Like a normal camera, GoPro has limitation in its inner space for reservation. The most effective solution to free up space in GoPro is to empty the storage space or selectively clear the unwanted files. Here comes the topic of the article: How to delete files from GoPro?
Outline
How to Delete Files from GoPro?
How long it takes to fill up the space in GoPro depends on the storage space of the SD card. So when we find that the storage space is full, the direct way is to change a new SD card. However, that doesn't solve the problem on the root. It is dumb and not effective to replace the SD card whenever it lacks of storage space. Can we try another solution to clear up the unwanted files and keep the SD card? Formatting the SD card via GoPro is the fastest way to clear up the whole storage space. But this should be done with caution since this method will permanently remove everything and all your files are by no means recovered. However, there is always a way out if you are forced to get back your accidentally deleted files. If the files have been uploaded onto the online websites such as YouTube, you can try to get the deleted video/audio clips back from YouTube by downloading it via Leawo Video Downloader, a professional video downloader for downloading videos up to 4k and well solving the 4k videos downloader error.
The steps of formatting the SD card is shown as below.
Step 1: Insert the SD card into the GoPro camera.
Step 2: Power on your camera.
Step 3: Swipe down until you see the option of Preferences, then tap it.
Step 4: Scroll to Reset (just go to the last option). Select Format SD Card. Now a dialog asking for your confirmation will show up "Delete all files and reformat your SD card?". You still get a chance to think twice.
With all the files be removed, the GoPro now has the maximum storage space for absorbing new photos and videos. It is time to embark on a new journey for outdoor exploration.
How to Delete Files from GoPro via SD Card?
The first solution for deleting files from GoPro is formatting the SD Card, which is thorough and files are unrecoverable once you choose this method. If you are not sure about whether some files need to be kept or not, you should take this method prudently. The second solution shows you how to delete files selectively via SD Card without risking all your files. That is connecting your SD Card to the computer and selectively remove the unwanted files.
There are two ways to connect your SD Card to the computer. The first one is connecting your GoPro camera to the computer via USB. By this way you can read the SD Card on computer given that the GoPro camera is connected. The second way is to remove the SD Card from GoPro and insert it into a USB card reader. We suggest you to take the second method as connecting a USB card reader to the computer works perfectly and stably. If you choose the first method, you will have to turn on the GoPro while it is connected to the computer, which is troublesome.
As soon as the USB Card reader is connected to the computer, you can open File Explorer (for Windows) and navigate to My PC in the sidebar. Your SD Card should be shown as an additional optical disc together with the built-in CD Rom. Then click the folder to enter the SD Card. You can either delete one or a batch of files on your SD Card. To select more than one file at one time, you can hold the CTRL in the keyboard and select the files one by one, then delete all the selected files at once.
How to Delete Files from GoPro via GoPro App Entirely?
The third solution is deleting files from GoPro by using the GoPro App. The GoPro App on mobile enables you to control your camera remotely. It is a more intelligent way to delete files from GoPro without physically connecting you SD Card or GoPro to the computer. Compares with the aforementioned solutions, it is more efficient and faster. To remove files from GoPro entirely is like what we do in the first solution. All the files are gone and unrecoverable.
Step 1: Open the GoPro App on your phone.
Step 2: Tap on the Setting icon which is like a wrench.
Step 3: Scroll down to Delete and select the option of Select Delete All Files from SD Card. The program will ask your permission on whether to delete all files from SD Card or not by popping out a new interface.
Note:
- Once you click Delete All Files, the removal process is running and all the files are deleted within a few moments.
How to Delete Files from GoPro via GoPro App Partly?
Getting rid of all the files does nothing good but saving more storage space in the SD Card. It is the last choice for managing the SD Card. If entirely deleting all the files from GoPro is not a must-to-do choice, why don't you try the alternate solution of deleting files via GoPro App partly?
To delete the files from GoPro via GoPro App partly, there are two ways to cover it.
1.Turn on the GoPro App in your phone and tap on the setting icon in the shape as a wrench. Scroll down to Delete and select Delete Last File. This way will only remove a single file in your SD Card which is regarded as a mistake clip or photo. There is a pop-up interface asking whether to delete last file from SD Card or not. Continue with Delete if you confirm to do so.
2.The second way is for you to delete a batch of files at once. Inside the GoPro, select View Media then choose Select Item. From the Select Item panel, tick the files which you want to get rid of. Once selected, tap on the Trash Can to delete all of them.
To sum up with the solutions adopted to delete files from GoPro, there are totally 4 solutions including formatting the SD Card, selectively deleting the files via SD Card on computer, entirely deleting files via GoPro App and partly deleting files via GoPro App. All the solutions are good at deleting but recovering. In case any files are deleted unexpectedly, we suggest to back up the files from SD Card and reserve them in another position.
How to Freely Play Video Clips from GoPro?
The GoPro is professional in shooting photos and video clips. As far as video playback is concerned, maybe it should give way to some professional media player. After filming video clips with GoPro, user can't wait to view the clips. Playback of the video on GoPro might not satisfy the user since the video resolution is limited on GoPro and many details can't be displayed vividly and completely.

-
Leawo Blu-ray Player
Region-free Blu-ray player software to play Blu-ray disc and DVD disc for free, regardless of disc protection and region restriction.
Play 4K FLV videos, 4K MKV videos, 4K MP4 videos, etc. without quality loss.
Play 1080P videos, 720P videos with lossless quality.
Leawo Blu-ray Player software is a 100% free media player which contains all media playback solutions. Not only can it perform as a video player, but also act as a free Blu-ray disc player, free DVD disc player, free HD video player (free 4K video player), free ISO file player, and free audio player (free music player). It works perfectly on Windows (including Windows 7, 7, 8, 8.1, and 10).
If you concern a lot about the video quality for better viewing experience, then the Leawo Blu-ray player is your second-to-none choice as it provides extraordinary image and audio quality via 4K/HD screens. It is compatible with hundreds of video formats such as MKV, MP4, AVI, MKV, etc.
There are more user-friendly options in the software to give you a movie watching experience such as customizing the program skins/language/background to your preference, snapping screenshot during movie playback anytime as you like.