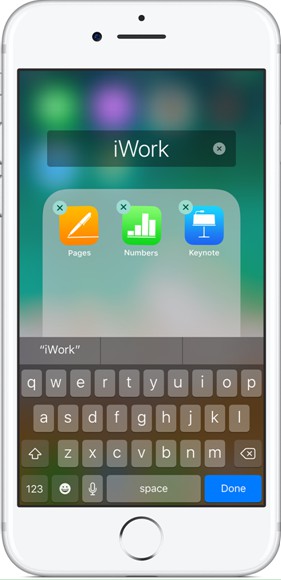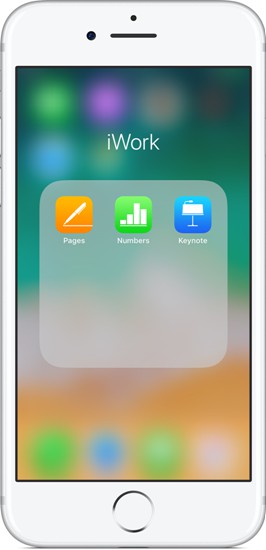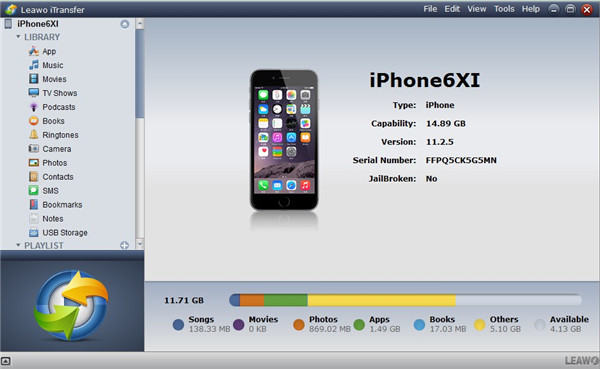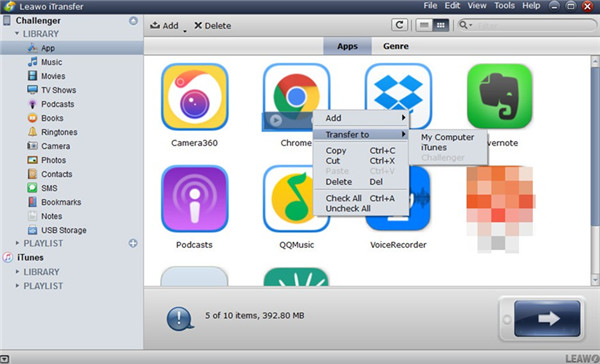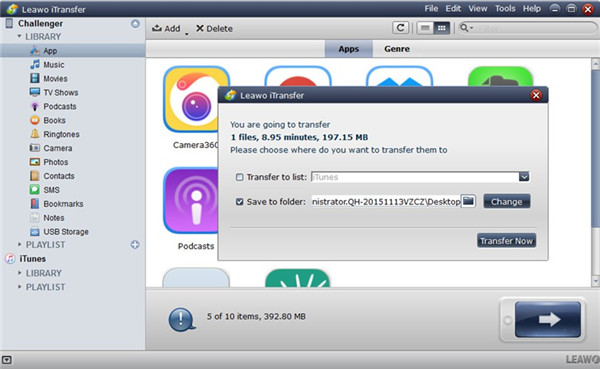iPhone has become one popular portable device nowadays. Users can take advantage of apps on iPhone to finish various tasks. It is also quite convenient to customize iPhone home screen apps at present with the assistance of iOS icon maker.
Part 1: iOS App Icon Maker Recommendations
It is really an interesting thing to make use of iOS icon creator to design app icon by yourself. It is simple to change app icon iPhone in sizes, shapes or substitute the previous icon with a new image as well. Here I am going to introduce the 4 icon maker tools to change app icon iOS.
1. Icon Skins Builder
When it comes to the issue of how to change icons on iPhone on home screen, this tool is one of the best picks for you to make use of. It allows you to choose from many icon frames and shelves to decorate your app icons.
2. App Icon Pro
This software can assist you to handle how to arrange icons on iPhone perfectly without jailbreaking your device. It is a great experience to design your own original icons to add more color and personality to your iPhone home screen.
3. App Icon Skins
You can apply this tool to make your home screen more eye-catching with dazzling themes, various cartoons, natural things and etc.
4. Iconical
This app icon maker can help you to customize iPhone home screen elegantly. It supports over 19,000 apps, which enables you to create shortcuts to allow you to perform several commonly used actions quickly.
Part 2: How to Change App Icons on iPhone
The list in the first part has recommended you 4 wonderful app icon makers for you to have a try. If you want to learn the tutorial on how to change app icons on iPhone via a specific icon maker tool, this part will be proper for you to read. Iconical will be taken for example in this part to show you how to get to this target.
1. Run Iconical app on iPhone and then click on "Select App" button near the top of the interface.
2. In the next interface, you need to click on the app whose icon that you want to change. Thus, you will see 4 options for you to make use of, including Camera icon, Pencil icon, Resize icon and iCloud download icon.
3. Click on one option that suits you and then follow the on-screen instructions to edit the app icon to the effect that you desire. After that, you need to click on the share button at the bottom of the screen to hit "Add to Home Screen" option.
4. Type in a title for the new app icon and then hit "Add" button at the top right corner of the interface to make it display on home screen successfully. Thus, you can finish the task to change iOS app icon on iPhone with a few clicks.
Part 3: How to Rearrange Apps on iPhone
It is a good habit to organize icons on iPhone to make iPhone home screen look more comfortable and tidy. You can make a folder on iPhone to include apps with similar functions or just for saving iPhone home screen space. It is useful to fix how to arrange apps on iPhone, for you can put your favorite apps on the first screen for easier access as well. Let's begin to have a look at the steps to rearrange apps on iPhone in the following.
1. Click on one app that you want to store in a folder and then hold to drag it onto another app in screen.
2. You can also click on the name field or the "X" icon to enter a new name for the app folder as you prefer.
3. Finally, you can have a folder on iPhone screen. If you need, you can also drag other related apps to the new folder. The page of each folder can be over one, which benefits you to rearrange icons on iPhone to a great extent.
Part 4: How to Backup Apps from iPhone to Computer via iTransfer
If you plan to upgrade iOS system or worry about the losing of app data, you can find a way to back up apps from iPhone to computer. As for the tool recommendation, I would say iTransfer is the best choice for you, which has helped numerous users to deal with a variety of transfer issues effectively. Its magic functions are powerful and attractive. 14 kinds of iTunes files, computer and iDevices data and files can all be transferred via this software. Refer to the following instructions and you will know how to achieve the iPhone app backup aim.

Leawo iTransfer
☉ Transfer files among iOS devices, iTunes and PCs with ease.
☉ 14 kinds of data and files can be transferred without iTunes.
☉ Support the latest iOS devices like iPhone X, iPhone 11, etc.
☉ Play back, view, and delete data and files on iOS devices.
Step 1. Run iTransfer and Connect iPhone to Computer
Find one proper USB cable to insert iPhone into PC and then click to run iTransfer on computer.
Step 2. Check iPhone Apps and Choose to Transfer
Navigate to "iPhone icon> LIBRARY> App" tab to view all iPhone apps in the right part of the window. If your iPhone has no app, the interface will only show you the "Add File" button in the middle. Click on the app you want to backup to computer and then tap on the transfer button at the bottom right corner of the window. Hit "Transfer to> My Computer" option to continue.
Step 4. Check "Save to folder" and Export App to Computer
Tick "Save to folder" and then hit folder icon to choose one proper location to save the exported app. Hit "Transfer Now" after you set the output directory well, and the software will begin to export iPhone app to computer folder at once. In a few seconds, iPhone app will be accessible on computer.
Part 5: How to transfer Apps between iPhones
Because of Leawo iTransfer’s advanced technologies, it is easy for you to backup your iPhone apps. You could also use it to transfer the backed up apps to another iPhone. To do that, follow the easy steps below.
Step 1: Connect the new iPhone to the computer. You should see the libraries on the left sidebar (apps, movies, messages, music, podcasts, ringtones, etc.)
Step 2: Open the App library. Under “LIBRARY” on the left sidebar, find the ‘App’ library.
Step 3: Choose the apps to transfer. Hold the “Ctrl” or “Command” keys on Windows and Mac computers respectively, and click the apps you wish to transfer.
Step 4: Transfer the apps to the other iPhone. After you have selected the apps, right-click and choose “Transfer To> iPhone. This should begin transferring your apps to the other iPhone, and make sure not to disconnect it before the transfer completes.