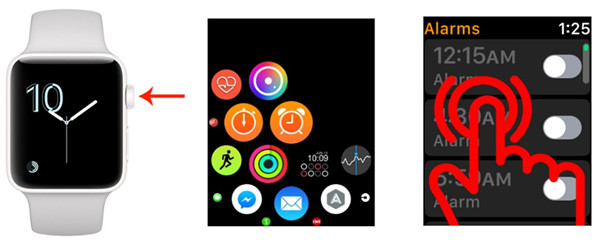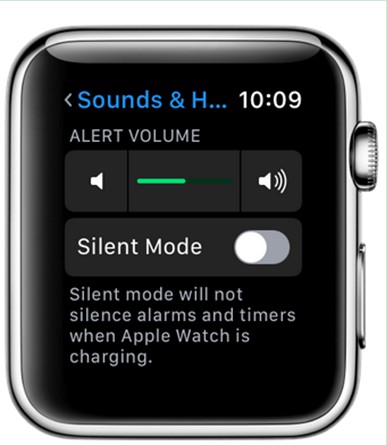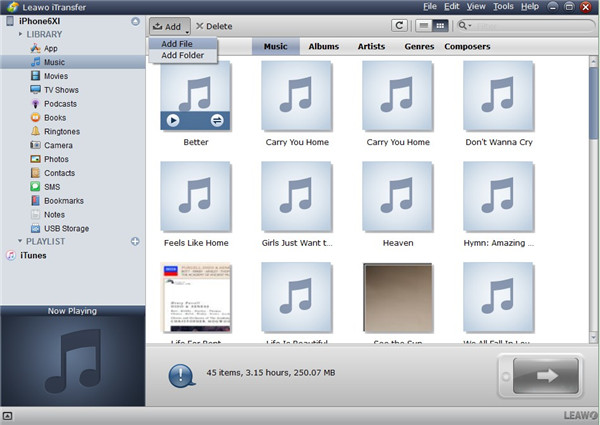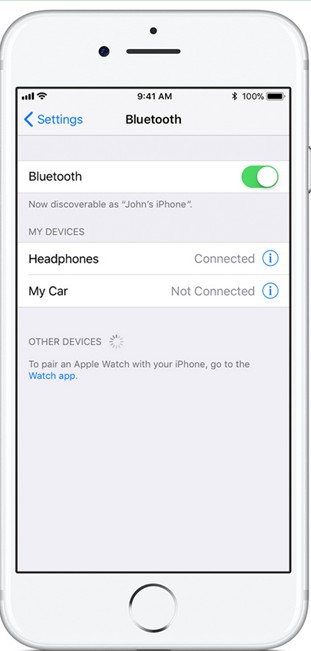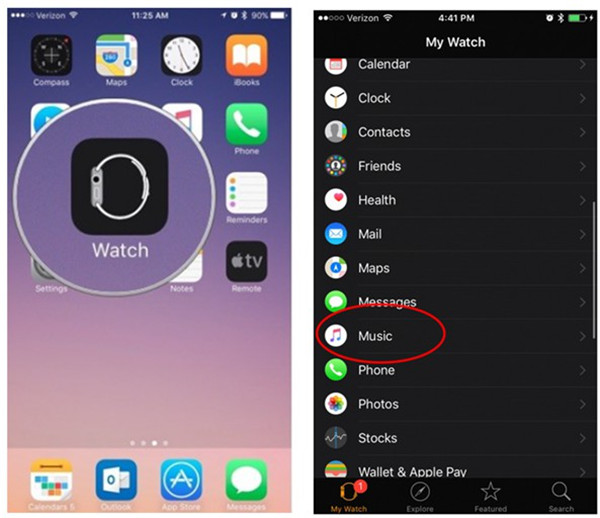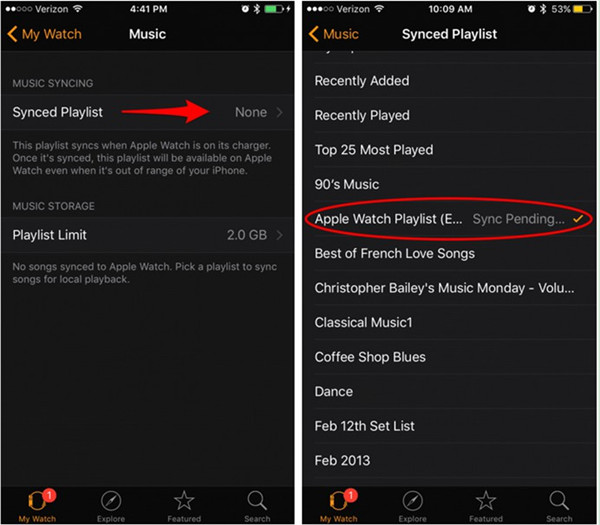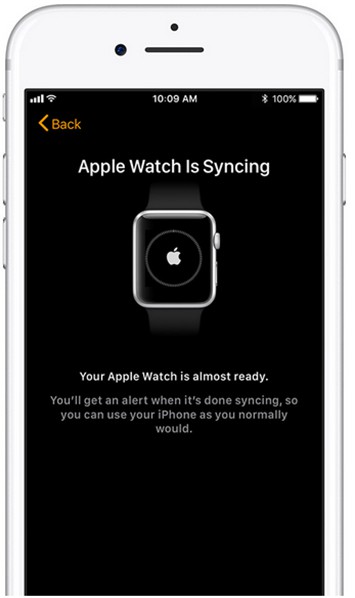It is a good habit to create and manage alarms on Apple Watch to remind you to get up or go for an appointment. The improper management on alarms may cause trouble to you in some cases. In order to avoid this annoying matter, this guidance will show how to set alarm on Apple Watch and silent the alarm in case you need. You will also have the chance to master the method to transfer music from PC to Apple Watch to enjoy songs on the go.
Part 1: How to Set and Silent Apple Watch Alarm
Apple Watch users should make full use of the built-in Alarms app to prevent you from missing anything essential or sleeping through important appointments. Here let’s check out how to set an alarm on Apple Watch and how to enable Apple Watch silent alarm.
1.1 How to Set Apple Watch Alarm
To set alarm Apple Watch does not calls for much effort. The following steps will lead to learn how to make it.
1. Press the digital crown on the face of your Apple Watch. Click on the alarm app icon from the app menu or the home screen of you watch.
2. You may turn on any alarm you have set previously. In order to set a new one, you need to press on the display firmly to navigate to the force touch menu.
3. Click on “Add Alarm” and then begin to adjust the hour, the minute and the second. You also need to click on “AM” on the top left of the screen or “PM” on the top right corner of the interface.
4. When you adjust your desired alarm time well, you can click on “Set” button to enable it to display in the alarm list in the on state.
1.2 How to Silent Alarm Apple Watch
In some cases, you may have the demand to silent alarm on Apple Watch to prevent it from disturbing others in the office or in the library. The silent alarm means it will only remind you with gentle hum and buzz instead of a beep. This aim can be reached with the assistance of the following steps.
1. Make use of the steps in Part 1.1 to set the alarm you want or enter into the alarm list interface.
2. Tap the alarm you want to edit by clicking on the “Edit” button and then you can adjust the details of the alarm as you need.
3. Run Settings app on Apple Watch and then drag down to find the tab of “Sounds & Haptics” to click on.
4. Click to enable “Silent Mode” on Apple Watch to realize your target. When this mode is turned on and your watch is not charging, your alarm will only offer you the haptics feedback when your set time is due. Remember not to charge Apple Watch when the “Silent Mode” is on, or the alarm will sound.
Now you can answer to the question of “how do I set an alarm on my Apple Watch” when you are asked. The steps shown above are really enough for you to direct others to make it with little efforts.
Part 2: How to Transfer Music from PC to Apple Watch
To wear an Apple Watch is cool nowadays. If you master the method to listen to computer music on it, you will feel more fantastic. This is not a dream that can not be realized with the Bluetooth feature on iPhone and Apple Watch. You just need to achieve this aim via transferring music from PC to iPhone and then syncing to Apple Watch. Leawo iTransfer will be the most important tool for you to make use of.

Leawo iTransfer
☉ Transfer files among iOS devices, iTunes and PCs with ease.
☉ Transfer up to 14 kinds of data and files without iTunes.
☉ Support the latest iOS devices like iPhone 7, iPhone 7 Plus, etc.
☉ Play back, view, and delete data and files on iOS devices.
2.1 Transfer Music from PC to iPhone via iTransfer
To settle how to transfer songs from PC to Apple Watch, the first thing you need to do is download iTransfer and install it on computer for preparation. This third-party software has been on the market for years, which is popular among users to deal with various kinds of transfer issues. It can handle the transfer of 12 kinds of files among 3 tools: iOS devices, iTunes and computers. This is really attractive for users to make full use of this comprehensive and professional program. Now let’s begin to see how to apply it to transfer songs from PC to iPhone.
1. Insert iPhone into Computer and Run Leawo iTransfer
Find proper USB cable to connect iPhone to PC. Run iTransfer on PC and it will detect iPhone info in an automatic way.
2. Add Music to iPhone
Hit iPhone icon and then click on “LIBRARY”. You will see “Music” tab under this menu. Click on it and then hit “Add > Add File” or “Add > Add Folder” button to find the songs on PC that you would like to transfer to iPhone. When you choose the music, you can click on “Open” button to activate the transfer process. In a few seconds, your PC songs will be available on iPhone.
2.2 Sync Music from iPhone to Apple Watch
After you export PC songs to iPhone, you only need to transfer them from iPhone to Apple Watch to get to your final target. Have a look at the steps shown below and you will know how to finish this task.
1. Connect your Apple Watch to its charger. On your iPhone, you need to go to “Settings> Bluetooth” to enable “Bluetooth”.
2. Run Apple Watch app on iPhone and then click on the option of “Music”.
3. Click on the tab of “Synced Playlist” under the menu of “MUSIC SYNCING”. After that, you can click on the playlist on iPhone that you desire to sync to Apple Watch.
4. Wait for the termination of the syncing process and you can get access to the playlist on Apple Watch directly.
Now you can use your Apple Watch to set alarms or listen to computer songs whenever you want. It is really wonderful to enjoy gorgeous music while you are on the go.