"How do I create a folder on my iPhone, it should be so simple?" Yes, it is not difficult to create a new folder on iPhone as you think. It is helpful to create folder on iPhone, for it can make apps be laid out in an orderly way. In this way, you can easily find where the app you need is. How do you create a folder on iPhone? Today's guide will demonstrate you how to create folders on iPhone.
Part 1: How to Create a Folder on iPhone for Regrouping
If you want to create new folder on iPhone, it have to be at least two apps in a folder. Hence, you have to think carefully which two or more apps you want to put in a folder. Then follow these steps to learn how to create a folder in iPhone.
1. Tap on any app on iPhone screen for a few seconds until all apps start to jiggle.
2. Drag one app onto the other app. When two apps are merged, you can loose your finger. Thus, you create a folder on iPhone.
3. To put more apps into the new folder, you can simply drag other apps you want into the new folder.
4. To rename the folder, tap on the name field and enter new name.
Part 2: How to Add Folder to iPhone Dock
Some people may have no idea what iPhone dock is. In fact, iPhone dock is the window where apps are located at the bottom. No matter how you switch the screen, the bottom apps won't change. To facilitate the use of some apps, iPhone users would like to add folder to iPhone Dock. However, the question is how to add folder to iPhone dock after you create folder on iPhone. To add folder to iPhone Dock, you can follow these steps:
1. First you have to create a folder on the screen. The folder embodies all apps you need. We have introduced how to create a folder on iPhone the above. Here I would rather not to introduce it again.
2. iPhone dock can only accommodate four apps, so if you want to add folder there, you have to drag an app out of the dock. Then touch the app you want to remove in your dock and drag it to the screen.
3. Now you can add folder to iPhone dock. Tap on a folder for a few seconds until they are shaking. Then drag the folder to the dock.
Part 3: How to Remove App from Folder
For the convenience of using some app, we would like to put the app on the screen. In this case, we have to remove app from folder. To remove app from folder, the following steps will guide you how to remove app from folder.
1. Open the app folder where the app you want to remove is located.
2. Touch and hold the app icon until the app starts shaking.
3. Simply drag the app out of the folder.
Part 4: How to Transfer App from iPhone to Computer with Leawo iTransfer
Leawo iTransfer is all-in-one software and featured by powerful transferring function. It can transfer all iPhone files including photos, videos, music, ringtones, contacts, apps between different iOS devices, computer and iTunes. With this perfect data transferring tool, you can easily back up iPhone documents to your computer, iPad and iPod. As for how to transfer app from iPhone to computer, Leawo iTransfer will offer you with a professional solution.

Leawo iTransfer
☉ Transfer files among iOS devices, iTunes and PCs with ease.
☉ Transfer up to 14 kinds of data and files without iTunes.
☉ Support the latest iOS devices like iPhone 7, iPhone 7 Plus, etc.
☉ Play back, view, and delete data and files on iOS devices.
Download and install this iTransfer on your computer. The below steps would show you how to transfer app from iPhone to computer.
Step 1: Connect iPhone to computer
Plug one end of USB cable to iPhone and the other end to computer. Then launch the software and your device will be automatically detected. If you want to see detailed information of iPhone, you can see iPhone library in the left sidebar.
Step 2. Choose apps you need to transfer
Go to iPhone library > App, apps on iPhone will show up in the right interface. Select the app you want to transfer and right click the app to choose "Transfer to > My computer".
Step 3. Transfer apps to computer
A dialogue will pop up to allow you to select the target output directory. After you confirm the target output directory, click "Transfer Now" to start transferring apps to computer.
With Leawo iTransfer, you could transfer multiple data and files like music, video, photos, etc. between iOS devices, iTunes and computer. If you're using a Mac computer, you could make use of Leawo iTransfer for Mac.

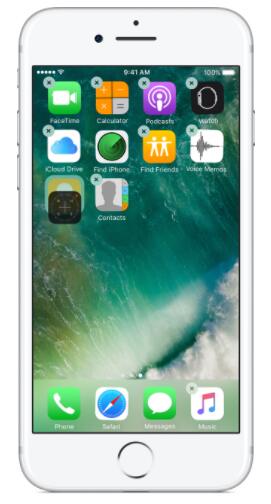
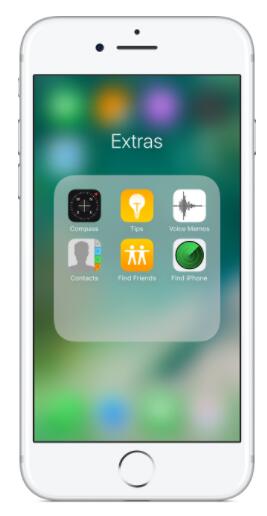
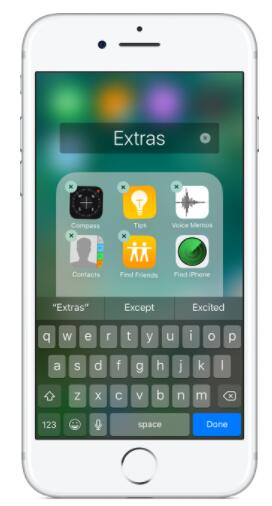
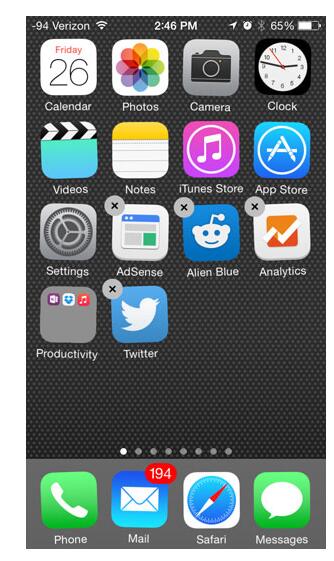
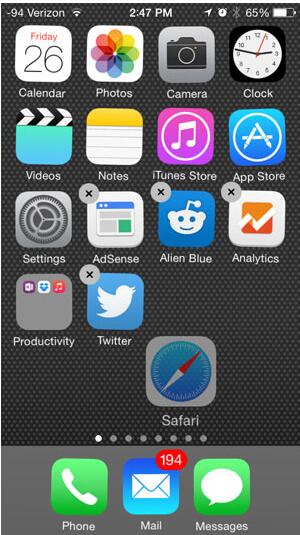
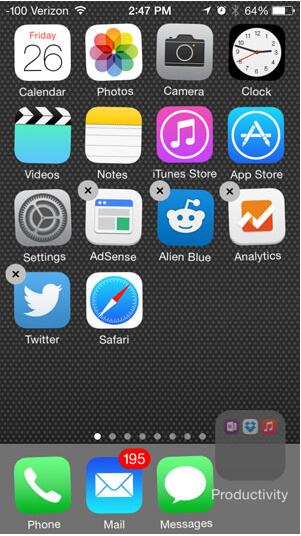

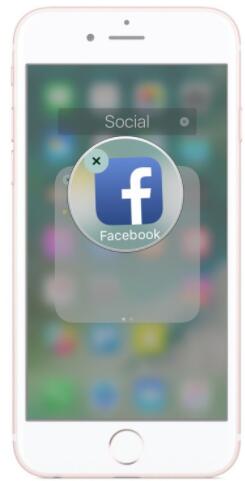
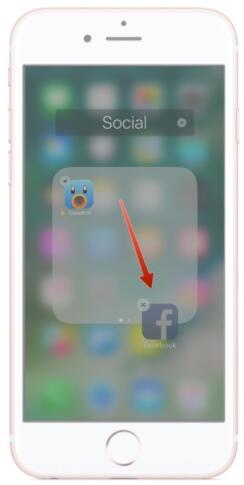
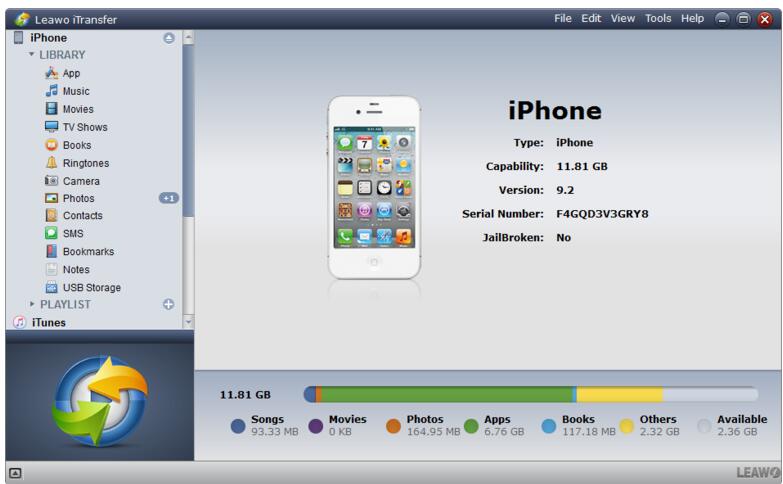
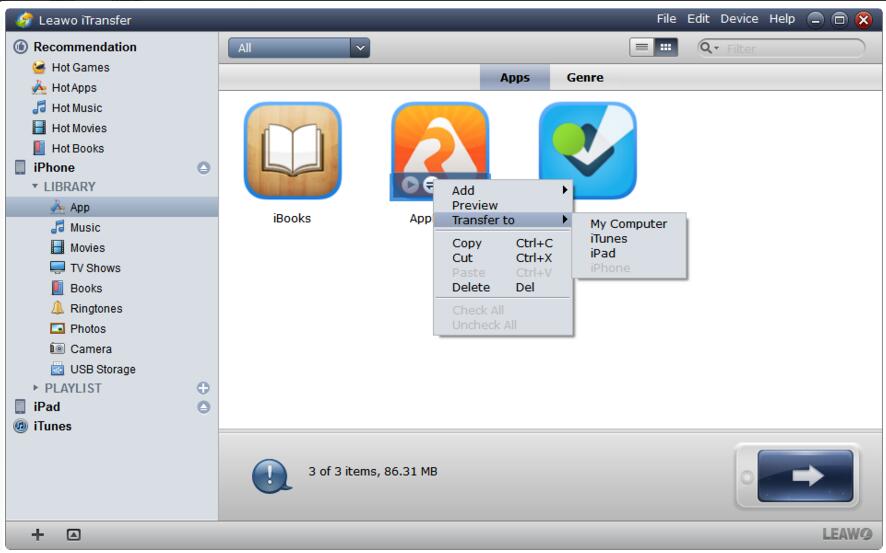
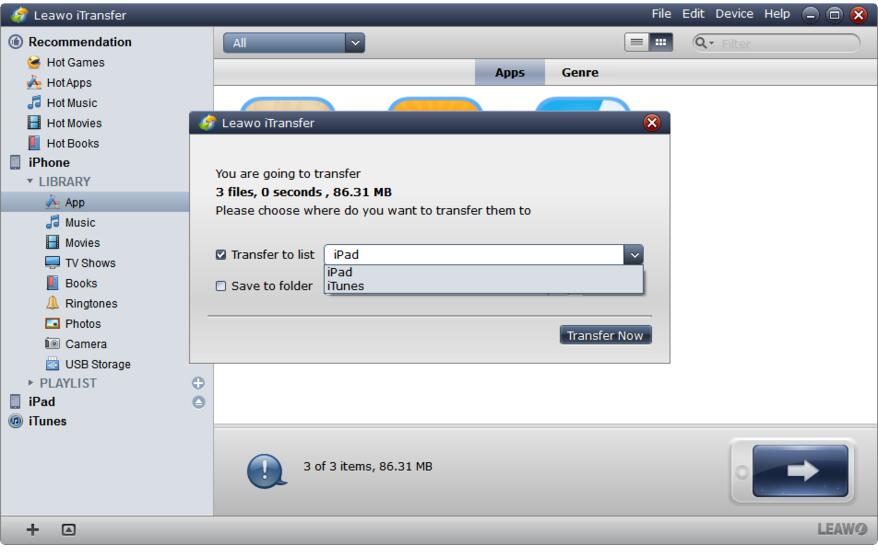
 Jul. 13, 2017 by
Jul. 13, 2017 by 

























