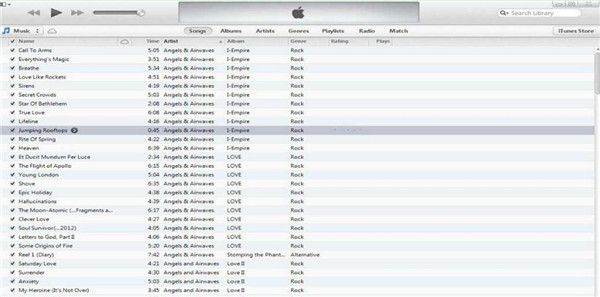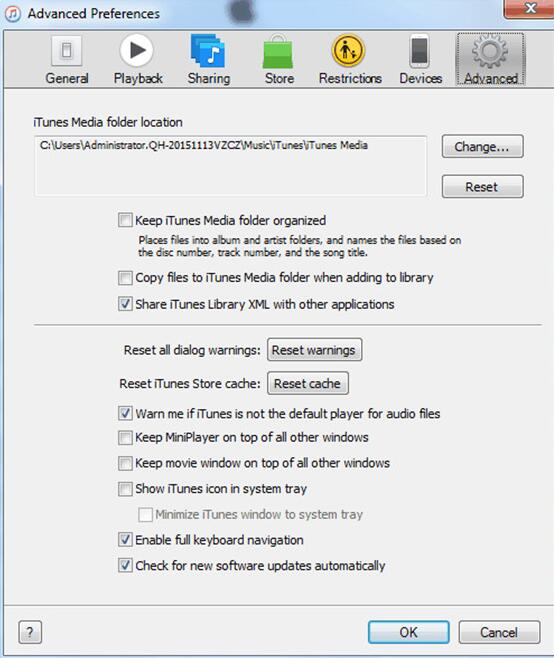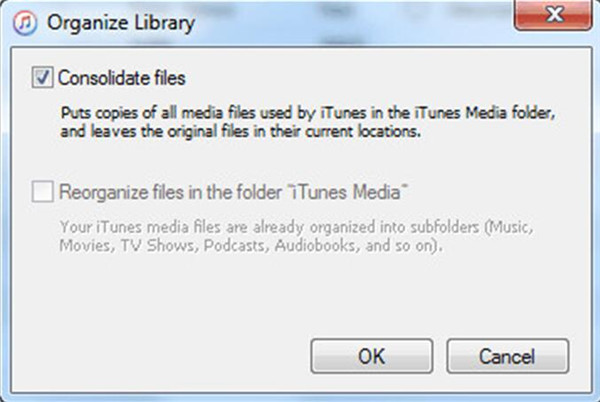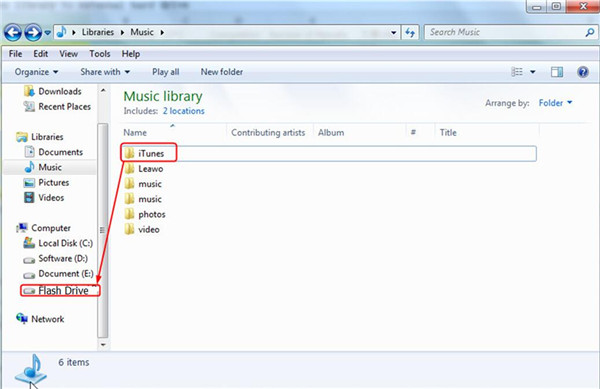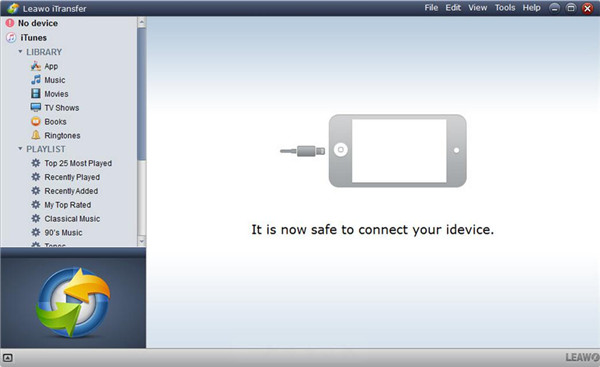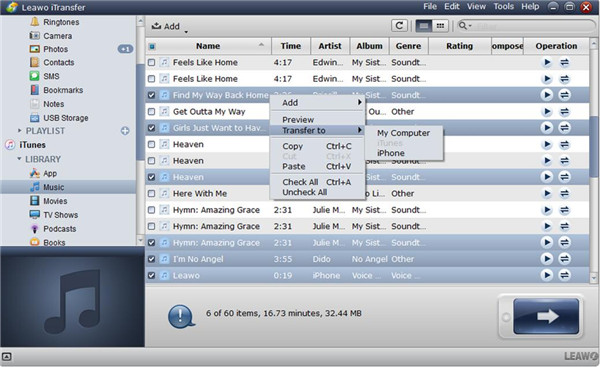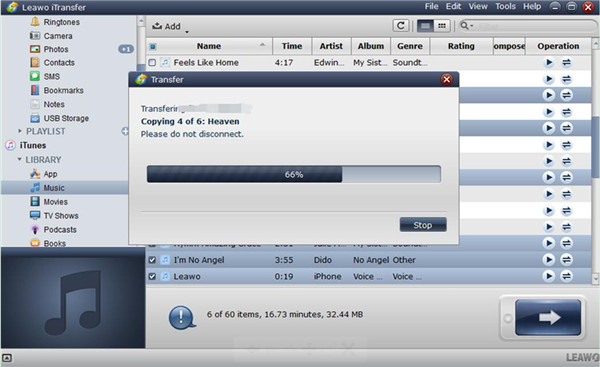If you have lots of large files in the library of iTunes, you may transfer iTunes library to flash drive for backup. Nowadays, flash drive has become more and more popular, for people need to use computers for business or study in daily life. To copy iTunes library to flash drive can help you to back up the important files in your iTunes library for later use. I am fond of using flash drive to store some files and then use it at home or in my company. As for how to save iTunes library to flash drive, you can check out this guidance to assist you.
You may also be interested in:
3 Ways to Transfer Music from iPod to iTunes Library
How to Transfer Ringtones from iTunes to iPhone
iPhone Won't Sync with iTunes, Here's Fix
Part 1: How to Copy iTunes Library to Flash Drive Manually
If you want to transfer iTunes library to flash drive, you can manually make it. Now let's begin to look at the detailed steps to help you to solve how to save iTunes library to flash drive manually. Here I will take songs for example.
1. Plug your flash drive into computer and click to open it.
2. Open the latest version of iTunes on your computer and then head to the "Music" panel under the "Library" menu.
3. After that, you can click on one song to highlight it. You can also click one song and then hold the Shift key on your keyboard, and then click the last song you want to choose to highlight a range of songs. If you want to highlight a bunch of chosen music that are not in order, you can hold the CTRL key and click each music. You can click one music and then tap CTRL+A to highlight all music in the view.
4. When you have highlighted the music, you can drag the music to the folder of your flash drive that you have opened. You can make the window of iTunes smaller so that you can drag the highlighted songs conveniently.
As you can see, to solve how to save iTunes library to flash drive is not a tough task to complete. In fact, you can also take advantage of Windows Explorer to assist you to transfer iTunes library to flash drive more effectively.
Part 2: How to Copy iTunes Library to Flash Drive via Windows Explorer
To solve how to backup iTunes library to flash drive, you can use Windows Explorer to assist you. Although this method is a bit complex, I will tell you the detailed steps clearly in case you need this solution to help you. Now let's start to check out the contents below to realize your goal.
1. Locate iTunes Media Folder
By default, the iTunes Media folder will be in the folder of your iTunes.
Windows Vista or later: \ Users \ username\ Music \
Windows XP: \ Documents and Settings \ username \ My Documents \ My Music\
a) Click to open the latest version of iTunes on your computer and then click to open the menu bar of iTunes. Select "Edit > Preferences".
b) Click on the panel of "Advanced" and then look at the text in the panel under "iTunes Media folder location" to find the iTunes Media folder in Windows Explorer.
2. Consolidate iTunes Library
After you find the location of your iTunes library on your computer, you also need to consolidate all of the media into the folder of the iTunes Media before you transfer iTunes library to flash drive.
a) Click to run iTunes and then open the menu bar of iTunes.
b) Select "File > Library > Organize Library".
c) Check "Consolidate files" and then tap the "OK" button to confirm your changes.
3. Transfer iTunes Library to Flash Drive
a) Log out of iTunes and then relocate the folder of iTunes in your computer that you have found in the first step.
b) Drag the folder of iTunes from its location to the flash drive.
You can refer to the steps above to solve how to backup iTunes library to flash drive via Windows Explore. However, if you want to use a more professional and efficient program to assist you, you can continue to read the third solution to know how to save iTunes library to flash drive via iTransfer.
Part 3: How to Copy iTunes Library to Flash Drive via Leawo iTransfer
As for how to transfer iTunes library to flash drive, you can take advantage of Leawo iTransfer to help you. This software is quite professional and easy to handle. It is able to assist you to solve various transfer problems and it can manage 12 kinds of files among computers, iTunes and iDevices, which is quite convenient for you to employ. If you want to solve how to backup iTunes library to flash drive via iTransfer, you can check out the detailed steps shown below. Here I would like to take music for instance.

Leawo iTransfer
☉ Transfer files among iOS devices, iTunes and PCs with ease.
☉ Transfer up to 14 kinds of data and files without iTunes.
☉ Support the latest iOS devices like iPhone X, iPhone 11, etc.
☉ Play back, view, and delete data and files on iOS devices.
1. Connect iPhone with PC and Launch Leawo iTransfer
Find a proper USB cable to plug your iPhone and then launch iTransfer on PC. The program will detect your iPhone automatically. Afterwards, you can see the information of your iPhone in the main window. Connect your flash drive to computer as well to prepare to transfer iTunes library to flash drive.
2. Click "Music" Panel and Choose Music
In the interface, you need to move to "iTunes icon > Music" panel and then you will be able to see all songs in your iTunes music library. After that, you need to check the songs in the right part of the interface and right click on one of them. Afterwards, select "Transfer to > My Computer".
3. Transfer to Flash Drive
When you have selected the files in your iTunes library, you need to check on the "Change" button in the pop-up panel to choose the folder of flash drive as the target location. After that, you need to tap "Transfer Now" to start to transfer iTunes library to flash drive. When this procedure comes to an end, the iTunes music will be accessible in your flash drive.
This method to solve how to save iTunes library to flash drive is quite effective and accurate. You can also use it to transfer flash drive files to iTunes library. iTransfer is quite powerful and easy to use. When you encounter transfer issues, you can use it to help you to get rid of the problem.