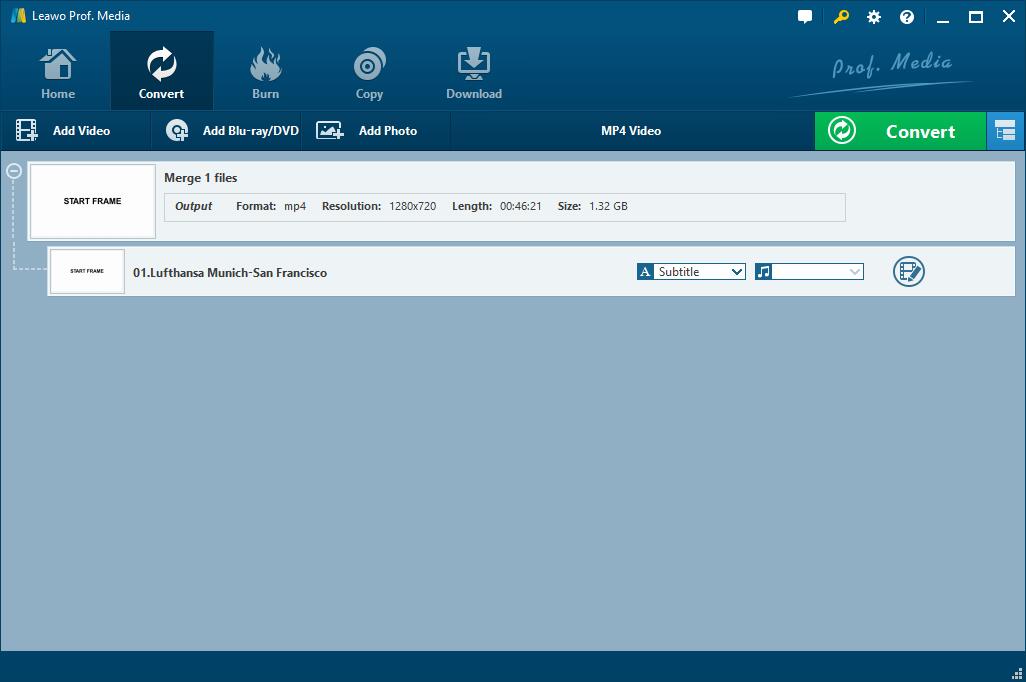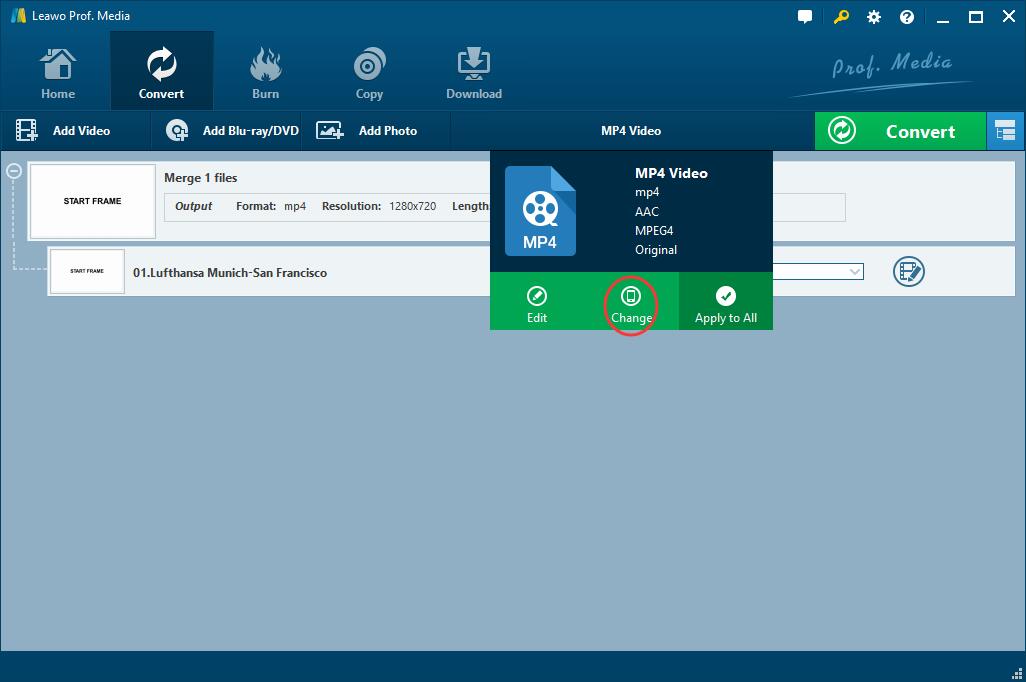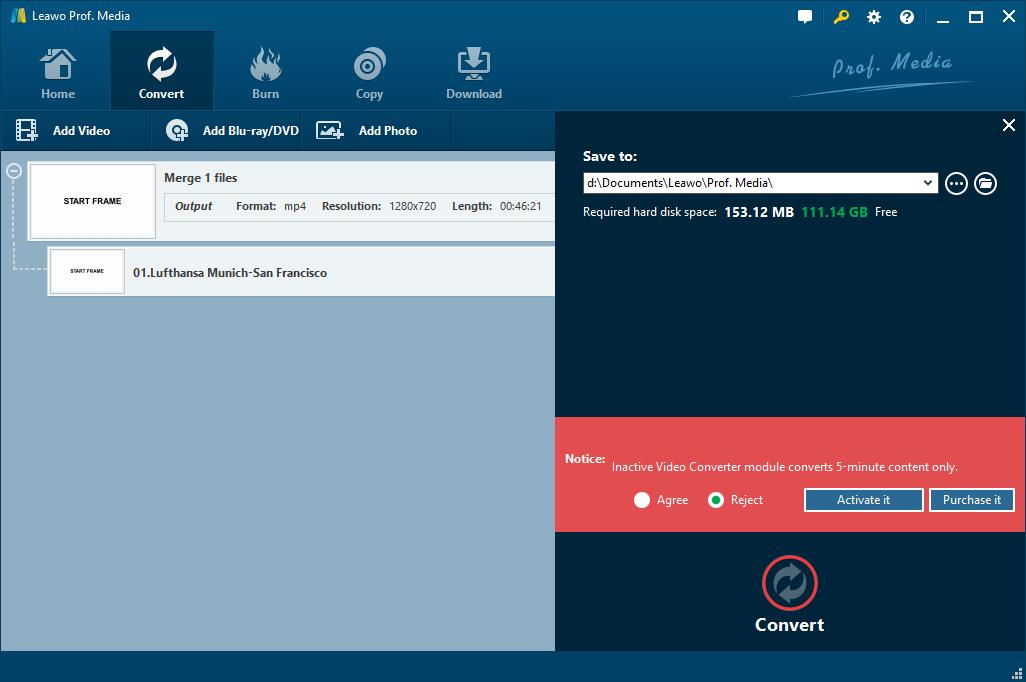In May of 2011, the first Chromebook was sold by Acer Inc and Samsung. After so many years of testing and improvement, Chromebook has become one of the world's most famous notebook brands. It is highly appreciated by many users for its fast operation and powerful video entertainment experience. More and more people are willing to buy a Chromebook as one of their video watching devices. But nothing can be perfect, Chromebook also has its imperfection because not every video formats are supported by Chromebook. Recently I had found many users complained that they couldn't play WMV on Chromebook. That's also the reason why I want to write this introduction to you. To solve this problem, firstly we should know what is Chromebook and its supported formats.
Part 1: Can I Play WMV on Chromebook?
Windows Media Video (.wmv) is a video file format developed by Microsoft, which is commonly used on Windows operating systems and devices along with many major video streaming services.
However, recently the WMV file has been suffering from lack of support on mobile devices and diminishing support of browser plugins and advent of HTML5 and embedded videos including Chromebook.
Chromebook is a laptop developed by Google which was designed to be used primarily running a Chrome browser on the Linux kernel. Chromebook supports 3GP, AVI, MOV, MP4, M4V, M4A, MP3, MKV, OGV, OGM, OGG, OGA, WEBM and WAV. Despite this, you can see WMV is not included in its supported video formats list. It means that we can't play WMV on Chromebook directly. But don’t worry, here in this article, you will find solutions to play WMV on Chromebook. Just read on.
You may also be interested in:
Part 2: How to Play WMV on Chromebook After Conversion?
As can be seen from the above, WMV can't be played on Chromebook which means that we have to convert WMV to other formats supported by Chromebook so as to enjoy WMV videos on Chromebook. Fortunately, you can easily find more than on WMV Chromebook converter on the Internet, but I have to tell you that not every converter can satisfy the requirements for WMV Chromebook conversion. So what I'm going to do is introducing the best WMV to Chromebook converter to you - Leawo Video Converter.
Leawo Video Converter is one of the most famous video converters around the world, and it's popular with all kinds of users for its multi-functions and convenient operation. In addition, Leawo Video Converter is widely used for many videos and audio conversions including MP4, WMV, MKV, 3GP, AVI and so on. After conversion, you can even play WMV on Mac. Definitely it can help you to accomplish this task without any quality loss. Now I will choose MP4 (one of the supported formats can be played on Chromebook) as an example to show you how to convert WMV to Chromebook with Leawo Video Converter. First you need to download and install Leawo Video Converter on computer firstly.

-
Leawo Video Converter
- Convert video and audio files between 180+ formats without quality loss
- Support 720P, 1080P and even real 4K video output
- Create photo slideshows from photos stored on camera, computer, camcorder, etc
- Built-in video editor to trim, crop, add watermark, apply special effect, etc
- 2D to 3D converter with 6 different 3D movie effects available
◎Step 1: Import source WMV video files
Firstly, open the Leawo Video Converter and enter the main interface. Click the "Add Video" button on the left edge of the interface and then you can import source WMV video files to Leawo Video Converter.
◎Step 2: Set MP4 as output format
Now we need to select the output format. You can call out the drop down menu by clicking the button on the left of the "Add Photo" button. Click "Change" option you will enter a child interface in which you can find all the formats you want. Here you need to choose one of the Chromebook supported format like MP4.
◎Step 3: Convert WMV to MP4
Set the output file on the popup sidebar by clicking the green "Convert" button. It won't take you lots of time on waiting for the conversion and then you can play WMV videos on Chromebook.
Part 3: Top 3 Players to Play WMV on Chromebook
Except for converting WMV to other formats supported by Chromebooks, you can also make use of some players which support playback of WMV. This solution don't need any conversion. Just pick one of the players below and download.
No 1. VLC Media Player
VLC media player is well known and used by millions of users from all around the world to play any kind of video file format. It is a cross-platform open source multimedia player. Install VLC media player from its official website, where VLC player is supposed to be with all plugins/extensions. After that, go to your chrome web browser and type “chrome://plugins”. You will receive a message “VLC Web Plugin”. When this line appears, it means that you have installed the VLC Media player plugin for Chromebook successfully.
Pros:
- Powerful and practical functions.
- Play almost all the codecs.
- No spyware and ads issue.
Cons:
- Sometimes copy paste of URL option to stream video files doesn’t work.
- Issues with sound cutting feature.
- Program crash issues in full screen mode for some chrome OS.
No 2. RealPlayer Cloud
RealPlayer Cloud is a video player which allows you to store or play your videos in the cloud. With this player you could access your videos in your smartphone, tablet, TV or PC. You could download this player from chrome web store and play all your WMV files easily. It is powered by a new technology named SurePlayTM. Originally developed by RealNetworks, RealPlayer Cloud is very easy to use and allows you to share, play & move any WMV video files with no effort.
Pros:
- Allow you to share, play and move WMV videos with ease.
- Compatible and accessible with any portable device.
- No need for converting video file formats.
Cons:
- Audio files does not work properly with new version of the application.
- Issues with download of YouTube videos.
- Play wmv on chrome only
No 3. WebPage Video Player
WebPage Video Player is one of the best video players for Chrome. It allows you to play any video file format on web page with the help of an external player. You could upload or play your WMV video files easily with WebPage Video Player.
Pros:
- Best WMV video playback extension.
- Stream WMV files with good video & audio quality.
Cons:
- Loading issues of some file format.
- No Support or guide.
Part 4: How to Play WMV on Chromebook via VLC player?
VLC is by far the best media player when it comes to compatibility and functionality. The VLC android app has been available now on Chrome OS. But this ported VLC can do nothing and always crashes from time to time. To get a more stable and fully-functional VLC, you should firstly get a Linux distro installed on Chromebook and run VLC on Linux. Follow the guides above to learn how to install linux distribution:
Step 1: Backup data in your USB.
You'll only need to make a backup of your "Download" folder since most of your data is synced in your Google account.
Step 2: Enter developer mode.
- 1.There is a physical button for entering developer mode in Chromebooks of old type according to your models.
- 2.For new models, press a combination of keys - press 'Esc' + 'Refresh' keys then push the power button.
Wait for about 15 minutes to reboot it. You can click "Ctrl+d" to reboot quickly into ChromeOS.
Step 3: Download Crouton.
Go to https://goo.gl/fd3zc to download Crouton.
Step 4: Install Crouton.
Then open the terminal by taping "Alt+Ctrl+t" , and type "shell" and press "Enter". Type in the following word to your shell:
- Sudo sh -e~/Downloads/crouton -t kde
If your chromebook has a touch screen, you should type this instead:
- Sudo sh -e~/Downloads/crouton -t touch,kde
It will then install ubuntu automatically.
Step 5: Download and install VLC.
Copy and paste these commands onto the terminal to download and install VLC on your system:
- sudo apt-get update
- sudo apt-get install vlc
You will be able to access it from the Ubuntu app directory and now you can get VLC play WMV file on Chromebook.
Part 5: How to Play WMV on Chromebook via Windows Media Player Html Extension?
Windows Media Player HTML 5 is an extension designed for the Google Chrome web browser. It supports playback of any content and format of Windows Media files on non-IE browsers. Due to this improvement, Chrome users can play WMV encoded videos on HTML5 web pages just by scanning and replacing video tags with the Windows Media Player plugin.
Just go to the webpage and google "Windows Media Player HTML5 Extension for Chrome". You can pick up one of the search results from the first to the fifth and download the extension. As simple as that, the content will be displayed. However, the extension can only replace the video tags only if it is in the list of formats supported by Windows Media Player.
Conclusion
Above are the instructions on how to play WMV files in Chromebook. Top player sometimes will fail to play WMV too. To install a VLC player on Chromebook seems too difficult for beginners to carry out. So convert AVI to other file formats seems the best and enforceable solution. You can just give it them all a try right now to see if they solves your Chromebook problem as well. Strongly hope that you will be having a good time watching your WMV files on Chromebook.