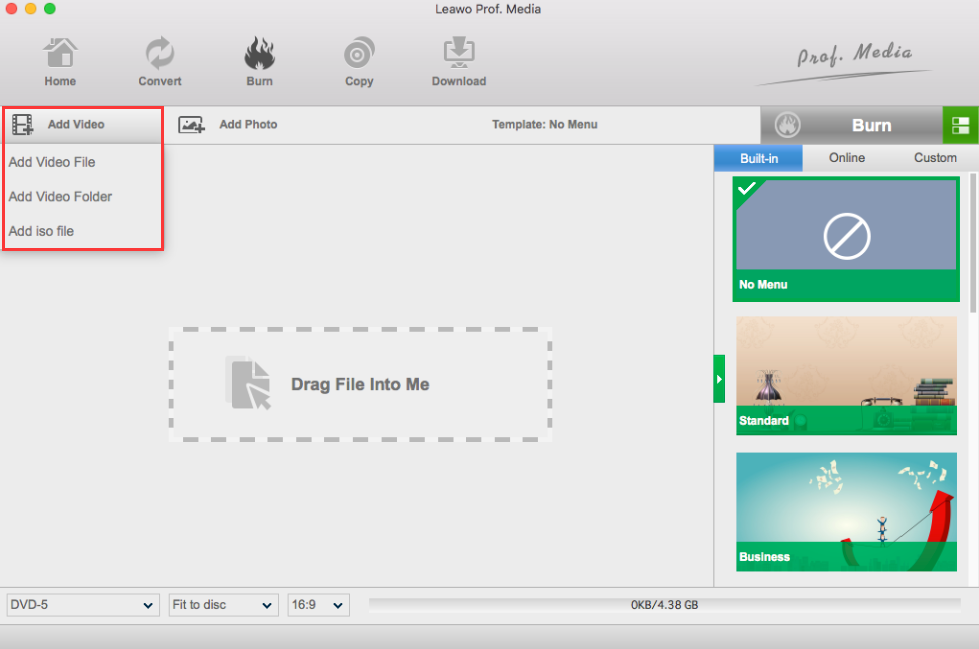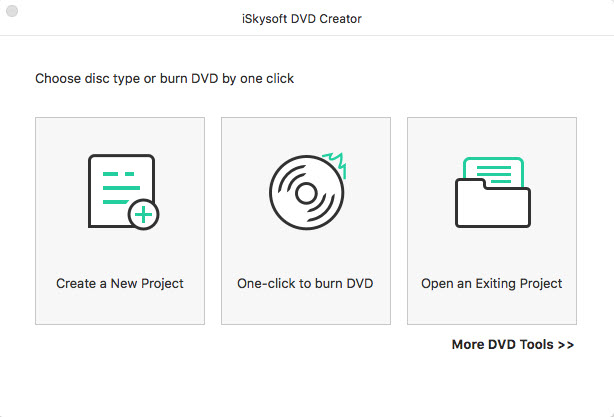I've seen many Apple users on the Internet complaining that their VOB video can't be played on the DVD player. But the fact is, as long as you know the solution, it's not hard to see that this isn't really a big problem. As many people know, VOB is the container format for DVD-Video media. Indeed, there are some DVD players that can play VOB files directly without any barriers. However, it's a pity that VOB files are not accepted by all the DVD players. If you are unlucky to find that your DVD player can't play such VOB files when you put your DVD disc into it, don't worry about it because there are lots of methods to solve this problem. One of the most direct methods is to convert VOB to some other formats which can be perfectly supported by all the DVD players. Therefore, today in this post I will show you how to convert VOB to ISO, the most reliable format can be supported by the DVD player.
Part 1: About VOB and ISO
Before we start the conversion, let us learn some the information and distinction between VOB format and ISO format.
Like I just mentioned, VOB is a container format for DVD-Video media which can contain digital video, digital audio, subtitles, DVD menus and navigation contents multiplexed together into a stream form. To put it simply, VOB files are the core video files that make up a DVD structure. Nevertheless, some VOB files cannot normally pop into the DVD players for watching. And that's the main reason we have to convert VOB to ISO.
Different from VOB, ISO is a file system instead of a container format standard published by the International Organization for Standardization (ISO) for optical disc media. ISO files are typically extended by .iso and the file format is ISO9660. An ISO file is a disc image that replicates the entire structure of a disc and it can easily be burnt to disc. Popularly speaking, if you import ISO files on your DVD disc, then you don't have to worry about your DVD player can't play them.
So the difference between VOB and ISO is clear. One is a video container format that holds videos, audios and other information. The other is a disc image file which holds the information for a disc. An ISO file cold be holding a movie, a program or even an operating system installation. Burning VOB files to ISO can make your VOB file a disc image file so that it could be recognized as a DVD file.
Part 2: How to convert VOB to ISO with Leawo Blu-ray Creator for Mac
From above we know that some VOB files cannot be supported by the DVD player. The most common way to play VOB videos on the DVD player is to convert VOB to ISO. If you are also an Apple user and have never used the VOB files to ISO converter before, I suggest that you'd better choose a reliable converter carefully because not all the VOB to ISO converters can give you the best conversion experience and sometimes it can backfire. Hence, in this part I will introduce you the best VOB to ISO converter to you – Leawo Blu-ray Creator for Mac.

Blu-ray Creator
☉ Burn videos to Blu-ray/DVD disc, folder, ISO image file.
☉ Create photo slideshows and burn to DVD/Blu-ray disc.
☉ One clickto burn ISO image to Blu-ray/DVD disc.
☉ Add watermark, trim video size, adjust effect, etc.
☉ Create 3D Blu-ray/DVD movies with 6 different 3D effects.
☉ Design and add disc menu to Blu-ray/DVD disc.
Leawo Blu-ray Creator is a professional Blu-ray/DVD burning program that can easily burn all kinds of videos to a Blu-ray/DVD disc. The advanced burning technology within the software can allow you burn your video in a highest speed and preserve the original quality at the same time. The program is easy to use, and can deliver a stable performance when burning any video to a Blu-ray/DVD disc or ISO files or folder. To burn a VOB file to ISO on Mac, all you need to do is to follow the instructions below.
Step 1: Load VOB video files
Thanks to the simple operation interface and friendly operation methods, you can either add single video file or a video folder to this Mac DVD Creator by clicking the "Add Video" button after entering the program. You can also drag and drop your VOB files to the main interface of Leawo Blu-ray Creator for Mac. After importing the source VOB files, you can select to burn video to DVD-5 or DVD-9. And then if you want, you can even choose the suitable, change aspect ratio and the burning speed.
Step 2: Edit video
Besides simply burning videos to Blu-ray or DVD, Leawo Blu-ray Creator for Mac also provides some additional advanced functions for you to burn a more personalized DVD disc. If you want to do some further edits to your video, click the edit button on the video, you can trim, crop, add special effects, add watermarks, or turn 2D video to 3D in the built-in video editor. You can also create a DVD menu base on the beautiful DVD menu templates.
Step 3: Output settings and start to burn
Besides simply burning videos to Blu-ray or DVD, Leawo Blu-ray Creator for Mac also provides some additional advanced functions for you to burn a more personalized DVD disc. If you want to do some further edits to your video, click the edit button on the video, you can trim, crop, add special effects, add watermarks, or turn 2D video to 3D in the built-in video editor. You can also create a DVD menu base on the beautiful DVD menu templates.
Part 3: How to convert VOB to ISO with iskysoft DVD Creator
When it comes to converting VOB videos to ISO files, Leawo Blu-ray Creater is undoubtable the best choice for most people. But if you think you want to try some other choices, there are also other programs can do the job on Mac OS platform. iskysoft DVD Creator, for one, is also a good program for DVD burning.
Skysoft DVD Creator is an application that allows you to burn your videos on a disc in the form of DVD movies. It also enables you to create custom menus for your clips with only a few mouse clicks. The application comes with an intuitive interface, providing you with the possibility to browse your computer for the files you want to add to the DVD, to build personalized menus and burn the project to a disc from the same window. All in all, iSkysoft DVD Creator is an easy-to-use program for creating DVD movies and burning them to disc, just like Leawo Blu-ray Creator. If you want to try the software, here is how you can use this program to convert VOB to ISO.
Step 1: Download and install
Same as Leawo Blu-ray Creator, iskysoft DVD Creator also has both Windows and Mac version. So you have to make sure you download a Mac version of iskysoft DVD Creator. After you have finished downloading, double click the downloaded .dmg file to open the installation wizard then follow up the instruction to go through the installation process. When you're done, launch the program and you will go to the main interface of iskysoft DVD Creator.
Step 2: Import VOB files
To convert VOB to ISO, you have to create a project first and then import you VOB file. Click the "Create a New Project" to open the project window. And there are three ways for you to import the VOB files. You can Drag and drop the VOB files to the program dock, and the files will be loaded automatically. Or you can click the "+" button to open a file browser, and then find the VOB video you want and import it to the program. The third option is to click the "Media Browser" button to show the media list, and then browse the file you need and add it to the converter.
Step 3: Edit your VOB video (Optional)
To convert VOB to ISO, you have to create a project first and then import you VOB file. Click the "Create a New Project" to open the project window. And there are three ways for you to import the VOB files. You can Drag and drop the VOB files to the program dock, and the files will be loaded automatically. Or you can click the "+" button to open a file browser, and then find the VOB video you want and import it to the program. The third option is to click the "Media Browser" button to show the media list, and then browse the file you need and add it to the converter.
Step 4: Start converting VOB to ISO
Till now, most of the work are done. If you think everything is OK and you are ready to start the conversion, click the "Menu" button to go to menu list and select your desired menu for your video. Then click the "Burn" button to open the dialog for output settings. Check the "ISO File" and click the "Save" button to start the conversion.
Part 4: A simple comparison between the two programs
Now we have a general idea of how to convert VOB to ISO using different programs. Both of the two programs introduced above are easy to use and quite stable when converting VOB to ISO. However, neither of the two programs is free. To use the full version of any of them, you have to pay for it. So it leaves you an important question. Which one should I buy? Or which one is better for me?
As we can see, Leawo Blu-ray Creator for Mac and iskysoft DVD Creator are both quite good in converting VOB to ISO. However, the differences between the two programs are also quite obvious. In order to let you choose your preferred program to convert VOB to ISO, take a look at the table below to learn more about the two programs before you make a decision.
Features |
Leawo Blu-ray Creator for Mac |
iskysoft DVD Creator |
| Menu templates |  |
 |
| Create photo slideshows |  |
 |
| Burn DVD |  |
 |
| Burn Blu-ray |  |
|
| Trim video length |  |
|
| Crop video size |  |
|
| Add image or text watermark |  |
|
| Change video effect |  |
|
| Convert 2D to 3D |  |
|
| Optical disc output |  |
 |
| ISO image output |  |
 |
| DVD folder output |  |
 |