Videotape is mainly used to record, play videos on the video recorder. This is a linear image storage method which is still widely used in specific areas, such as digital DV. However, with time passing by, video tapes are no longer the mainstream video recording media. Its limitations seem to be apparent in nowadays. Compared to video tapes, VCD and DVD are more convenient for people. First of all, you will not need to prepare video recorders to play the video and CD-ROM will be the alternative. Second, DVD is easier to be kept and shared instead of video tapes. Now, converting videos in video tapes to DVD is not difficult any more. All you need is a DVD converter. With the help of the video to DVD converter, you canconvert video tapes to DVD in a simple way.
Part 1: How to Transfer Videos in Video Tapes to Computer
Before converting videos tapes to DVD, you need to transfer the videos in video tapes to your computer and then you can convert the tapes to DVD. Actually, it is quite easy to do that. The below steps would show you how to transfer videos from video tapes to computer and save in digital file:
- Connect your VCR to the computer with a digital RCA audio and video cable. Plug it into "Video and Audio Out" port on the VCR and then plug another end into "Video and Audio In" port on the computer.
- In order to capture the videos in the VCR, you need to prepare a video capture software. You can download free VLC player software to transfer the videos to the digital format.
- Then open the software and click Media > Open Capture Device.
- You could freely download NBA slam dunk contest video with Leawo Video Downloader.
- Click the icon beside the play button and select Convert.
- Select the video output format.
- Choose the destination file.
- Finally click Start at the bottom and press "Play" on your VCR. The videos will be transferred from VCR to the computer in several minutes.
After transferring the video to computer, you can then add the videos directly to a DVD burner to convert the video. Next, I will share several method on how to convert videos to DVD. Please refer to the following parts.
Part 2: Convert Video Tap to DVD by Leawo DVD Creator
Just as you know, in order to convert the videos to DVD in high quality, an excellent video to DVD converter is required. Now I will introduce a wonderful tape-to-DVD converter to you. It is Leawo DVD Creator. As a professional DVD creator, Leawo DVD Creator could help users to convert more than 180 video formats like AVI, MKV, MP4, WMV, Xvid, MOV, FLV, etc to DVD-5, DVD-9 disc, folder and/or ISO image without any quality loss. Meanwhile, the software could allow users to trim video length, crop video size, adjust display effect and so on. Besides, the software offers you present multiple menu templates and custom designs. So how to convert videos in various video tapes to DVD with the help of Leawo DVD Creator? Just refer to the following steps.

DVD Creator
☉ Convert all video files like MP4, AVI, MKV to DVD format fast.
☉ Create DVD-5, DVD-9 disc, folder and/or ISO image without quality loss.
☉ 1-click operation to create photo slideshows and burn to DVD easily.
☉ 1-click ISO image burner to burn ISO image file to DVD disc.
☉ Multiple built-in menu templates and edit disc menu with personal preferrences.
☉ Easy edit video effects, support 2D to 3D conversion.
Step 1. Download Leawo DVD Creator (Leawo DVD Creator is a function module of Prof. Media) via the above links and install it on your computer.
Step 2. Insert a blank DVD to a PC's CD drive and the video will be then converted to this empty DVD. (Make sure the capacity of the DVD is enough for the video.)
Step 3. Enter the software and choose Leawo DVD Creator to add video. Usually you can just click Add Video button at the main interface. Or you can drag the video directly to the software. You can also set the output DVD disc type (DVD-5 or DVD-9), quality and aspect ratio (16:9 or 4:3) at the bottom.
Step 4. Set your disc menu. This is optional. You could choose from the right sidebar: Standard, Business, Education, Childhood, Holiday, etc. Or you can DIY disc menu with your own images and audios.
Step 5. After setting disc menu, users could click the big green icon Burn to call out DVD burning panel.
Step 6. Enter the DVD burning setting panel, and confirm the Burn to (disc, folders or ISO), Disc Label, and Save to route.
Step 7. After inserting an empty writable DVD and setting the burning parameters, click Burn button to start video to DVD conversion process. Then it would start immediately and finish in several minutes.
It is easy for you to convert video in video tapes to DVD with Leawo DVD Creator, isn't it?
Part 3: Convert Video Tape to DVD with DVD Flick
Compared to Leawo DVD Creator, DVD Flick is another free video to DVD converter for you to use. Without so many comprehensive features, DVD Flick is suitable for primary users and its functions are less than Leawo DVD Creator. The steps on how to convert video in video tapes to DVD by DVD Flick will be introduced below for your reference.
Step 1. Download DVD Flick and install it on your computer. Insert a blank writable DVD disc into the disc drive.
Step 2. Open DVD Flick. Once you open the software, you will see the user interface.
Step 3. Open the Project settings. The settings include General (the target size of your media), Video (format of your DVD player) and so on. After selecting, just click Accept button to set your preferences.
Step 4. Add the video you want to convert. You can click New Project at the top left corner or just drag the video to the DVD Flick window.
Step 5. Edit video's information by selecting the video and you will see the bar on the right: Add title, Edit title and so on.
Step 6. Convert the video source to the blank DVD. At the top of DVD Flick, click Create DVD button. And then the converting process will start. Just wait in patience.
Since the methods of converting video to DVD are available to most users, you just need to prepare a video to DVD converter and enough storage space, and thenyou can save physical space by getting rid of abundant video tapes.
Furthermore, there are several tips during the process of converting video tapes to DVD:
- You need to know some basic knowledge, such as the details about how video formats are created.
- Choose a good DVD converter. You can evaluate it from four aspects: input files, output files, features and ease of use.
- Learn to adjust proper settings and edit the video in your personal way.
Part 4: Video Demo on How to Burn Video to DVD with Leawo DVD Creator
The below video demo shows you how to burn video to DVD with Leawo DVD Creator. You could refer to this video for burning videos from video tapes to DVD disc and other videos to DVD as you like.

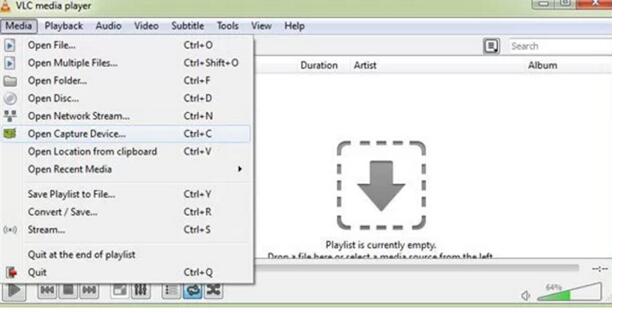
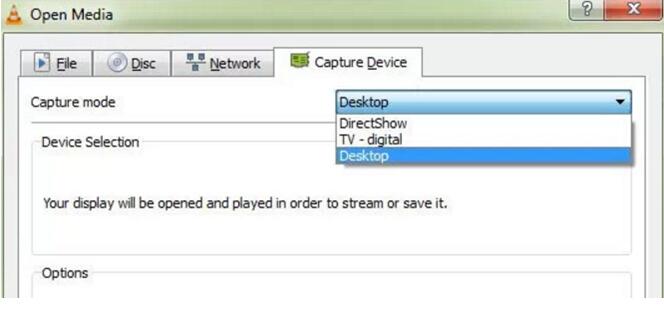
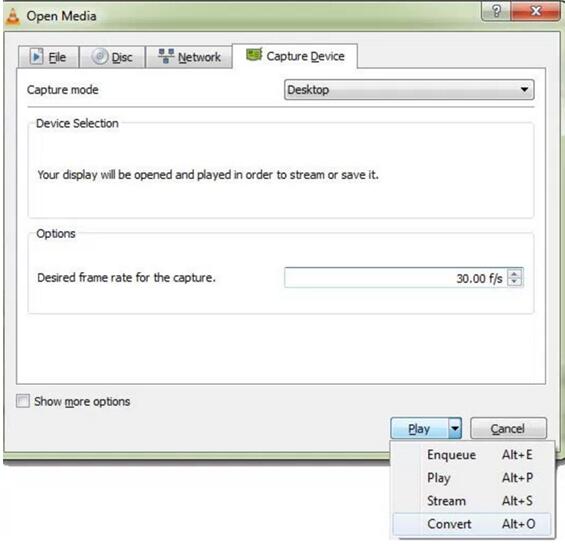
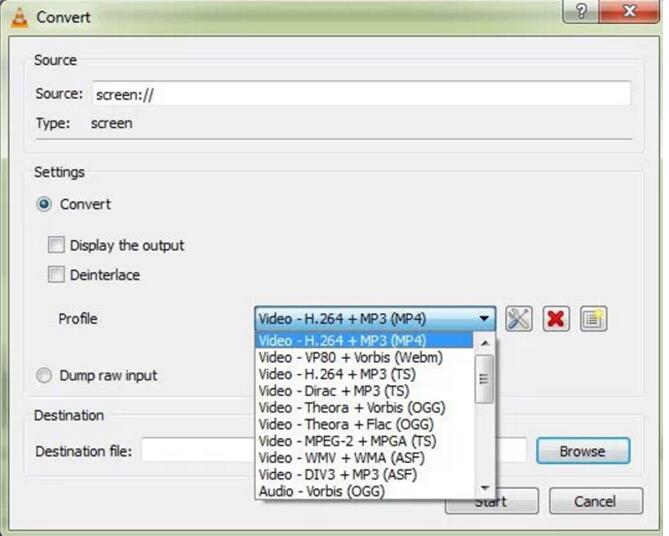
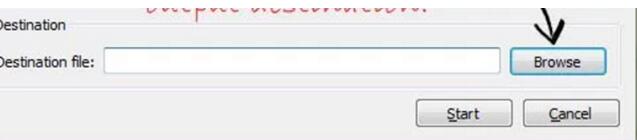
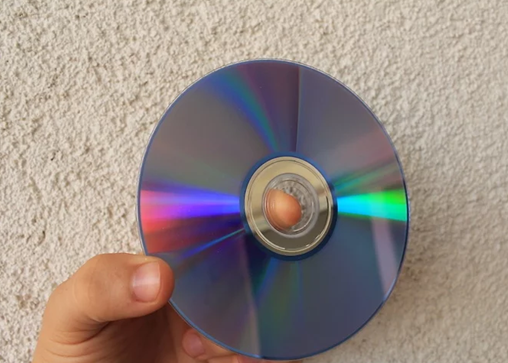
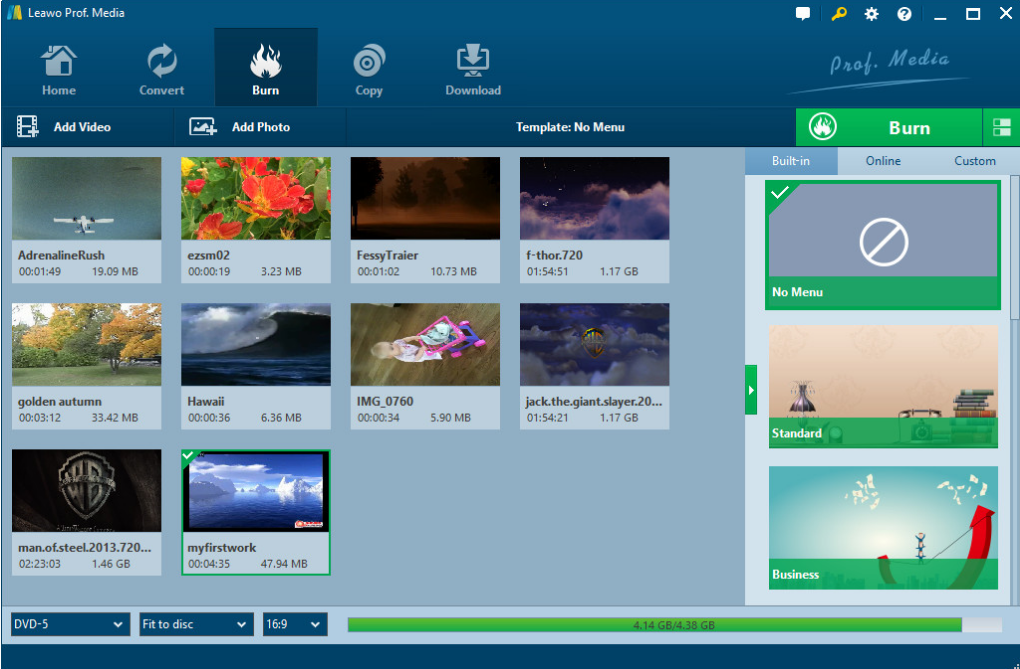
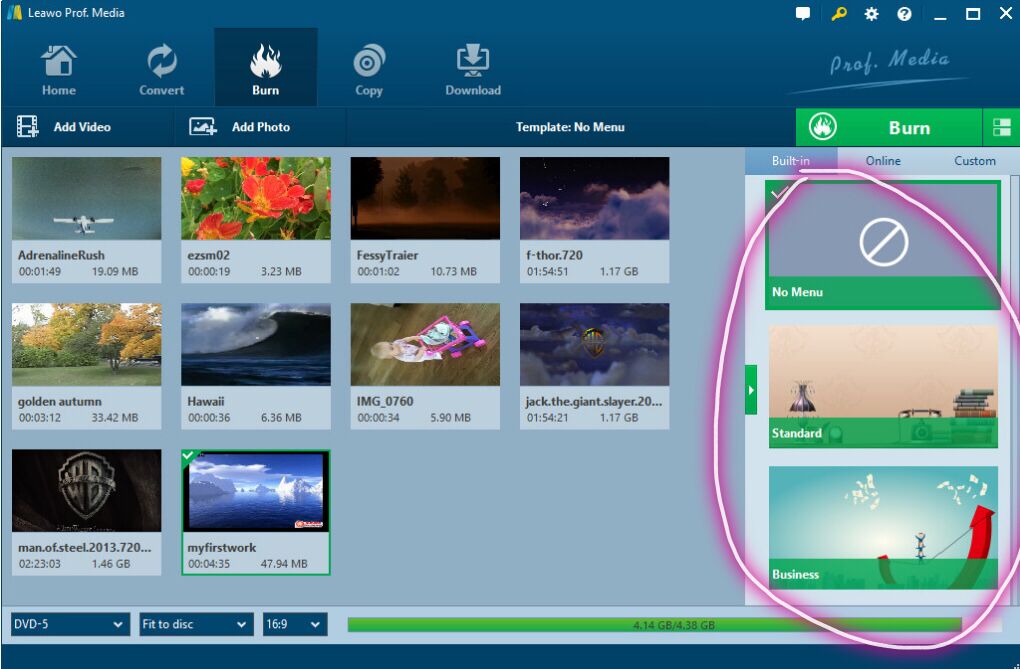
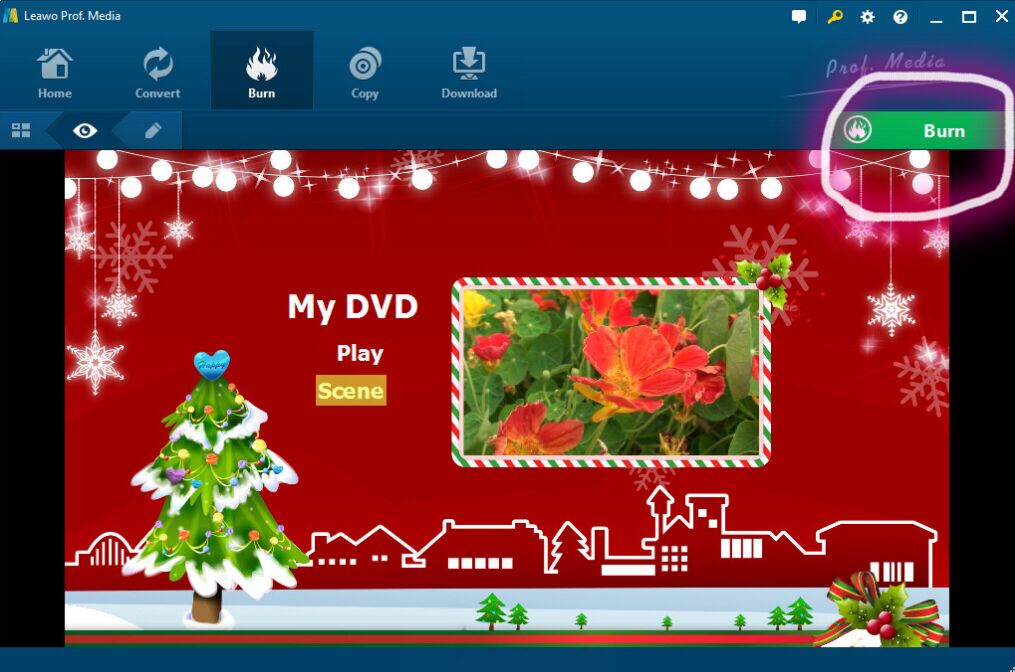
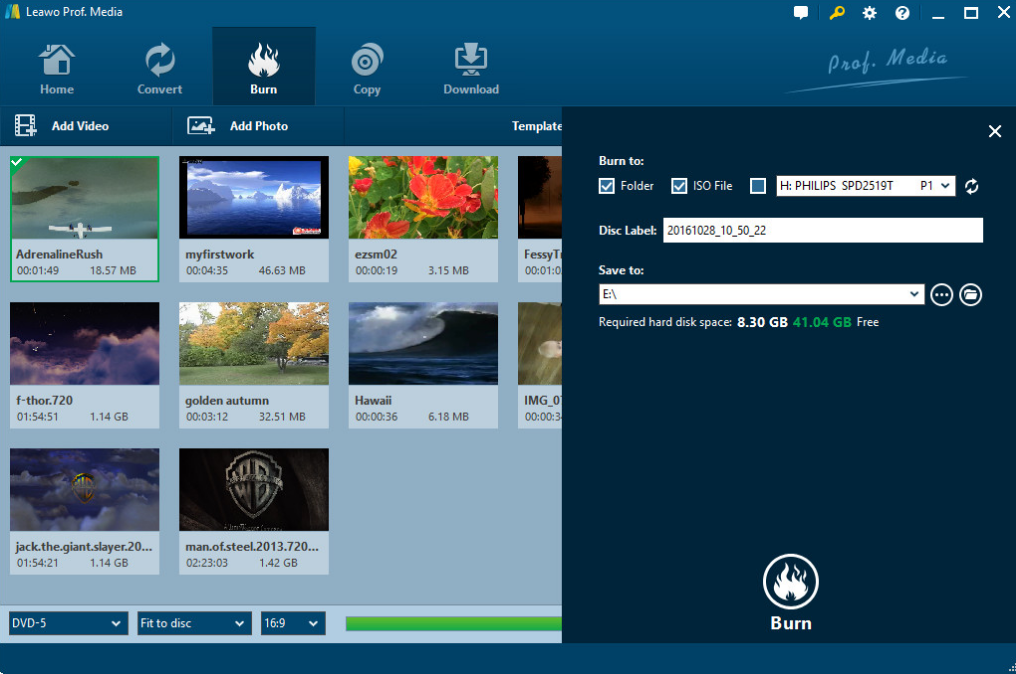
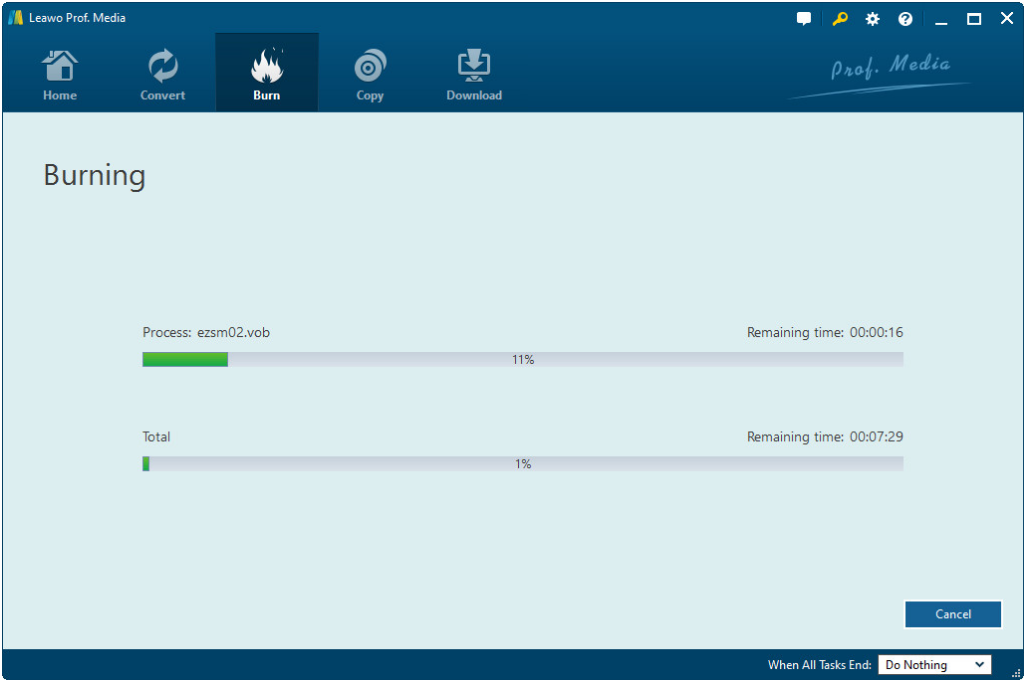
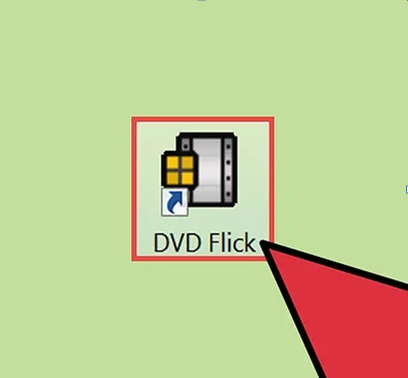
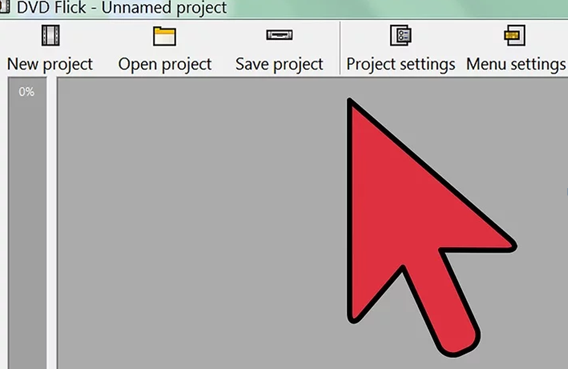
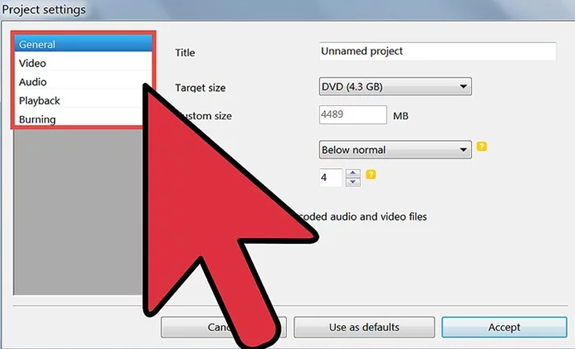
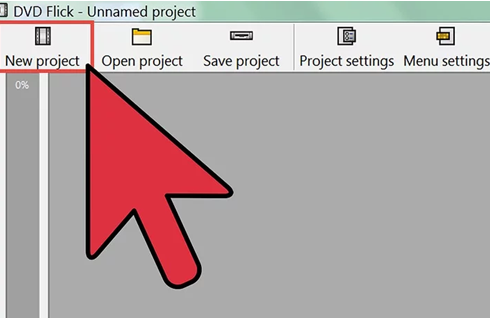

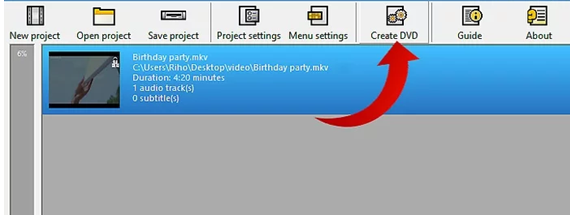
 Apr. 24, 2017 by
Apr. 24, 2017 by 


























