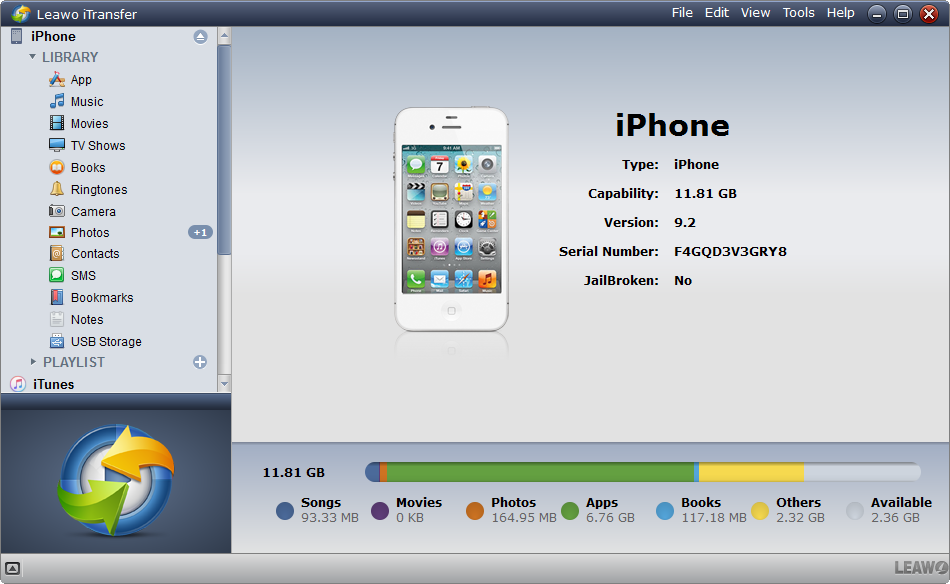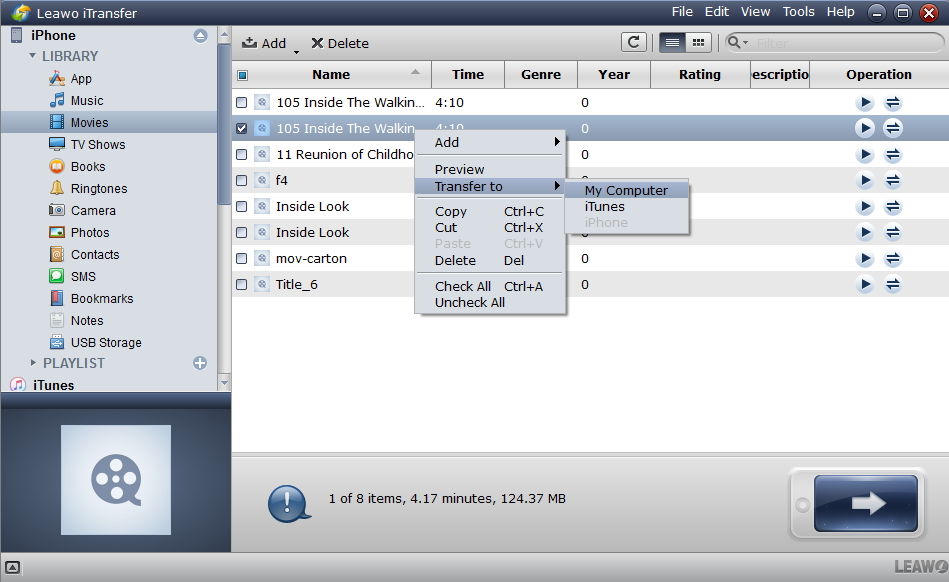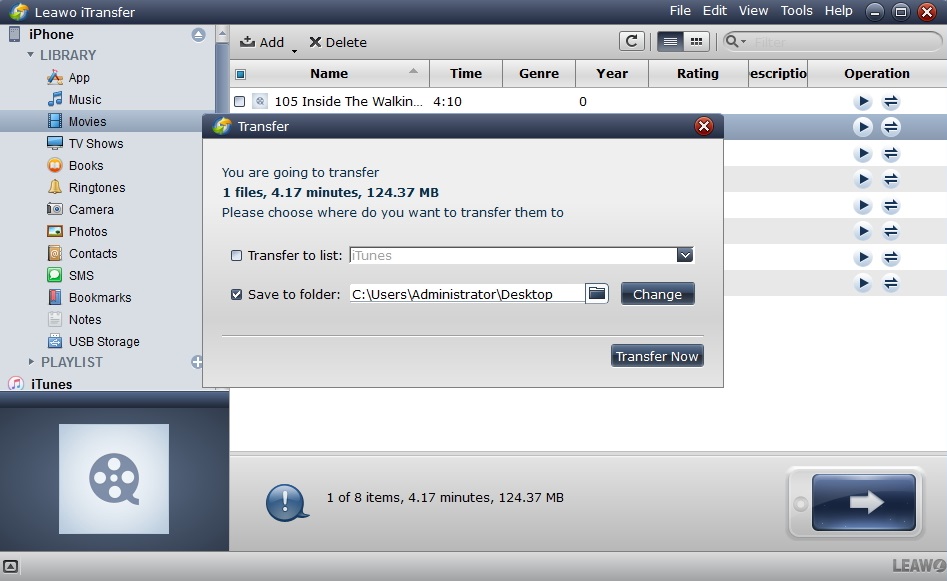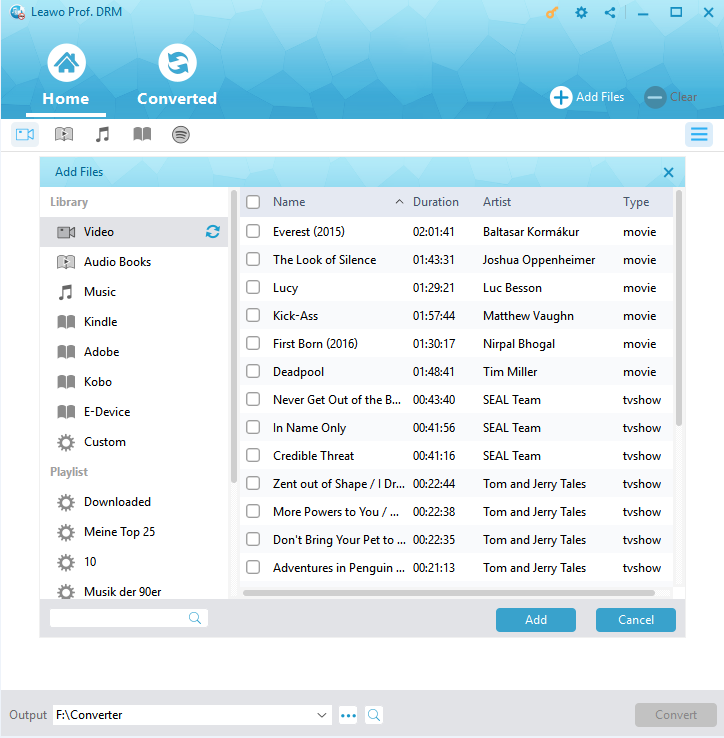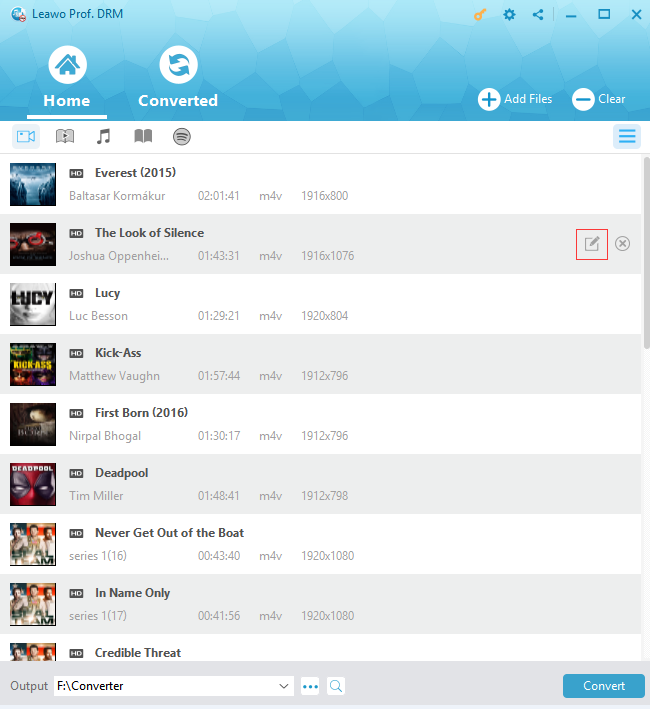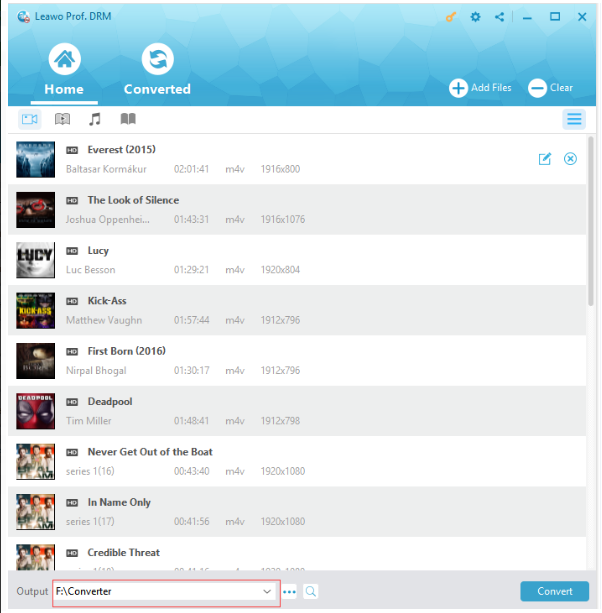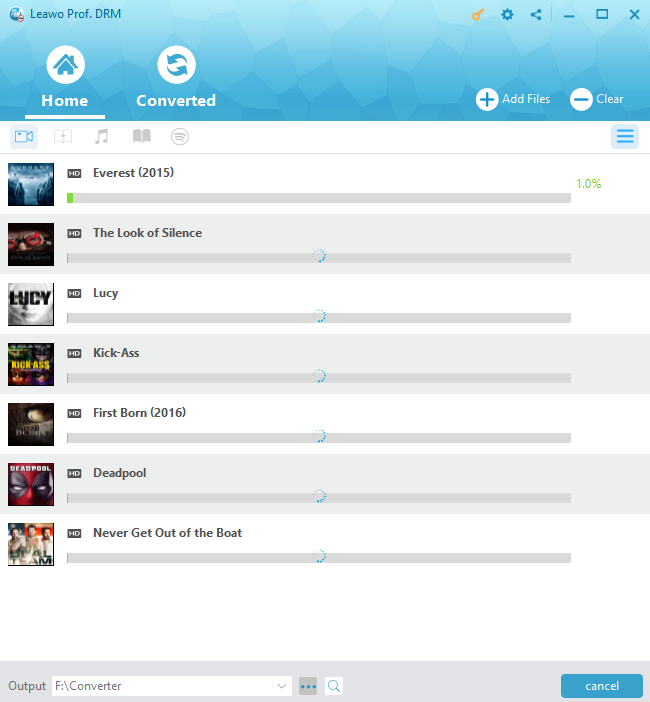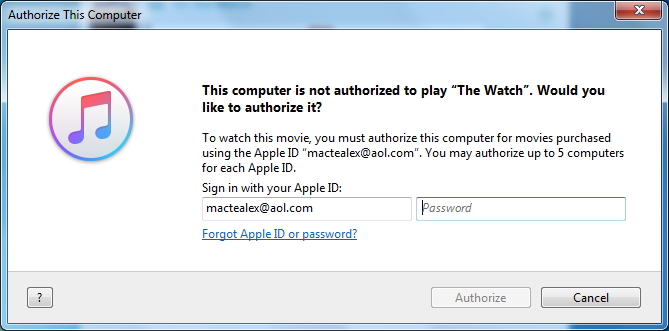"Recently, I went to US and brought back an iPhone 6 Plus. I shot many video files with it. Now I would like to transfer video from iPhone to Samsung Galaxy Note 4. Can you offer me a solution on how to send video from iPhone to Samsung Smartphone? Do I need to convert those video files first? Thanks in advance."
The video shot by iOS devices iPhone 6 Plus included is in MOV format, and MOV is not natively supported by Samsung Galaxy phone. If you want to transfer video from iPhone to Samsung Galaxy and then play back the video on Samsung Galaxy, you need to convert iPhone video to Samsung phone video with a video converter beforehand, and then proceed to transferring process.
- Part 1: Transfer Video from iPhone to PC for Transferring to Samsung
- Part 2: Convert iPhone Video to Samsung Phone Video on PC with Leawo Video Converter
- Part 3: Convert DRM iPhone Video to Samsung Videos with Prof. DRM
- Part 4: Transfer Converted Video from PC to Samsung Phone
- Extension: Transfer Data from iPhone to Samsung Phone
Part 1: Transfer Video from iPhone to PC for Transferring to Samsung
Before we convert iPhone video to Samsung phone video, we need to transfer video from iPhone to PC. To transfer video from iPhone to PC, you can use either iTunes or a data transferring program like Leawo iTransfer. Here I take Leawo iTransfer as an example to show you how to transfer video from iPhone to PC. Take a look.
Leawo iTransfer is a professional alternative to iTunes in iOS data transfer and management. It performs even better than iTunes. You could transfer up to 14 types of data and files between iOS devices, PC and iTunes. For example, you could transfer photos between iOS devices without iCloud and iTunes, back up iPod to computer, etc.
Download and install Leawo iTransfer on your computer and then follow the below steps to learn how to transfer iPhone video to PC with this iPhone video transfer.
Step 1. Run Leawo iTransfer on PC and connect iPhone to your computer with the USB cable. The software will recognize your iPhone.
Step 2. Click the name of iPhone and choose Movies in the left sidebar. The iPhone videos will display in the right part of the window. Right click the videos you want to transfer and choose "Transfer to > My computer".
Step 3. You'll see a pop-up dialog after clicking "Transfer to > My Computer". Choose a target folder on your computer to save the videos, then click "Transfer Now" to start transferring video from iPhone to computer.
Part 2: Convert iPhone Video to Samsung Phone Video on PC with Leawo Video Converter
After you finish transferring video from computer to PC, you can start to convert iPhone video to Samsung phone video with a video converter. Leawo Video Converter is a popular video converter among users. As a professional video converter, it can help users to convert video files to more than 180 different formats easily. Therefore, it enjoys great popularity among users. Download and install Leawo Video Converter on your PC, and then follow the guide below to convert iPhone video to Samsung phone video.
Guide on how to convert iPhone video to Samsung phone video with Leawo Video Converter:
Step 1: Import source iPhone video files
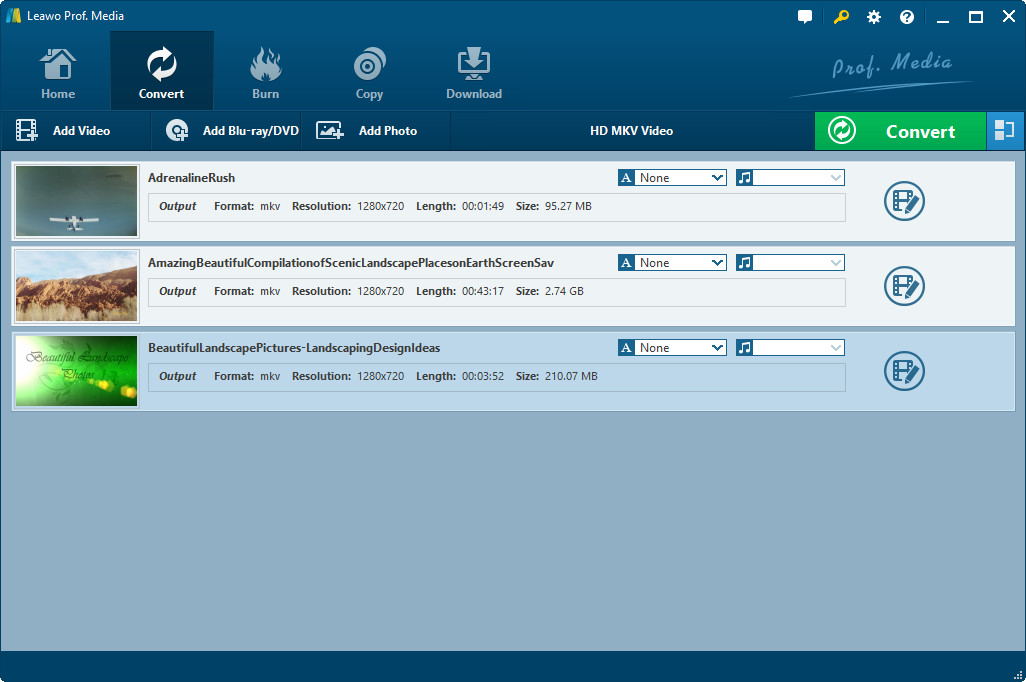
Kick off Leawo Video Converter to enter the main program interface, and click "Add Video" button on the sub-menu to load your source iPhone video files from the folder you set before.
Step 2: Set MP4 as output format
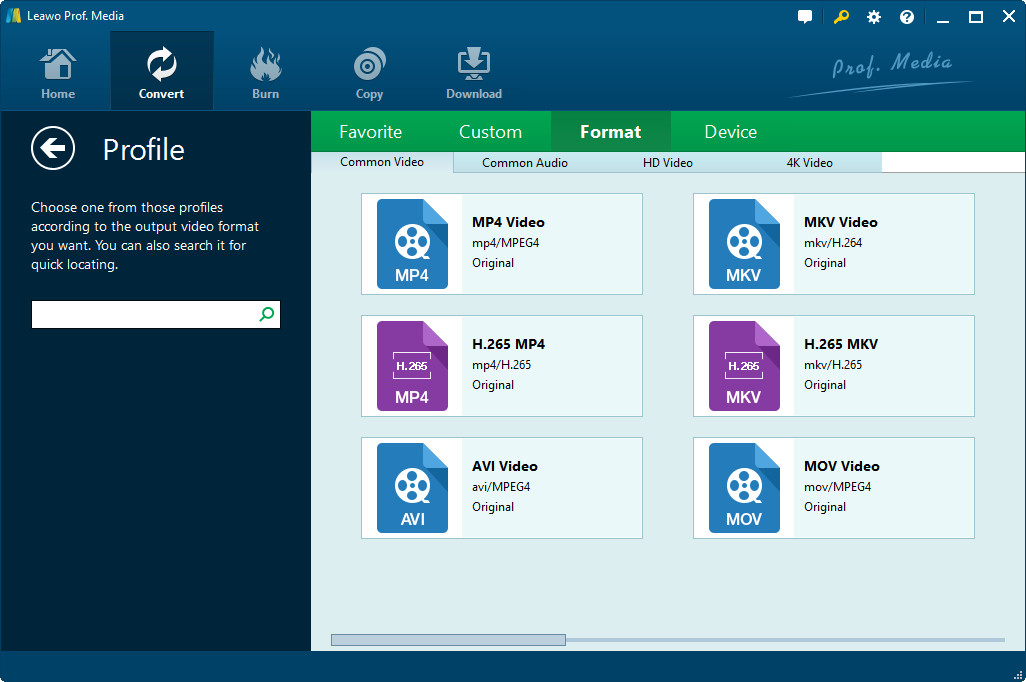
Click the drop-down box next to the "Add Photo" button. On the drop-down list, select "Change" option. Then on the popup Profile window, select "MP4" from "Format" column as output format as MP4 video format is the most compatible video format for Samsung phone.
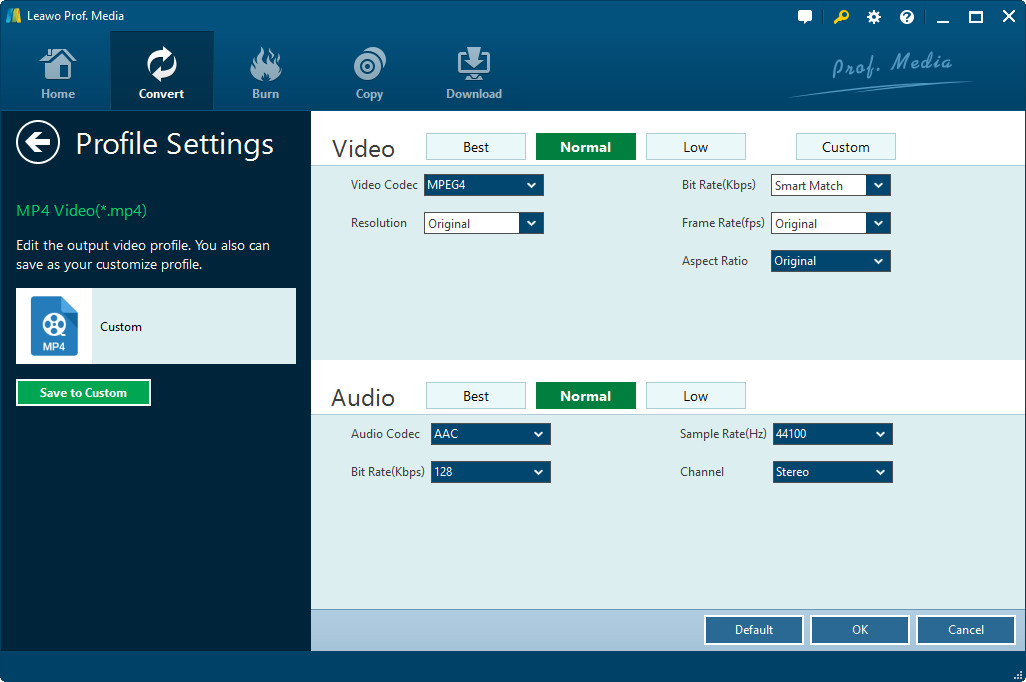
Note: If you need, you could click the "Edit" button on the drop-down profile setting box to adjust video and audio parameters like video codec, aspect ratio, frame rate, resolution, audio codec, bit rate, channel, sample rate, etc.
Step 3: Convert iPhone video for Samsung phone
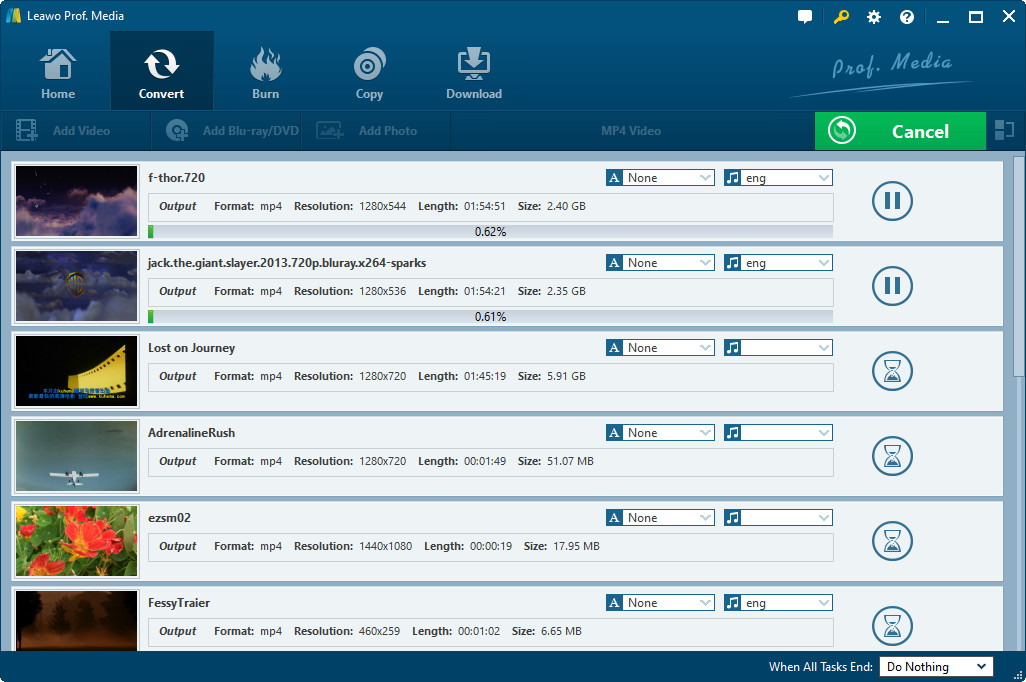
Click the big green "Convert" button on the sub-menu bar next to the format setting drop-down box. Then, on the popup sidebar, set output directory. After setting output directory, click the "Convert" button right below. Leawo Video Converter would start to convert iPhone video for Samsung phone immediately.
Video guide on how to use Leawo Video Converter:
Part 3: Convert DRM iPhone Video to Samsung Videos with Prof. DRM
If you want to transfer iPhone videos purchased from iTunes to Samsung phones, you need to know that all videos from iTunes store are DRM protected. Therefore, if you want to transfer iPhone videos to Samsung phones, you need to firstly remove the DRM protection and then convert the DRM protected M4V videos from iPhone or iTunes to DRM-free MP4 videos for Samsung phone. That's what Leawo Prof. DRM would do for you.
Leawo Prof.DRM is a professional iTunes DRM removal and iTunes DMR video converter that could help you easily remove the DRM protection upon iPhone videos you've purchased from iTunes store, and then convert iTunes DRM M4V videos to DRM-free MP4 video files. Therefore you could easily transfer iPhone videos to Samsung phone.
Far more than video converter, it could also act as iTunes music converter to remove DRM from iTunes music and let you enjoy iTunes music on any music player as you like, convert iTunes DRM audiobooks, Audible audiobooks, and convert DRM eBooks from Kindle, Kobo and Adobe Digital Edition to non-DRM media files for unlimited enjoyment.
Download and install Leawo Prof. DRM on your computer. Then follow the below steps to know how to convert DRM protected iPhone videos before you could transfer iPhone videos to Samsung phones.
Step 1: Add iPhone videos from iTunes
Launch Leawo Prof. DRM, and then click the "Add Files" button to browse and import iPhone videos you've purchased from iTunes Store to this program . You could also directly drag and drop source iTunes DRM protected M4V videos into this iTunes DRM removal and converter tool.
Step 2: Set subtitles and audio tracks
Click the "Edit" icon in the end of loaded iTunes video title and then select subtitles and audio tracks from source iPhone videos as you like.
Step 3: Set output directory
Move mouse to the bottom, and then set an output directory in the "Output" box.
Step 4: Remove iTunes DRM and convert iTunes M4V to DRM-free MP4
Finally, click the "Convert" button at the bottom right corner. Leawo Prof. DRM would then start to remove DRM protection and convert DRM protected iPhone videos to DRM-free MP4 videos for Samsung phones.
Note: Authorize your computer with Apple ID and password before you convert iTunes DRM M4V to MP4 file with this iTunes DRM removal and converter for Samsung phones.
When the conversion finishes, you could then freely transfer the converted iPhone videos to Samsung phones via your USB cable, which is detailed below.
Part 4: Transfer Converted Video from PC to Samsung Phone

Now, with all iPhone videos converted and transferred to computer in Samsung phone compatible formats – MP4, you could transfer the converted iPhone videos to Samsung phones. It's quite simple to do this. Check the below steps to learn how to transfer videos from computer to Samsung phones:
1. Connect your Samsung phone with computer via a Samsung USB cable. Your Samsung phone would appear on your computer as an external drive.
2. Find the converted iPhone videos on your computer.
3. Copy and paste the iPhone videos you've converted for Samsung phone.
4. Open your Samsung phone drive and find the media folder. Paste your iPhone videos here.
5. Disconnect your Samsung phone with computer by safely ejecting the Samsung phone device and removing the USB cable.
6. Open your Samsung phone's media player and browse for the iPhone videos you've just added for playback.
Now, you have successfully transferred iPhone videos to Samsung phone. You could now freely watch iPhone videos on your Samsung phones.
Extension: Ways for Transferring Data from iPhone to Samsung Phone
For those who would like to know if there is a way to transfer data from iPhone to Samsung phone directly, this extension part is worthy of noting.
Firstly, you can stick to Leawo iTansfer, and this time you need to connect your iPhone and Samsung phone to one PC at a time. The method is the same as that in part 1. However, you need to keep this in mind: you could only transfer data and files not purchased from iTunes Store to Samsung phones with this iPhone transfer software. Contents purchased from iTunes Store won't be transferred, since they are DRM protected.
Secondly, you can use email to back up iPhone data to Samsung Phone. Email is the original cloud service. Your files are attached and sent to anyone, anywhere, for free. The limiting factor here is the size of the file attachment, usually between 15-25 MB.
The third option that I talk about here is Dropbox. Dropbox offers 2 GB for free and a handy iOS/Android application that makes it simple to keep your files on the cloud and available to anyone you may wish to have them.
The last way to transfer data from iPhone to Samsung phones is to adopt some kind of Android data transfer app that could transfer data from computer to Samsung devices after you've synced iPhone data to computer with iTunes. Also, DRM protected contents won't be transferred in this way.
Actually, there are many other ways for you to transfer data from iPhone to Samsung Phone. These 4 ways mentioned above are my favorite. You don't have to choose one from these three. You can use other one that best suits your need.