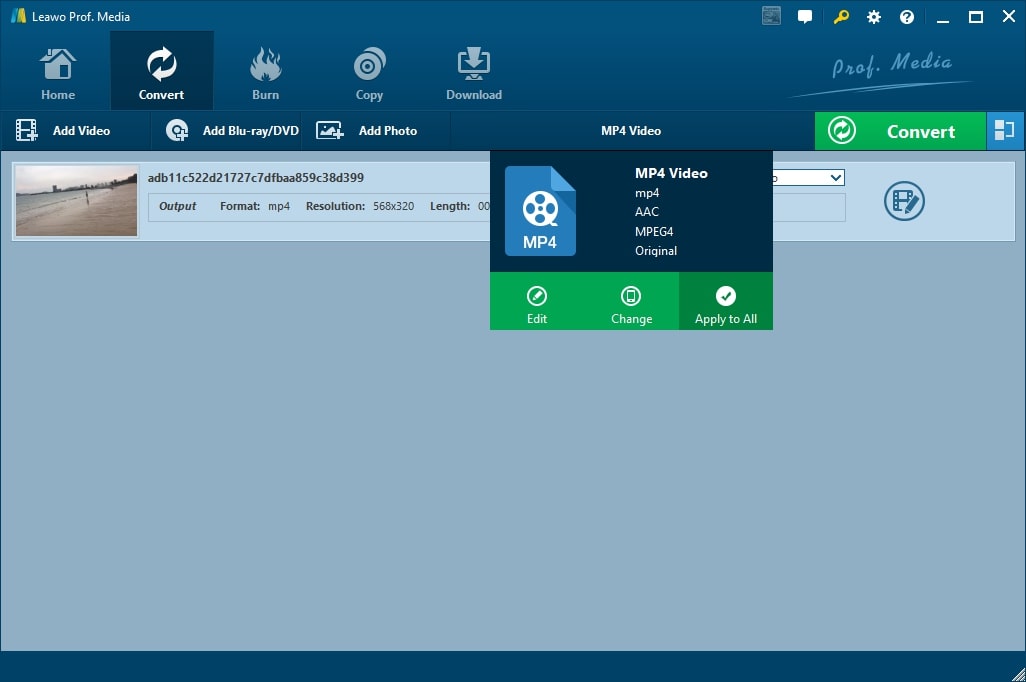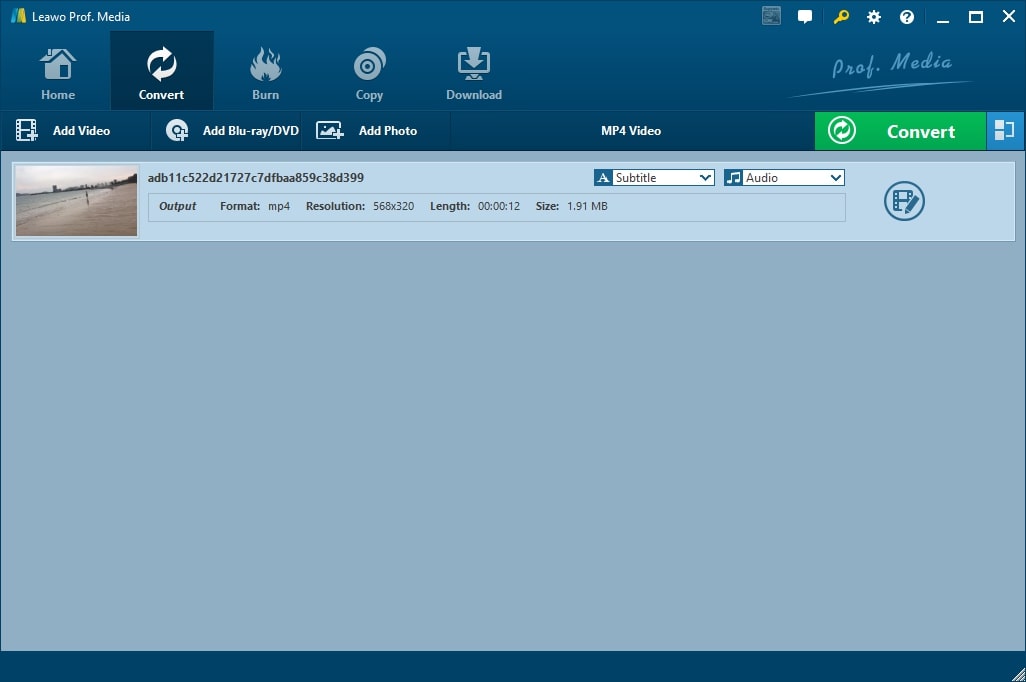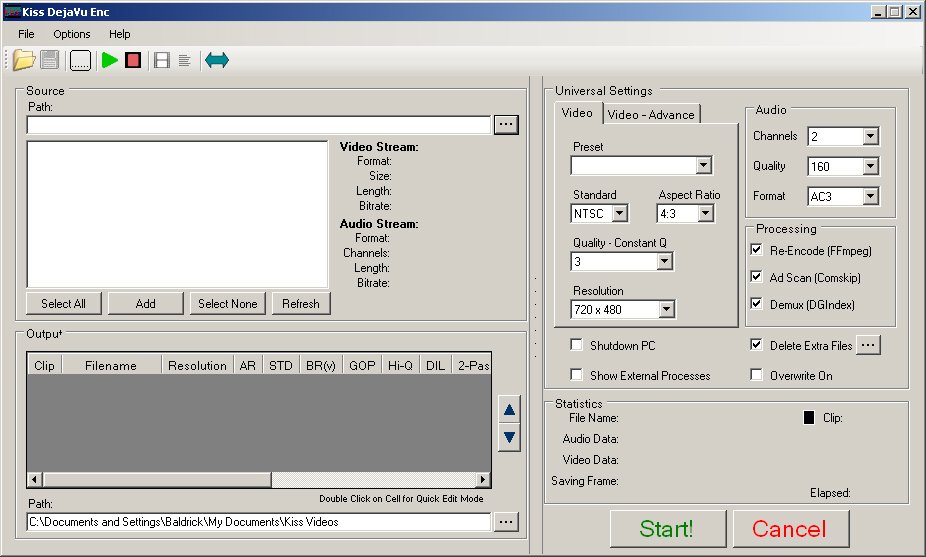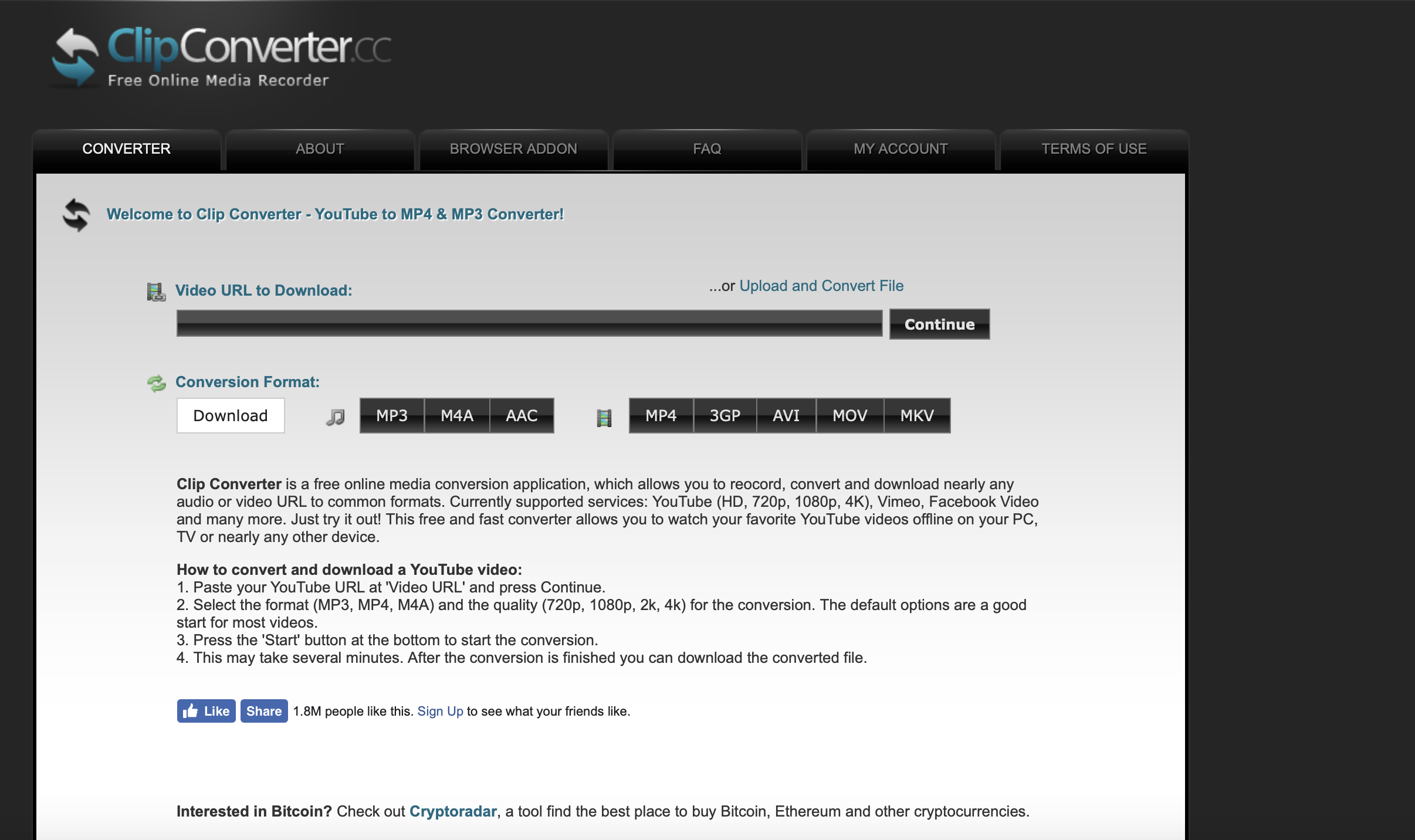Most people are familiar with DVD video discs, but they may not be familiar with the file format behind them. TS which stands for Transport System is a video stream file format that is used for storing video files on DVDs. TS files can store audio and data information, and are specified for MPEG-2 part 1 systems, which compresses the video data. TS files can also hold multiple pieces of data in a container-format, and allows for simultaneous streaming of audio, video, and data output. While this is the technical information, it is important to know that TS video files are normally accepted natively by a very limited number of player apps, programs or hardware and the best solution to that is to simply convert to a different file format. Because videos form an important part of the internet, today we will discuss how to convert TS to FLV, a much more popular file format for viewing and sharing videos over the internet. FLV which stands for Flash Video delivers video content by using Adobe Flash Player.
Part 1: Convert TS to FLV with Leawo Video Converter
Leawo Video Converter has been around for a while, and has consistently been one of the best video and audio converters. This software is integrated into Leawo Prof. Media, which has 8 modules, one of them being a DVD and Blu-ray video ripper and converter. Since TS video files are mostly contained on DVD discs, which you probably have and want to convert, it is important to know that most of the discs will come with encryption. You will not need to worry about that because this professional software can easily bypass that. To start converting your TS videos to FLV videos, download and install Leawo Video Converter or download the Leawo Video Converter for Mac according to your needs.
Step 1: Import your TS video file(s). When you launch the software, you are greeted with the main interface which will show you 8 modules. Click “Video Converter”(this step is applicable to the different operating systems). To make things easy, you can drag the video file(s) into the main program, or click “Add Video”. When you import the videos, you can also have a preview of them.
Step 2: Set FLV as the output format. Click “MP4 Video” next to the green “Convert” button (please note that the text on that button can change depending on selection). Select the “Change” option, and under the “Common Video” tab, select FLV video. By clicking “Edit” from the pop-up menu, you are taken to the manual video output options, like the quality, codecs, resolution, etc. Click “OK” once done.
Step 3: Language and subtitle options. Click the “Subtitle” drop down menu, then click “Add Subtitles” which will open a window to allow you to import the file (usually with .srt extensions). Clicking “Audio” will allow you to select audio tracks from the available list.
Step 4: The last step is to convert to FLV video(s). Click the green “Convert” button which will show you a menu on the right. Set the output directory first, then click “Convert” to begin encoding and wait for the process to finish.
In case you wish to personalize your video(s) before conversion, Leawo Video Converter comes equipped with a video editor to edit video. Click the edit video icon on the import list. There are many ways to personalize your video, like watermarking, cropping, trimming, visual effects including conversion to 3D, and noise removal.
Part 2: Convert TS to FLV with Kiss DejaVu Enc
The latest version of Kiss Deja Vu Enc was released back in 2010, and there might be some compatibility issues with running it on newer versions of Windows. It can be used to re-encode DVB/DBS recorded MPEGs or any MPEG to DVD-complaint MPEGs or audio and video streams. It is not an advanced software as it is still in the early stages of development, for example you must open the folder where the video file(s) are located instead of opening the actual file. Only 12 video formats are supported by this software, and there is no HD and 4K video support. Install and launch this program on Windows to start.
Step 1: Launch the program and import your TS video file(s). Click the folder icon to browse for the files, and remember that this program will only open the folder and not the actual file itself. Encrypted TS video files are not supported.
Step 2: Set the output format, in this case FLV video. Do this under “Presets” by clicking the drop down menu and selecting FLV as the format. You also have several other options here, like setting the quality, resolution, etc. After that, check the “Re-Encode” checkbox.
Step 3: Once you have finished with your settings and options, click “Start” to begin converting your TS video(s) to FLV video(s).
Part 3: Convert TS to FLV with Clone2Go Free Video Converter
While Clone2Go Free Video Converter has a nice interface, is very easy to use and operates well, a popup is displayed after every conversion to ask you if you want the professional version which some users can find a bit annoying. It supports about 27 video file formats (which is way less than the 180+ formats which Leawo Video Converter supports), and unfortunately 4K content is not supported. The good news is this software program is available for both Windows and Mac OS and it also supports TS and FLV. To start, download and install this program on the operating system of your choice and launch it.
Step 1: Click the "Add Video" button to import the video file(s) you are going to convert, in this case TS video(s). Alternatively, you can click "File -> Add Video Files..." to load the video file(s). Take note that encrypted TS files are not supported.
Step 2: Choose output format. Extend the "Profile" category to select an output format according to your specifications. In this case, the output format should be FLV, so select ”FLV" as the output format.
Step 3: After all the steps above, click the "Options" button on the main interface. In the "General" tab, you can specify the folder for the output file. To start conversion, click the "Start Encode" button to start to convert your TS video(s) to FLV video file(s).
Part 4: Convert TS to FLV with ClipConverter
According to their website, “ClipConveter is a free online media conversion application, which allows you to record, convert and download nearly any audio or video URL to common formats.” This unfortunately means you will not be able to upload any videos to this service, but if your TS video file is linked to a website then this service will work. This converter will allow you to download the videos from the URLs in a few video formats which unfortunately does not include FLV video. To begin, visit the website and download the videos in AVI video format.
Step 1: Enter the website URL, currently many common services like YouTube, Vimeo, and Facebook video are supported. Click “Continue” when you finish entering the URL.
Step 2: Select the conversion format by clicking the format you want for the output of the video. Please note that you cannot download the videos in FLV, so select another format from the few available ones.
Step 3: When the website has finished fetching your video from the relevant website, click “Download” to start downloading the converter video.
Part 5: Convert TS to FLV with Zamzar
Zamzar is an online file converter that supports documents, images, videos and audio. The advantage of this service is that you will not need to install any software on your hard disk, but you will need an internet connection that is fast and reliable for a reliable conversion. For free users have limits, and each file to be uploaded should not exceed 30MB. Free user limits also extend to the number of files, that is five per day. Zamzar supports TS video file(s) and to start, visit the Zamzar website.
Step 1: The first step is to log in or sign up for this service if you wish to increase your file size and number limits. If you wish to use the free service, you can skip this step.
Step 2: Uploading your file. On the main homepage, click “Add Files…” which will open a window from where you can locate your TS video file(s). Take note that encrypted TS files are not supported.
Step 3: Select your output video profile. When you select your video file, click “Choose Format…” and select one from the available video profiles for conversion, FLV video format is available too.
Step 4: Wait patiently for your file to convert. When you finish selecting your audio profile, click “Convert Now”. The website will simultaneously upload and convert your file, and this will take a little bit of time. When done, the download link will appear and click it for the corresponding action.
Conclusion
Although ClipConverter does not allow file uploads, all the software programs and services in this guide can do an effective job at this task. Leawo Video Converter stands out as the best because it is a modern professional software program that has a lot more to offer, like the advanced video editing tools and it is constantly updated. You do not have to worry about file sizes and limits when using Leawo Video Converter, and you can also do multiple conversions. Even more is its ability to bypass encryption when you want to deal with encrypted TS video files from DVD discs.