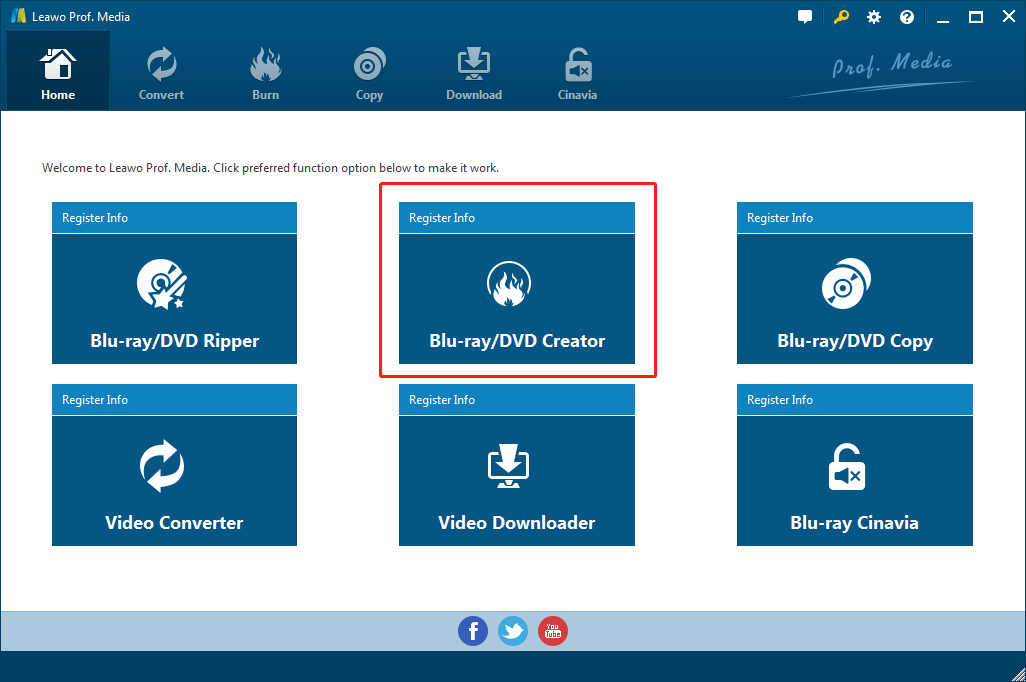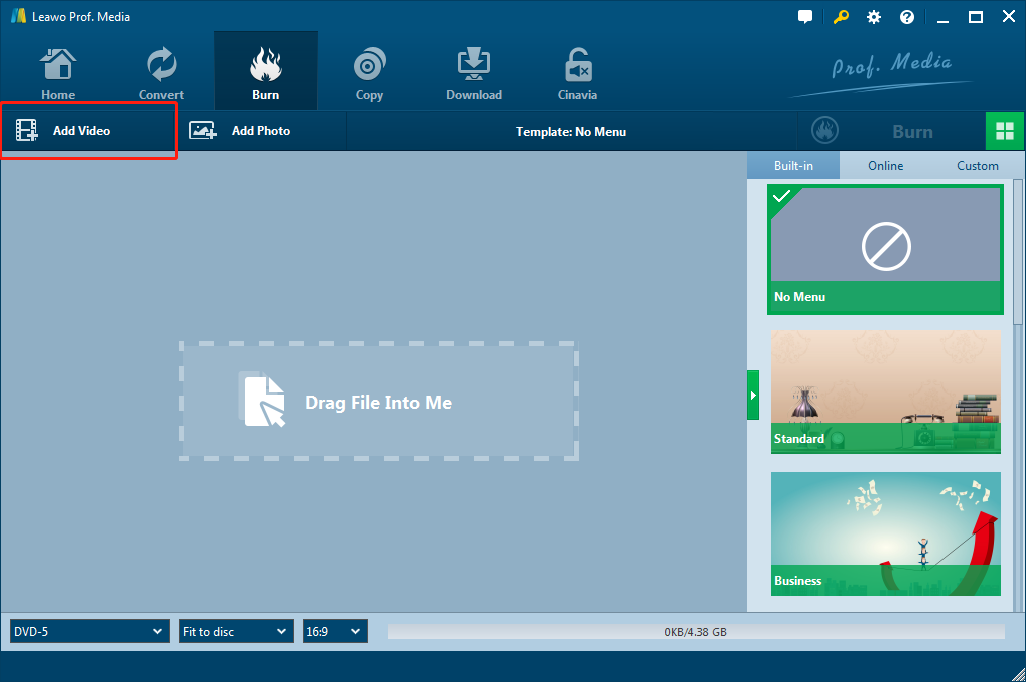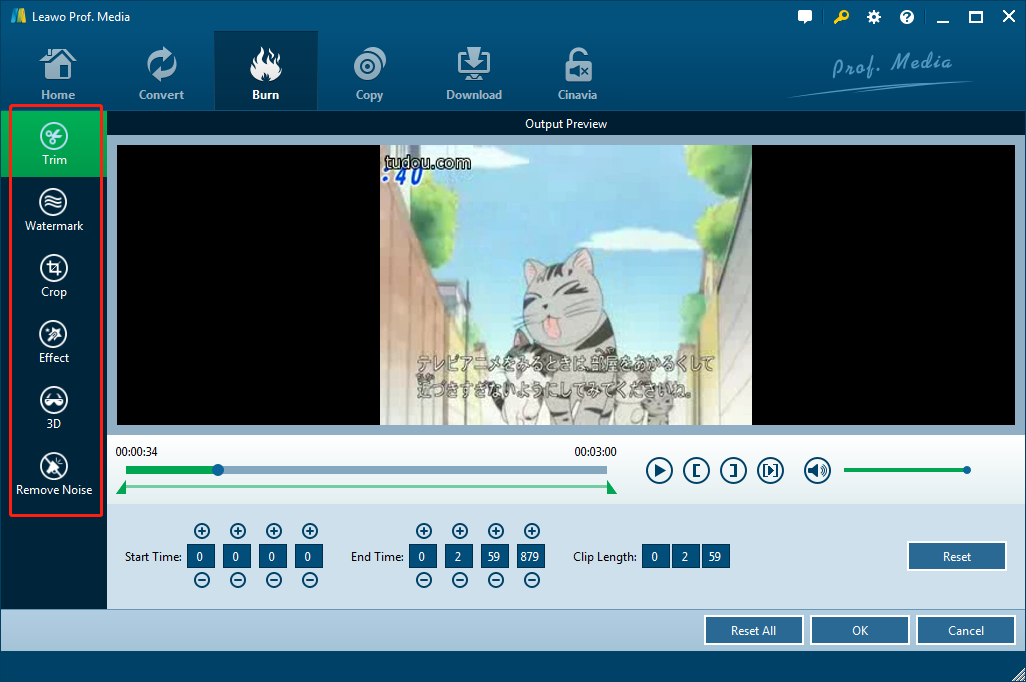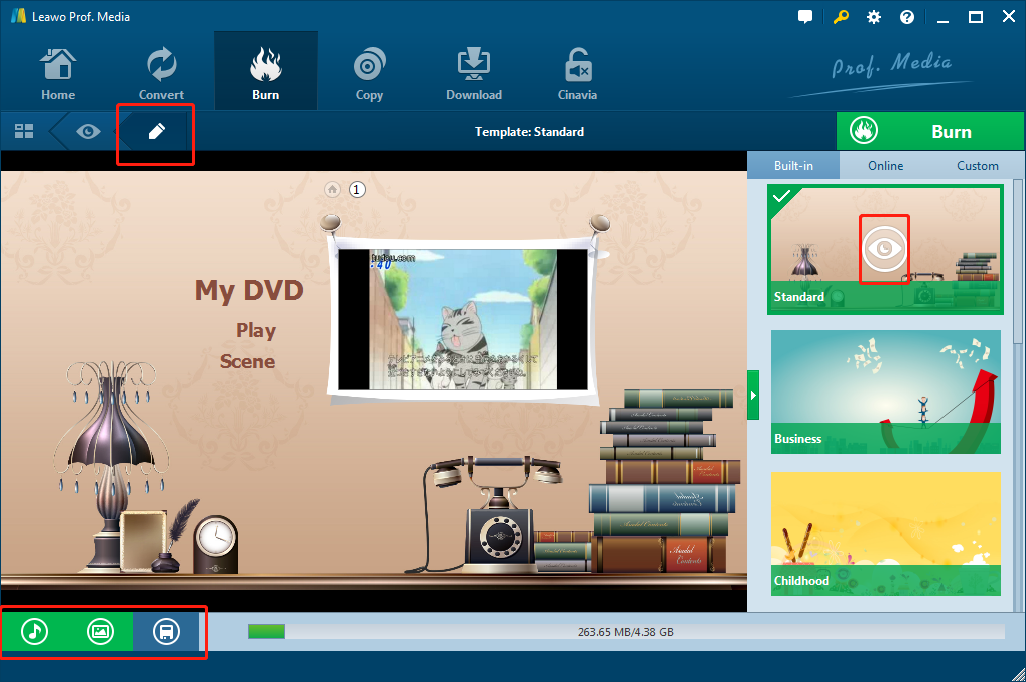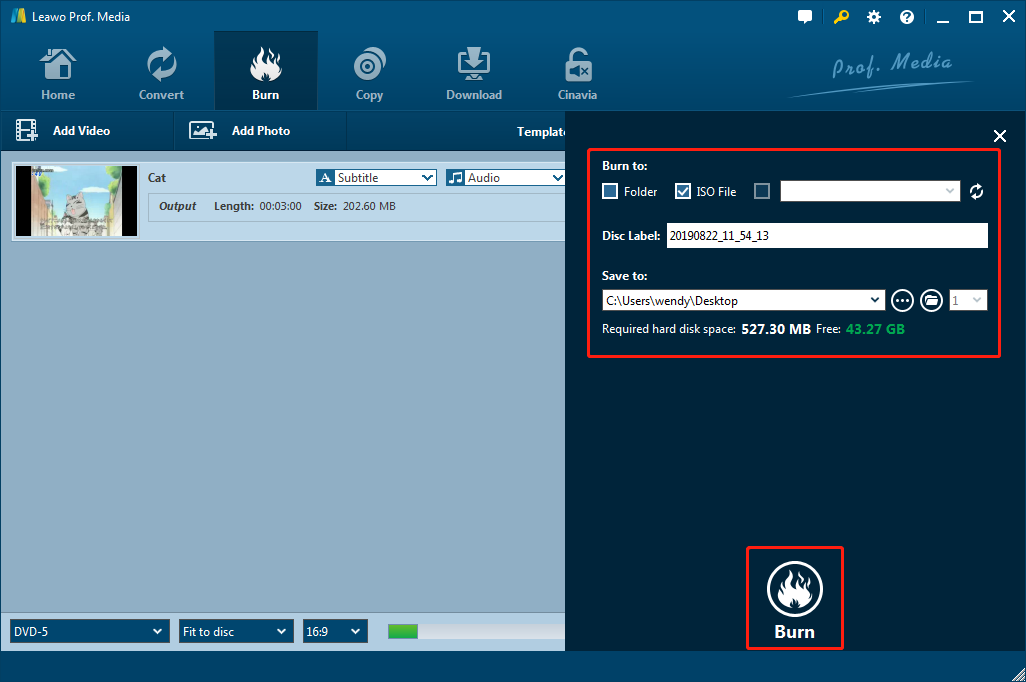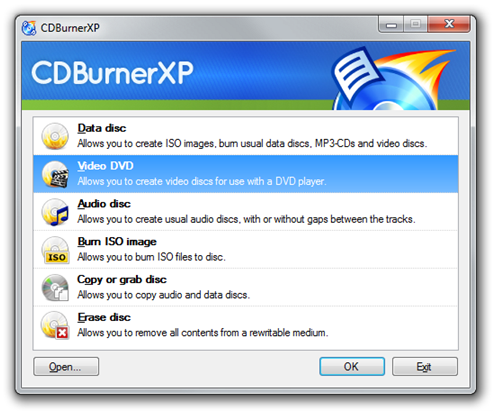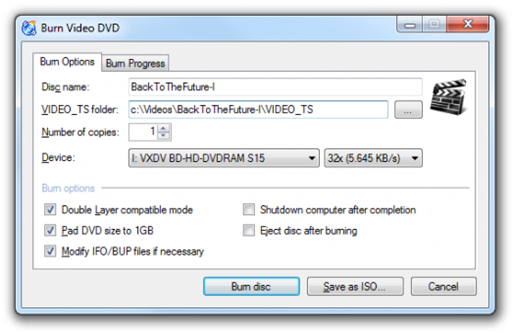Almost everyone has come across video files with the extension “.ts” on your PCs. If you want to burn TS file to DVD content for playing it on DVD player and computers or save TS video file to DVD for backup, you need to convert TS file to DVD. So, TS to DVD burning software is necessary for you to burn TS file to DVD. But how to burn TS file to DVD with DVD creators? In this article, you would find the solution be referring to the following DVD burning tools as well as some features of them.
Part 1: Know about TS video format
TS means “Transport Stream”, which is a format used for storing video, audio, and data on media like Blu-ray discs, also known as MPEG2-TS or simply TS. TS can multiplex digital audio, video and synchronize audio/video files, which can be decoded independently from any clip of the video stream. It can also correct the error for transportation over unreliable media and it is specially used on applications like DVB or ATSC.
Part 2: How to burn TS file to DVD with Leawo DVD Creator
About Leawo DVD Creator
As a fast-developing and excellent DVD converter software application, Leawo DVD Creator has the ability to convert 180 formats of videos and photos to DVD content. Videos in formats like AVI, MKV, MP4, WMV, MOV, and FLV can be burnt to DVD-9 and DVD-5 discs with 6X higher speed, which also means that you can take easy steps to create DVD from many kinds of videos like homemade videos or movie clips. Furthermore, you can create photo slideshow from input photos and burn it to DVD content with ease. Leawo DVD Creator not only can maintain the high definition and playback effect of the original video, but also provides 40+ beautiful DVD menu templates for users to use. In addition, if you don’t like the templates, it’s available to make DIY menus.
Key Features:
>High definition and superb playback effect as same as the original video after burning.
>Photos can be converted into slideshows and then burned to DVD.
>Support videos in 180+ formats for DVD creating.
>40+ free and customizable DVD menu templates.
>Videos can be edited to your own style.
>6X higher burning speed with advanced acceleration technology.
How to burn TS to DVD with Leawo DVD Creator
Step 1: Download Leawo DVD Creator from the above links according to your computer system and install it on your computer. Open it and then click the Blu-ray/DVD Creator tab to enter the DVD Creator module.
Step 2: Add your target TS video file to the DVD creator by directly dragging and dropping the source video file to the interface or by clicking Add Video.
Step 3: Choose disc type in the options of the lower left corner tab between DVD-9 and DVD-5, and set the video aspect ratio between 4:3 and 16:9. You can also set the resolution to “Fit to disc” to get the best visual effect for the video and the size of the output file capacity will be shown on the green bar. Also, choosing subtitle and audio track or importing subtitle from local files is available.
Step 4: If you want to edit the video before burning it to DVD, you can click the edit icon to change the video to the style you prefer. There are so many functions for users in the internal video editor like trimming video, adding watermark, cropping video and so on.
In the “Trim” section, two solutions are provided for you to trim the video length. Under the video is a green bar, which is for you to drag directly to trim the video and you can also input values into Start Time and End Time to adjust the video length. After trimming, you can see the total length in Clip Length.
In the “Watermark” section, you should first click the Watermark button to enable adding watermark and then add either text watermark or image watermark from local files. For text watermark, you can change font style, colour and size. In addition, It enables you to adjust the transparency from 0-100% and the position of the watermark by dragging it or by inputting values.
In the “Crop” section, there are three ways for you to crop the video. The easiest one is directly dragging the dot frame to set the cropping size. However, it can’t be accurate so you can also input values into Left, Top and Size boxes. In addition, under Zoom options are 6 choices to crop video, which are widely used and you can rotate the video with ease.
In the “Effect” section, you can easily adjust the brightness, contrast ratio, saturation and volume of the video by dragging the bars.
In the “3D” section, there are six types of modes you can choose: Red/Cyan, Red/Green, Red/Blue, Blue/Yellow, Interleaved and Side by Side. It also allows you to adjust 3D depth according to your 3D glasses.
In the “Remove Noise” section, internal noise in the video will be automatically blocked if you turn on the button.
Finally, click OK when everything is done, or click the Reset All button if you don’t like the changes you just have done.
Step 5: Except for the above features, you can freely choose different types of DVD menu templates on the right side of the video. After selecting a menu template and get into the editor, you can edit the name of the DVD menu by changing its content, font size, font colour, etc. Besides, you can change the background to an image or video from the local files. For background music in the menu, you can add it from the local files, adjust its duration time and set special effects like Fade in, Fade out and Loop Play. After all settings done, you can save it as your custom template and use it next time.
Step 6: Jump back to the previews interface by clicking the button at the upper left with 4 rectangles on it and click the green Burn button. You are allowed to burn the TS file to DVD folder, DVD ISO file or into a disc after you inserting a blank writable disc. Also feel free to rename disc label and set output path. After all, click the round Burn button to start the burning progress and wait for it to be done.
Part 3: How to burn TS file to DVD with CDBurnerXP
About CDBurnerXP
CDBurnerXP is an application to burn CDs, DVDs and Blu-ray discs. It also includes the features of creating ISO image file as well as a multi-language interface. However, it supports most Windows systems but it doesn’t have Mac version.
Key Features:
>Support audio-CDs with or without gaps of tracks.
>Multi-language interface.
>Support all kinds of discs.
>Burn and create ISO files.
>Support bootable discs.
How to burn TS to DVD with CDBurnerXP
Step 1: Download freeware CDBurnerXP from its official website and install it on your computer. After successful installation, you can start CDBurnerXP and select Video DVD.
Step 2: BurnAware Free allows you to add target files either by directly dragging the file into it or by clicking Add button. Also you can rename the ISO file in the input box on the upper left.
Part 4: Comparison between Leawo DVD Creator and CDBurnerXP
As we all know, we can use the application like CDBurnerXP to burn TS to DVD, but actually there are some limitations. For example, the final output DVD disc may have some impact after burning. But Leawo DVD Creator has many latest functions that CDBurnerXP does not have, which can fully meet the needs the public.
The DIY function for users to edit video such as trimming video, adding 3D effect, cropping video, etc. and edit menu for adding background music, changing background image or video to their own style, etc. However, it is unable to do these with CDBurnerXP because it does not have DVD editing function. It is worth mentioning that Leawo DVD Creator can burn videos in 180 formats to DVD, and the burning speed is 6X higher with its acceleration technology while CDBurnerXP is only possible to burn some common video files to DVD. In addition, Leawo DVD Creator has a function that most DVD creators don’t have. It can create photo slideshow from photos and burn it to DVD content. By comparison, the advantages of Leawo DVD Creator are more prominent so you should regard it as the first choice when you want to burn DVD on your PCs.